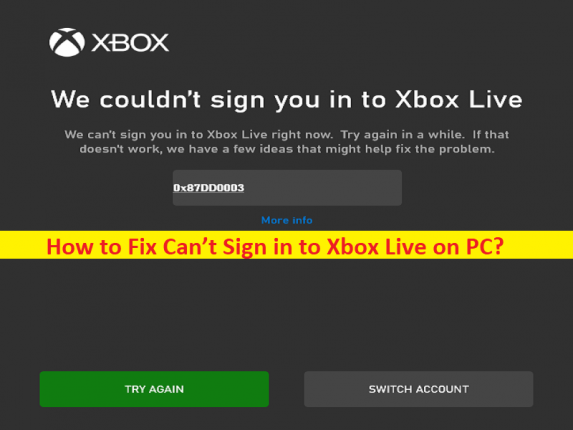
Conseils pour résoudre le problème “Impossible de se connecter à Xbox Live” sur un PC Windows 10/11 :
Si vous rencontrez un problème Impossible de se connecter à Xbox Live sur PC et que vous cherchez des moyens de résoudre le problème sur le Web, vous êtes au bon endroit pour trouver la solution. Vous trouverez ici des étapes/méthodes simples pour résoudre le problème. Commençons la discussion.
Problème “Impossible de se connecter à Xbox Live” sur PC :
Il est courant que le problème Xbox Live se produise lorsque vous essayez de vous connecter à Xbox Live dans l’application Xbox sur votre ordinateur Windows 10/11. Ce problème indique que vous ne parvenez pas à vous connecter au compte Xbox Live via l’application Xbox sur un ordinateur Windows pour certaines raisons. Parfois, ce type de problème est dû à des problèmes temporaires sur votre ordinateur Windows et/ou avec un compte Xbox Live. Vous pouvez résoudre un problème temporaire en vous déconnectant simplement du compte Xbox Live et en redémarrant votre ordinateur. Après le redémarrage, réessayez de vous connecter à Xbox Live ou à l’application Xbox et vérifiez si cela vous convient pour résoudre le problème.
Ce problème peut survenir en raison d’un problème de connexion Internet ou d’une mauvaise connexion Internet, d’un problème avec le serveur Xbox lui-même, d’une interférence du programme antivirus/pare-feu installé sur l’ordinateur, d’un cache système corrompu, d’un problème avec l’application Xbox, d’un système d’exploitation Windows obsolète, d’un problème avec la console Xbox , et d’autres problèmes. Si vous recherchez un problème avec le serveur Xbox lui-même, vous devrez attendre que le problème du serveur soit résolu. Il est possible de résoudre le problème avec nos instructions.
Comment réparer Impossible de se connecter à Xbox Live sur PC ?
Méthode 1 : Résoudre le problème Impossible de se connecter au Xbox Live avec « PC Repair Tool »
‘PC Repair Tool’ est un moyen simple et rapide de trouver et de corriger les erreurs BSOD, les erreurs DLL, les erreurs EXE, les problèmes de programmes/applications, les infections de logiciels malveillants ou de virus dans l’ordinateur, les fichiers système ou les problèmes de registre, et d’autres problèmes système en quelques clics. .
⇓ Obtenez l’outil de réparation de PC
Méthode 2 : Mettre à jour le système d’exploitation Windows
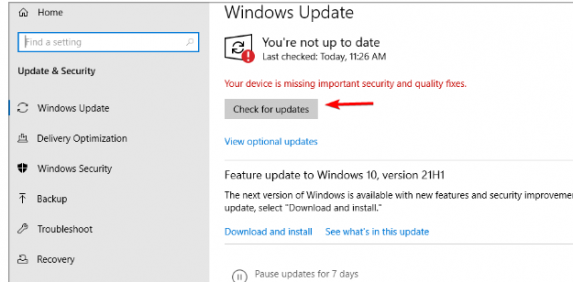
La mise à jour du système d’exploitation Windows vers la dernière version peut résoudre le problème.
Étape 1 : Ouvrez l’application “Paramètres” sur un PC Windows via le champ de recherche Windows, accédez à “Mise à jour et sécurité> Mise à jour Windows”, puis cliquez sur le bouton “Vérifier les mises à jour”.
Étape 2 : Téléchargez et installez toutes les mises à jour disponibles sur l’ordinateur et une fois mises à jour, redémarrez votre ordinateur et vérifiez si le problème est résolu.
Méthode 3 : Activer les services Xbox
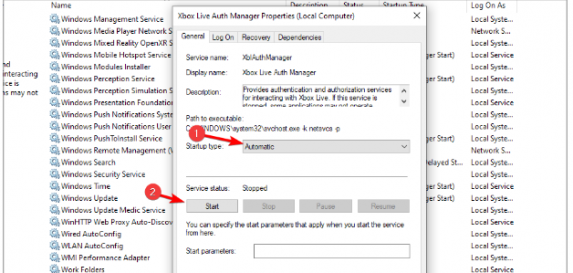
Étape 1 : Ouvrez l’application “Services” sur un PC Windows via le champ de recherche Windows et recherchez les services suivants.
Xbox Live Auth Manager
Xbox Live Game Save
Xbox Live Networking Service
Étape 2 : Faites un clic droit sur chaque service mentionné ci-dessus et sélectionnez “Propriétés”. Sélectionnez l’option “Automatique” dans la liste déroulante “Type de démarrage”, puis appuyez sur le bouton “Démarrer” sous la section “État du service”, puis appuyez sur le bouton “Appliquer> OK” pour enregistrer les modifications.
Étape 3 : Répétez la même étape pour tous les services Xbox mentionnés ci-dessus, et une fois terminé, redémarrez votre ordinateur et réessayez de vous connecter au compte Xbox et vérifiez si cela fonctionne pour vous.
Méthode 4 : effacez les données Xbox locales pour résoudre le problème
Une autre façon de résoudre le problème consiste à effacer les données Xbox locales sur l’ordinateur.
Étape 1 : Ouvrez “Explorateur de fichiers” sur un PC Windows et accédez au chemin suivant
%userprofile%AppDataLocalPackagesMicrosoft.XboxIdentityProvider_cw5n1h2txyewyACTokenBroker
Étape 2 : Si vous pouvez voir les dossiers Comptes et Cache, assurez-vous de les supprimer, puis réessayez de démarrer l’application et vérifiez si le problème est résolu.
Méthode 5 : réinstaller l’application Xbox
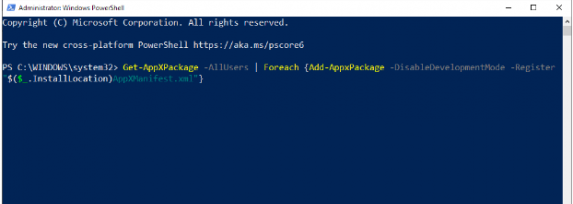
Si le problème persiste, vous pouvez essayer de résoudre le problème en désinstallant et en réinstallant l’application Xbox sur l’ordinateur.
Étape 1 : Cliquez avec le bouton droit sur le menu “Démarrer” et sélectionnez “Windows PowerShell (Admin)”
Étape 2 : Tapez ou copiez et collez les commandes suivantes et appuyez sur la touche “Entrée” pour exécuter.
Get-AppXPackage-AllUsers | Pour chaque {Add-AppxPackage -DisableDevelopmentMode -Register “$($_.InstallLocation)AppXManifest.xml”}
Étape 3 : Une fois exécuté, redémarrez votre ordinateur et vérifiez si le problème est résolu.
Méthode 6 : Le correctif ne peut pas se connecter à Xbox Live sur PC à l’aide de l’invite de commande
Étape 1 : Tapez « cmd » dans la zone de recherche Windows et appuyez sur les touches « CTRL + MAJ + ENTRÉE » du clavier pour ouvrir « Invite de commandes en tant qu’administrateur ».
Étape 2 : Tapez ou copiez et collez la commande suivante et appuyez sur la touche “Entrée” pour l’exécuter.
REG ADD HKLM\SYSTEM\CurrentControlSet\Services\XblAuthManager /v SvcHostSplitDisable /t REG_DWORD /d 1 /f
Étape 3 : Une fois exécuté, redémarrez votre ordinateur et vérifiez si le problème est résolu.
Méthode 7 : désinstaller le logiciel problématique
Étape 1 : Ouvrez l’application « Panneau de configuration » sur un PC Windows et accédez à « Désinstaller un programme > Programmes et fonctionnalités »
Étape 2 : Recherchez et cliquez avec le bouton droit sur le logiciel problématique à l’origine du problème, puis sélectionnez “Désinstaller” pour le désinstaller, puis redémarrez votre ordinateur et vérifiez si le problème est résolu.
Méthode 8 : Déconnectez le deuxième moniteur
Étape 1 : Déconnectez votre deuxième moniteur, le cas échéant, puis démarrez l’application Xbox
Étape 2 : Une fois l’application démarrée, vous pouvez reconnecter l’autre moniteur.
Méthode 9 : Démarrez l’application à partir du compte administrateur
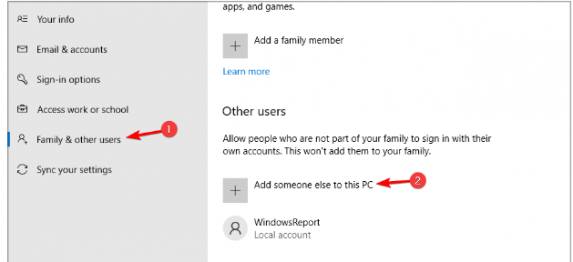
Étape 1 : Ouvrez l’application “Paramètres” sur un PC Windows et accédez à “Comptes > Famille et autres personnes > Ajouter quelqu’un d’autre à ce PC > Je n’ai pas les informations de connexion de cette personne > ajouter un utilisateur sans compte Microsoft”
Étape 2 : Entrez un nom d’utilisateur et un mot de passe souhaités et appuyez sur “Suivant”, et une fois terminé, redémarrez votre ordinateur et vérifiez si le problème est résolu.
Conclusion
Je suis sûr que cet article a aidé à résoudre le problème de connexion impossible à Xbox Live sur PC avec des moyens simples. Vous pouvez lire et suivre nos instructions pour le faire. C’est tout. Pour toute suggestion ou question, veuillez écrire sur la case de la comète ci-dessous.