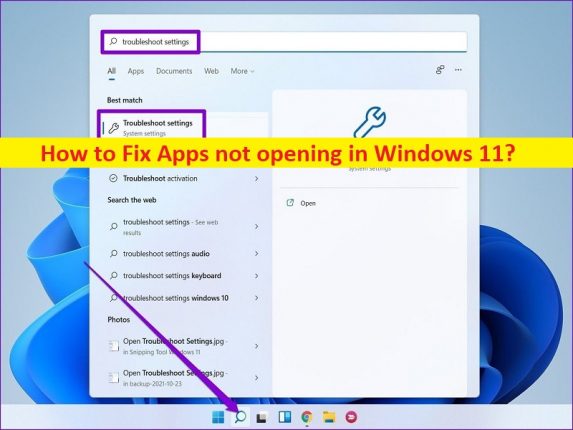
Qu’est-ce que le problème “Les applications ne s’ouvrent pas” dans Windows 11 ?
Dans cet article, nous allons discuter de la façon de réparer les applications qui ne s’ouvrent pas dans Windows 11. Des étapes/méthodes simples vous sont fournies pour résoudre le problème. Commençons la discussion.
Problème “Les applications ne s’ouvrent pas” dans Windows 11 :
Le problème “Les applications ne s’ouvrent pas” est courant sous Windows. Le problème se produit généralement lorsque vous essayez de lancer et d’exécuter une application ou certaines applications sur un ordinateur Windows 11. Parfois, il apparaît avec un message d’erreur disant “Cette application ne peut pas s’ouvrir” qui indique que vous ne pouvez pas ouvrir l’application sur un ordinateur Windows pour certaines raisons. Si vous ne le savez pas, lorsque vous téléchargez et installez des applications à partir de Microsoft Store sur votre ordinateur Windows 11, elles ne sont pas enregistrées en tant que logiciel de bureau typique et reçoivent également des mises à jour via l’application Microsoft Store.
Cependant, plusieurs utilisateurs ont signalé avoir été confrontés à l’erreur “Les applications ne s’ouvrent pas dans Windows 11” ou “Cette application ne peut pas s’ouvrir” à l’écran lorsqu’ils ont essayé d’ouvrir des applications. Les raisons possibles du problème peuvent être le problème avec l’application ou le Microsoft Store lui-même, un conflit avec les paramètres UAC, un cache Microsoft Store corrompu, une interférence d’antivirus/pare-feu, une version obsolète de Windows, un service Windows Update désactivé, des infections par des logiciels malveillants ou des virus dans l’ordinateur, et autres issues. Il est possible de résoudre le problème avec nos instructions. Allons chercher la solution.
Comment réparer les applications qui ne s’ouvrent pas dans Windows 11 ?
Méthode 1 : Résoudre le problème des applications qui ne s’ouvrent pas ou l’erreur “Cette application ne peut pas s’ouvrir” avec “PC Repair Tool”
‘PC Repair Tool’ est un moyen rapide et facile de trouver et de corriger les erreurs BSOD, les erreurs DLL, les erreurs EXE, les problèmes de programmes/applications, les infections de logiciels malveillants ou de virus dans l’ordinateur, les fichiers système ou les problèmes de registre, et d’autres problèmes système en quelques clics. .
⇓ Obtenez l’outil de réparation de PC
Méthode 2 : exécuter l’outil de dépannage des applications du Windows Store
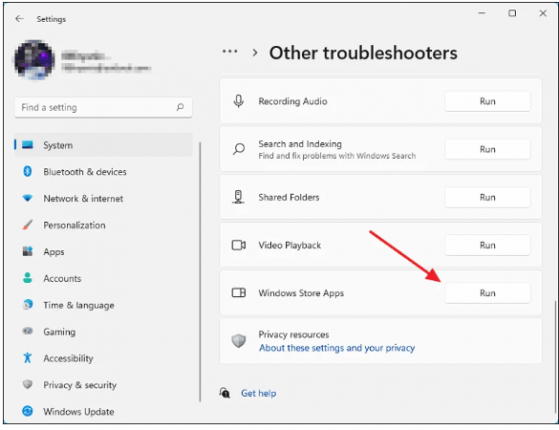
L’outil de dépannage des applications du Windows Store intégré à Windows peut résoudre le problème.
Étape 1 : Ouvrez l’application “Paramètres” sur un PC Windows via le champ de recherche Windows et accédez à “Système> Dépannage> Autres dépanneurs”
Étape 2 : Recherchez et sélectionnez l’outil de dépannage “Windows Store Apps”, puis cliquez sur “Exécuter” et suivez les instructions à l’écran pour terminer le dépannage. Une fois terminé, vérifiez si le problème est résolu.
Méthode 3 : Réinitialiser ou réparer l’application qui génère une erreur ou un problème
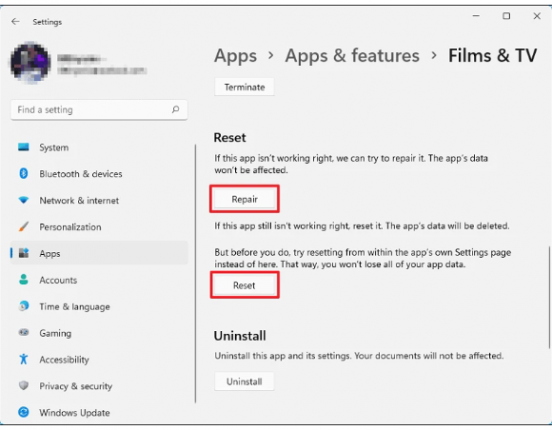
Une façon possible de résoudre le problème consiste à effacer le cache corrompu de l’application ou à réparer l’application à l’origine du problème.
Étape 1 : Ouvrez l’application “Paramètres” sur un PC Windows et accédez à “Applications > Applications et fonctionnalités”.
Étape 2 : Recherchez et sélectionnez l’application qui génère une erreur, puis cliquez sur l’icône “Trois points” à côté de celle-ci et sélectionnez “Options avancées”.
Étape 3 : Appuyez sur “Réinitialiser” et confirmez la réinitialisation et une fois terminé, vérifiez si cela fonctionne pour vous.
Étape 4 : Si ce n’est pas le cas, répétez les mêmes étapes, mais cette fois, cliquez sur l’option “Réparer” pour réparer l’application, et une fois terminé, vérifiez si le problème est résolu.
Méthode 4 : désinstaller et réinstaller l’application
Une autre façon de résoudre le problème consiste à désinstaller l’application qui génère une erreur ou un problème, puis à réinstaller l’application sur l’ordinateur.
Étape 1 : Ouvrez l’application “Paramètres” sur un PC Windows et accédez à “Applications > Applications et fonctionnalités”.
Étape 2 : Recherchez et sélectionnez l’application à l’origine du problème, puis sélectionnez « Désinstaller » pour la désinstaller, puis redémarrez votre ordinateur.
Étape 3 : Après le redémarrage, téléchargez ou réinstallez l’application sur l’ordinateur et une fois installée, réessayez de lancer l’application et vérifiez si le problème est résolu.
Méthode 5 : Effacer les données du cache du Microsoft Store
La suppression des données de cache Microsoft Store corrompues sur l’ordinateur peut résoudre le problème.
Étape 1 : Appuyez sur les touches « Windows + R » du clavier, tapez « wsreset.exe » dans la fenêtre « Exécuter » et appuyez sur le bouton « OK » pour réinitialiser le cache du Windows Store.
Étape 2 : Attendez la fin du processus de réinitialisation et une fois terminé, vérifiez si le problème est résolu.
Méthode 6 : ré-enregistrer Microsoft Store à l’aide de PowerShell
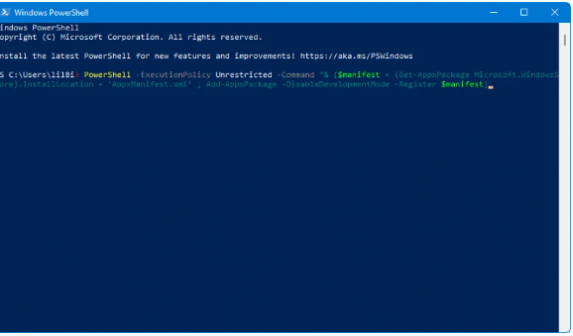
Une autre façon de résoudre le problème consiste à réenregistrer Microsoft Store sur l’ordinateur.
Étape 1 : Tapez « powershell » dans la zone de recherche Windows, cliquez avec le bouton droit sur « Windows Powershell » dans les résultats et sélectionnez « Exécuter en tant qu’administrateur ».
Étape 2 : Tapez ou copiez et collez la commande suivante et appuyez sur la touche “Entrée” pour l’exécuter.
PowerShell -ExecutionPolicy Unrestricted -Command “& {$manifest = (Get-AppxPackage Microsoft.WindowsStore).InstallLocation + ‘AppxManifest.xml’ ; Add-AppxPackage -DisableDevelopmentMode -Register $manifest}
Étape 3 : Une fois exécuté, redémarrez votre ordinateur et vérifiez si le problème est résolu.
Méthode 7 : Activer le service Windows Update
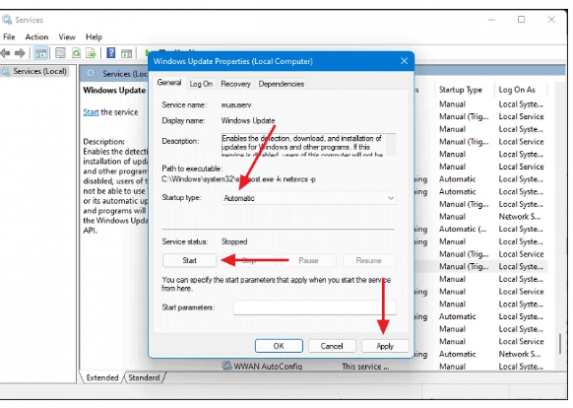
Étape 1 : Ouvrez l’application “Services” sur un PC Windows via le champ de recherche Windows
Étape 2 : Recherchez et double-cliquez sur le service « Windows Update » pour ouvrir ses propriétés. Sélectionnez « Automatique » dans la liste déroulante « Type de démarrage », puis appuyez sur le bouton « Démarrer » dans la section « État du service », puis appuyez sur le bouton « Appliquer > OK » pour enregistrer les modifications.
Étape 3 : Une fois terminé, redémarrez votre ordinateur et vérifiez si le problème est résolu.
Méthode 8 : modifier le contrôle de compte d’utilisateur ou les paramètres UAC
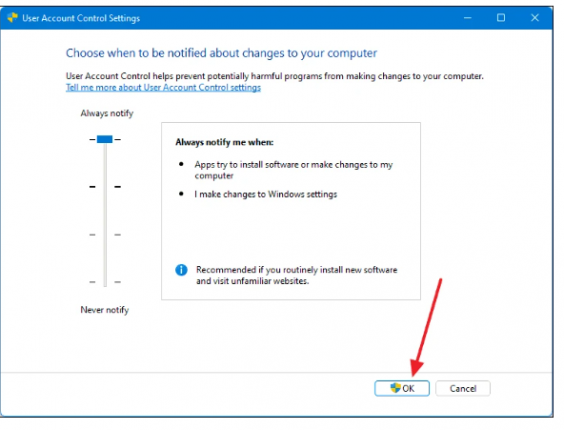
Vous pouvez appliquer certaines modifications dans les paramètres de contrôle de compte d’utilisateur ou UAC sur l’ordinateur.
Étape 1 : Tapez “UAC” dans le champ de recherche Windows et ouvrez le panneau de configuration “Modifier le contrôle du compte d’utilisateur” à partir des résultats.
Étape 2 : faites glisser le curseur sur « Ne jamais notifier » en bas et appuyez sur « OK » pour enregistrer les modifications. Une fois cela fait, vérifiez si le problème est résolu.
Méthode 9 : Mettre à jour le système d’exploitation Windows
La mise à jour du système d’exploitation Windows vers la dernière version peut résoudre le problème.
Étape 1 : Ouvrez l’application “Paramètres” sur un PC Windows via le champ de recherche Windows, accédez à “Mise à jour et sécurité> Mise à jour Windows”, puis cliquez sur le bouton “Vérifier les mises à jour”.
Étape 2 : Téléchargez et installez toutes les mises à jour disponibles sur l’ordinateur et une fois mises à jour, redémarrez votre ordinateur et vérifiez si le problème est résolu.
Méthode 10 : Désactiver l’antivirus/pare-feu
L’interférence du programme antivirus/pare-feu dans l’ordinateur pourrait être à l’origine du problème. Vous pouvez désactiver votre programme antivirus/pare-feu sur l’ordinateur afin de résoudre le problème, puis vérifier s’il fonctionne pour vous.
Méthode 11 : Créer un nouveau compte utilisateur
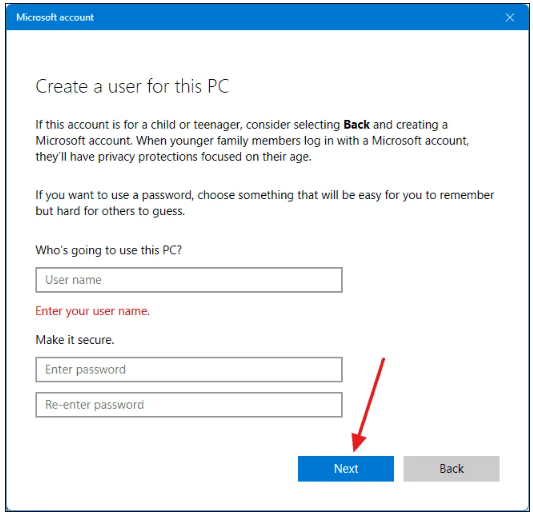
Ce problème peut être dû à un problème avec votre compte d’utilisateur sur l’ordinateur. Vous pouvez créer un nouveau compte utilisateur et vous connecter avec celui-ci sur l’ordinateur pour corriger.
Étape 1 : Ouvrez l’application “Paramètres” sur un PC Windows et accédez à “Comptes > Famille et autres utilisateurs > Autres utilisateurs > Ajouter un compte > Je n’ai pas les informations de connexion de cette personne > Ajouter un utilisateur sans compte Microsoft”.
Étape 2 : Entrez un nom d’utilisateur et un mot de passe souhaités et cliquez sur “Suivant”. Une fois le compte créé, redémarrez votre ordinateur et connectez-vous avec le compte nouvellement créé, et vérifiez si le problème est résolu.
Méthode 12 : Correction du service de licence
Étape 1 : Cliquez avec le bouton droit sur un espace vide sur le bureau et sélectionnez “Nouveau> Document texte”.
Étape 2: Double-cliquez sur le document texte nouvellement créé pour l’ouvrir, tapez ou copiez et collez le texte suivant dans le document texte
echo off
net stop clipsvc
if “%1?==”” (
echo ==== BACKING UP LOCAL LICENSES
move %windir%\serviceprofiles\localservice\appdata\local\microsoft\clipsvc\tokens.dat %windir%\serviceprofiles\localservice\appdata\local\microsoft\clipsvc\tokens.bak
)
if “%1?==”recover” (
echo ==== RECOVERING LICENSES FROM BACKUP
copy %windir%\serviceprofiles\localservice\appdata\local\microsoft\clipsvc\tokens.bak %windir%\serviceprofiles\localservice\appdata\local\microsoft\clipsvc\tokens.dat
)
net start clipsvc
Étape 3 : Maintenant, appuyez sur les touches “CTRL + SHIFT + S” du clavier pour ouvrir la fenêtre “Enregistrer sous”. Sélectionnez “Tous les fichiers” dans la liste déroulante “Enregistrer sous”, tapez “license.bat” dans la case “Nom de fichier” et appuyez sur “Enregistrer” pour enregistrer le fichier.
Étape 4 : Maintenant, cliquez avec le bouton droit sur le fichier de commandes créé et sélectionnez “Exécuter en tant qu’administrateur” pour exécuter le fichier. Tous les fichiers de cache seront renommés et le service de licence sera également arrêté.
Méthode 13 : Effectuez un démarrage propre
Si le problème persiste, vous pouvez effectuer une opération de démarrage en mode minimal sur l’ordinateur afin de le résoudre.
Étape 1 : Ouvrez l’application “Configuration du système” sur un PC Windows via le champ de recherche Windows
Étape 2 : Sous l’onglet “Général”, décochez les cases “Charger les services système” et “Charger les éléments de démarrage”, puis appuyez sur le bouton “OK”. Une fois cela fait, redémarrez votre ordinateur et vérifiez si le problème est résolu.
Méthode 14 : Correction des applications qui ne s’ouvrent pas dans Windows 11 à l’aide de l’éditeur de stratégie de groupe
Étape 1 : Ouvrez l’application “Group Policy Editor” via le champ de recherche Windows et accédez à “Fichiers locaux> Options de sécurité”.
Étape 2: Faites défiler les options “Contrôle de compte d’utilisateur” et assurez-vous que “Contrôle de compte d’utilisateur : détecter les installations d’applications et demander l’élévation” et “Contrôle de compte d’utilisateur : exécuter tous les administrateurs en mode d’approbation administrateur” sont tous deux “activés”.
Étape 3 : Si ce n’est pas le cas, double-cliquez sur les deux paramètres un par un, sélectionnez l’option radio “Activé”, puis appuyez sur le bouton “Appliquer> OK” pour enregistrer les modifications.
Étape 4 : Maintenant, tapez « cmd » dans le champ de recherche Windows et appuyez sur les touches « CTRL + MAJ + ENTRÉE » du clavier pour ouvrir « Invite de commandes en tant qu’administrateur », tapez la commande « gpupdate / force » et appuyez sur la touche « Entrée » pour exécuter.
Étape 5 : Une fois exécuté, redémarrez votre ordinateur et vérifiez si le problème est résolu.
Conclusion
J’espère que ce message vous a aidé sur Comment réparer les applications qui ne s’ouvrent pas dans Windows 11, Cette application ne peut pas ouvrir d’erreur dans Windows 11 de manière simple. Vous pouvez lire et suivre nos instructions pour le faire. C’est tout. Pour toute suggestion ou question, veuillez écrire dans la zone de commentaire ci-dessous.