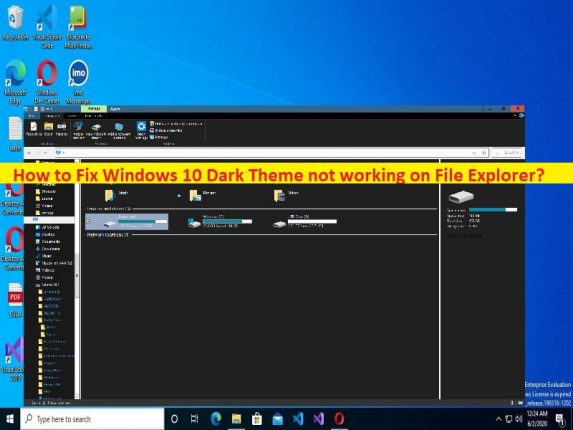
Qu’est-ce que le problème “Le thème sombre de l’explorateur Windows ne fonctionne pas” dans Windows 10 ?
Si le thème sombre de Windows 10 ne fonctionne pas sur l’explorateur de fichiers, si le thème sombre de l’explorateur Windows ne fonctionne pas et que vous cherchez des moyens de le résoudre, vous êtes au bon endroit pour la solution. Ici, vous trouverez des étapes/méthodes simples pour résoudre le problème. Commençons la discussion.
“Le thème sombre de Windows 10 ne fonctionne pas sur l’explorateur de fichiers”:
Windows 10 propose à la fois des thèmes en mode clair et en mode sombre. Le thème du mode sombre vous permet d’utiliser l’appareil pour réduire la fatigue oculaire et d’afficher l’explorateur de fichiers ou d’autres applications mieux même en mode sombre. Il est assez simple et facile d’appliquer votre thème Windows 10 au thème du mode sombre en suivant quelques étapes dans l’application Paramètres. Cependant, plusieurs utilisateurs ont signalé qu’ils étaient confrontés au thème sombre de Windows 10 ne fonctionnant pas sur l’explorateur de fichiers, le thème sombre de l’explorateur Windows ne fonctionnant pas.
Ce problème indique que vous ne pouvez pas utiliser le thème du mode sombre dans l’application Explorateur de fichiers/Explorateur Windows sur un ordinateur Windows 10 pour certaines raisons. Il peut y avoir plusieurs raisons derrière le problème peut être le problème temporaire avec le thème du mode sombre lui-même, le cache corrompu de l’Explorateur de fichiers/Explorateur Windows, le système d’exploitation Windows obsolète, le pilote de carte graphique et le pilote de carte son obsolètes/corrompus, le problème avec le compte d’utilisateur dans Windows PC , la corruption des fichiers système ou du registre et d’autres problèmes.
Vous devez vous assurer que le pilote de la carte graphique et le pilote de la carte son sont correctement installés sur l’ordinateur et qu’ils sont à jour avec la dernière version compatible de l’ordinateur. Assurez-vous également que le système d’exploitation Windows est à jour avec la dernière version si vous ne souhaitez pas faire face à ce type de problème. Il est possible de résoudre le problème avec nos instructions. Allons chercher la solution.
Comment réparer le thème sombre de Windows 10 qui ne fonctionne pas sur l’explorateur de fichiers ?
Méthode 1 : Résoudre le problème du thème sombre de l’explorateur Windows qui ne fonctionne pas avec “PC Repair Tool”
‘PC Repair Tool’ est un moyen simple et rapide de trouver et de corriger les erreurs BSOD, les erreurs DLL, les erreurs EXE, les problèmes de programmes/applications, les infections de logiciels malveillants ou de virus, les infections de logiciels malveillants ou de virus dans l’ordinateur, les fichiers système ou les problèmes de registre, et d’autres systèmes problèmes en quelques clics.
⇓ Obtenez l’outil de réparation de PC
Méthode 2 : Déconnectez-vous de votre compte utilisateur et reconnectez-vous à Windows PC
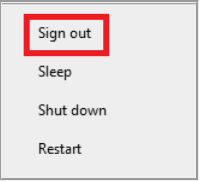
Ce problème peut être dû à un problème temporaire avec votre compte d’utilisateur sur l’ordinateur. Vous pouvez résoudre le problème en vous déconnectant de votre compte utilisateur, puis en vous reconnectant.
Étape 1 : Cliquez sur le menu “Démarrer” dans le coin inférieur gauche, sélectionnez l’option de menu déroulant “Arrêter” et sélectionnez “Déconnexion/Déconnexion”.
Étape 2 : Après cela, connectez-vous à nouveau à votre compte et vérifiez si le problème est résolu.
Méthode 3 : Désactivez le mode sombre et réactivez-le
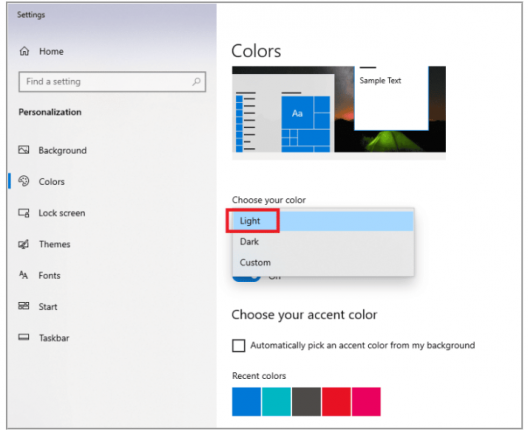
Une façon possible de résoudre le problème consiste à désactiver le mode sombre, puis à le réactiver.
Étape 1 : Faites un clic droit sur un espace vide sur le bureau et sélectionnez « Personnaliser »
Étape 2 : Accédez à l’onglet “Couleurs” dans le volet de gauche, cliquez sur “Choisissez votre couleur” et sélectionnez “Clair”, puis redémarrez votre ordinateur.
Étape 3 : Après le redémarrage, répétez les mêmes étapes, mais cette fois, cliquez sur “Choisissez votre couleur” et sélectionnez l’option “Sombre”, puis vérifiez si cela vous convient pour résoudre le problème.
Méthode 4 : réappliquer le papier peint
Étape 1 : Appuyez sur les touches « Windows + R » du clavier, tapez « ms-settings:themes » dans la fenêtre « Exécuter » et appuyez sur le bouton « OK ».
Étape 2 : Cliquez sur “Arrière-plan” et choisissez votre image. Une fois cela fait, le thème sombre apparaîtra automatiquement en mode complet
Méthode 5 : Utiliser le thème par défaut
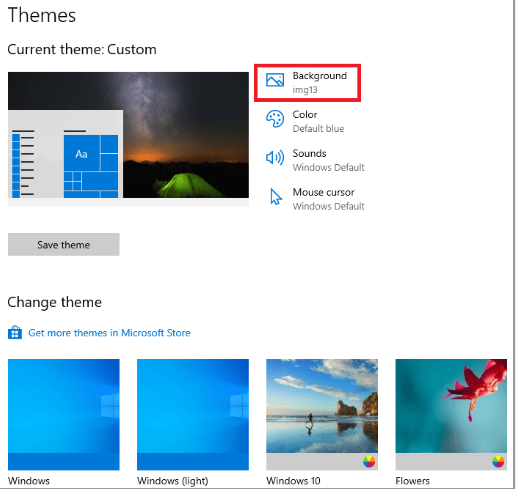
Vous pouvez utiliser le thème par défaut pour vous assurer que le mode sombre est défini sur le bureau.
Étape 1 : Ouvrez l’application “Paramètres” et accédez à “Personnalisation> Thèmes”
Étape 2 : Sélectionnez “Thème Windows par défaut”
Étape 3 : Maintenant, cliquez sur l’onglet “Couleurs” dans le volet de gauche, sélectionnez l’option “Sombre” pour “Mode Windows” et “Mode d’application par défaut”, puis vérifiez si le problème est résolu.
Méthode 6 : Redémarrez l’Explorateur Windows/Explorateur de fichiers
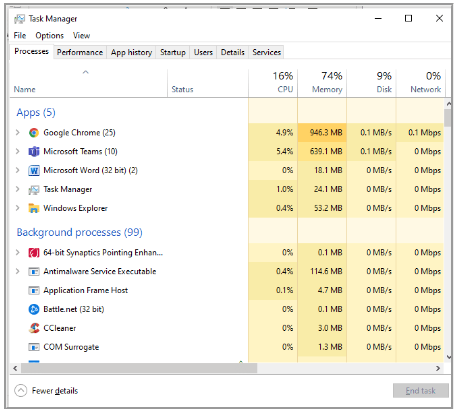
Ce problème peut être dû à des problèmes temporaires avec l’Explorateur Windows/Explorateur de fichiers lui-même. Vous pouvez résoudre le problème en redémarrant l’Explorateur de fichiers sur l’ordinateur.
Étape 1 : Appuyez sur les touches “CTRL + MAJ + ENTRÉE” du clavier pour ouvrir l’application “Gestionnaire de tâches”
Étape 2 : Cliquez avec le bouton droit sur “Explorateur Windows” et sélectionnez l’option “Redémarrer” pour le redémarrer. Une fois cela fait, vérifiez si cela fonctionne pour vous.
Méthode 7 : Mettre à jour le système d’exploitation Windows
La mise à jour du système d’exploitation Windows vers la dernière version peut résoudre le problème.
Étape 1 : Ouvrez l’application “Paramètres” sur un PC Windows via le champ de recherche Windows, accédez à “Mise à jour et sécurité> Mise à jour Windows”, puis cliquez sur le bouton “Vérifier les mises à jour”.
Étape 2 : Téléchargez et installez toutes les mises à jour disponibles sur l’ordinateur et une fois mises à jour, redémarrez votre ordinateur et vérifiez si le problème est résolu.
Méthode 8 : mettre à jour le pilote de la carte graphique et le pilote de la carte son
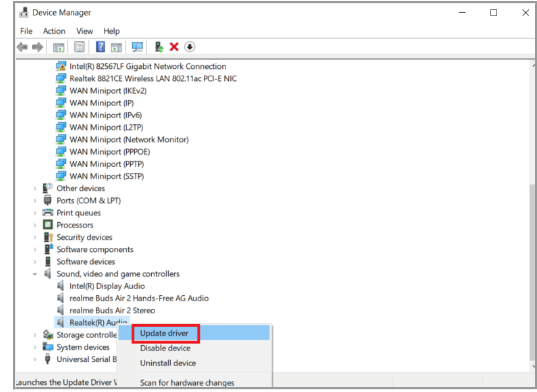
La mise à jour du pilote de la carte graphique et du pilote de la carte son vers la version la plus récente et compatible peut résoudre le problème.
Étape 1 : Ouvrez l’application “Gestionnaire de périphériques” sur un PC Windows via le champ de recherche Windows et développez la catégorie “Adaptateurs d’affichage”
Étape 2 : Faites un clic droit sur le pilote de votre carte graphique et sélectionnez “Mettre à jour le pilote”, puis suivez les instructions à l’écran pour terminer la mise à jour.
Étape 3 : Maintenant, développez la catégorie “Contrôleurs audio, vidéo et jeu”, cliquez avec le bouton droit sur le pilote de votre carte son et sélectionnez “Mettre à jour le pilote” et suivez les instructions à l’écran pour terminer la mise à jour. Une fois cela fait, redémarrez votre ordinateur et vérifiez si le problème est résolu.
Téléchargez ou réinstallez la mise à jour du pilote de la carte graphique et du pilote de la carte son sur un PC Windows [automatiquement]
Vous pouvez également essayer de mettre à jour tous les pilotes Windows, y compris le pilote de la carte graphique et la mise à jour du pilote de la carte son, à l’aide de l’outil de mise à jour automatique du pilote. Vous pouvez obtenir cet outil via le bouton/lien ci-dessous.
⇓ Obtenez l’outil de mise à jour automatique du pilote
Méthode 9 : Créer un nouveau compte utilisateur dans Windows 10
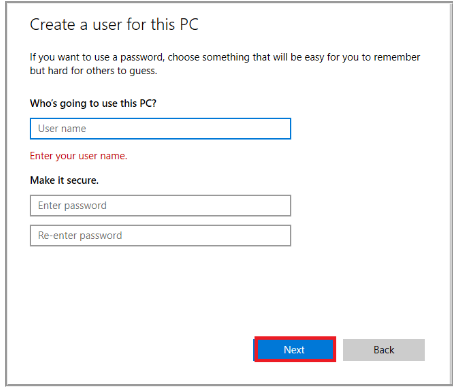
Ce problème peut être dû à un problème avec votre compte d’utilisateur sur l’ordinateur Windows 10. Vous pouvez créer un nouveau compte d’utilisateur et vous connecter avec celui-ci sur l’ordinateur afin de corriger.
Étape 1 : Ouvrez l’application “Paramètres” sur un PC Windows et accédez à “Comptes > Famille et autres utilisateurs > Ajouter quelqu’un d’autre à ce PC > Je n’ai pas les informations de connexion de cette personne > Ajouter un utilisateur sans compte Microsoft”
Étape 2 : Entrez les détails du nom d’utilisateur et du mot de passe souhaités, puis cliquez sur « Suivant ». Une fois le compte créé, redémarrez votre ordinateur et connectez-vous avec le compte nouvellement créé et vérifiez si le problème est résolu.
Méthode 10 : exécuter l’analyse SFC et l’analyse DISM
Vous pouvez également essayer de résoudre le problème en exécutant SFC Scan et DISM Scan sur l’ordinateur pour réparer la corruption des fichiers système et de l’image système.
Étape 1 : Tapez « cmd » dans la zone de recherche Windows et appuyez sur les touches « CTRL + MAJ + ENTRÉE » du clavier pour ouvrir « Invite de commandes en tant qu’administrateur ».
Étape 2 : Tapez les commandes suivantes et appuyez sur la touche “Entrée” après chacune pour les exécuter.
Sfc /scannow
Dism /online /cleanup-Image /restorehealth
Étape 3 : Une fois exécuté, redémarrez votre ordinateur et vérifiez si cela vous convient pour résoudre le problème.
Méthode 11 : supprimer les applications de personnalisation
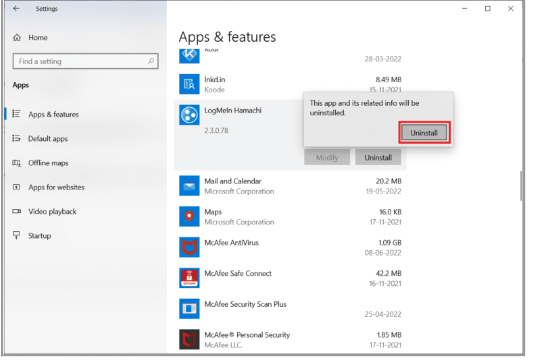
Une autre façon de résoudre le problème consiste à supprimer les applications de personnalisation de votre ordinateur Windows.
Étape 1 : Ouvrez l’application “Paramètres” sur un PC Windows et accédez à “Applications > Applications et fonctionnalités”.
Étape 2 : Cliquez sur “Application de personnalisation” comme LogMein Hamachi, et sélectionnez “Désinstaller” pour la désinstaller
Étape 3 : Après cela, redémarrez votre ordinateur et vérifiez si cela fonctionne pour vous.
Méthode 12 : Correction du thème sombre de l’explorateur Windows qui ne fonctionne pas en appliquant le mode sombre via l’éditeur de registre
Étape 1 : Ouvrez l’application “Registry Editor” sur un PC Windows via le champ de recherche Windows et accédez au chemin suivant dans le volet de gauche
HKEY_LOCAL_MACHINE\SOFTWARE\Microsoft\Windows\CurrentVersion\Themes
Étape 2 : Cliquez avec le bouton droit sur la touche “Thèmes” et sélectionnez “Nouveau> Clé” et nommez la clé “Personnaliser”.
Étape 3: Faites un clic droit sur la clé nouvellement créée et sélectionnez “Nouveau> Valeur DWORD (32 bits)”, et nommez la valeur “AppsUseLightTheme”
Étape 4 : Double-cliquez sur la valeur de registre nouvellement créée pour la modifier, définissez ses données de valeur sur « 0 » et appuyez sur le bouton « Ok » pour enregistrer les modifications.
Étape 5 : Maintenant, cliquez à nouveau avec le bouton droit de la souris sur le dossier “Personnalisation” dans le même chemin, puis sélectionnez “Aller à HKEY_CURRENT_USER”.
Étape 6 : Cliquez avec le bouton droit sur “AppsUseLightTheme” et sélectionnez “Modifier”, définissez ses données de valeur sur “0” et appuyez sur le bouton “Ok” pour enregistrer les modifications. Une fois cela fait, vérifiez si le problème est résolu.
Méthode 13 : Utiliser Mach2 pour activer le mode sombre
Étape 1 : Ouvrez « Explorateur de fichiers » et accédez au dossier « Mach2 », tapez « cmd.exe » dans la barre d’adresse du dossier March2 et ouvrez-le.
Étape 2 : Maintenant, tapez la commande ‘mar2 enable 10397285’ et appuyez sur la touche ‘Entrée’ pour exécuter et une fois terminé, redémarrez votre ordinateur,
Étape 3 : Maintenant, ouvrez l’application “Paramètres” et accédez à “Personnalisation> Couleurs”, puis définissez le mode d’application par défaut sur “Sombre” et c’est fait.
Conclusion
Je suis sûr que cet article vous a aidé sur Comment réparer le thème sombre de Windows 10 ne fonctionne pas sur l’explorateur de fichiers, le thème sombre de l’explorateur Windows ne fonctionne pas de manière simple. Vous pouvez lire et suivre nos instructions pour le faire. C’est tout. Pour toute suggestion ou question, veuillez écrire dans la zone de commentaire ci-dessous.