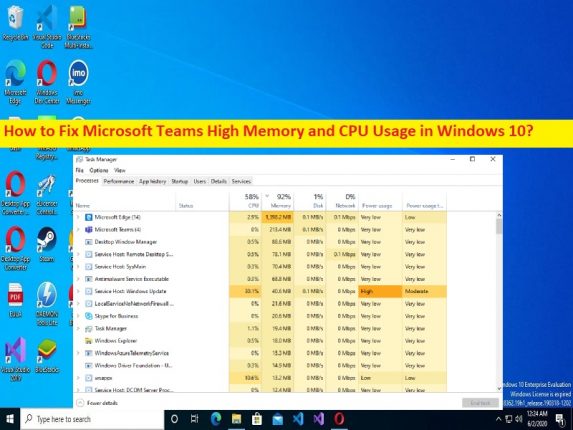
Qu’est-ce que le problème “Microsoft Teams High Memory and CPU Usage” dans Windows 10/11 ?
Microsoft Teams est un logiciel de collaboration et de réunion connu pour ses fonctionnalités d’appel de groupe. Cependant, plusieurs utilisateurs ont signalé qu’ils étaient confrontés à un problème d’utilisation élevée de la mémoire et du processeur de Microsoft Teams sur leur ordinateur Windows 10/11 et ont expliqué lorsqu’ils ouvrent l’application Gestionnaire des tâches sur un ordinateur Windows afin de vérifier quelle application/service est à l’origine du problème de performances de ralentissement du système. Le processus “Microsoft Teams” affiche un pourcentage plus élevé dans la section d’utilisation du processeur et de la mémoire (RAM).
Également expliqué, ce pourcentage d’utilisation du processeur et de la mémoire peut varier de 70 % à 100 %, ce qui indique que le processus/programme Microsoft Teams consomme beaucoup de ressources système et vous empêche de travailler confortablement sur un ordinateur Windows. Il peut y avoir plusieurs raisons derrière le problème, y compris les bibliothèques de Microsoft Teams, la demande de mémoire à utiliser sur l’ordinateur, un problème d’incompatibilité avec d’autres programmes, des infections de logiciels malveillants ou de virus dans l’ordinateur, et d’autres problèmes.
Si vous ne le savez pas, Microsoft Teams est conçu et développé sur une plate-forme Electron et il charge constamment un grand nombre de bibliothèques, et pour cette raison, il est possible que Microsoft Teams demande autant de mémoire pour pouvoir charger ces bibliothèques, et donc le problème est survenu. D’autre part, Microsoft Teams utilise le modèle de gestion de la mémoire Chromium qui fait partie d’Electron, qui est utilisé par Microsoft Teams pour le rendu de l’interface utilisateur et du texte. Étant un logiciel intensément graphique, il effectue beaucoup de rendus et cause donc un problème d’utilisation élevée de la mémoire.
Ce problème peut survenir en raison de paramètres incorrects ou mal configurés concernant Microsoft Teams, d’un cache corrompu de Microsoft Teams, d’une interférence des processus d’arrière-plan, d’une application Microsoft Teams corrompue et d’autres problèmes. Si vous rencontrez le même problème et que vous cherchez des moyens de le résoudre sur le Web, vous êtes au bon endroit pour trouver la solution. Allons chercher la solution.
Comment résoudre le problème de mémoire élevée et d’utilisation du processeur de Microsoft Teams dans Windows 10/11 ?
Méthode 1 : Résoudre l’utilisation élevée de la mémoire et du processeur de Microsoft Teams avec “PC Repair Tool”
‘PC Repair Tool’ est un moyen simple et rapide de trouver et de corriger les erreurs BSOD, les erreurs DLL, les erreurs EXE, les problèmes de programmes/applications, les infections de logiciels malveillants ou de virus dans l’ordinateur, les fichiers système ou les problèmes de registre, et d’autres problèmes système en quelques clics. .
⇓ Obtenez l’outil de réparation de PC
Méthode 2 : désactiver l’accélération matérielle dans Microsoft Teams
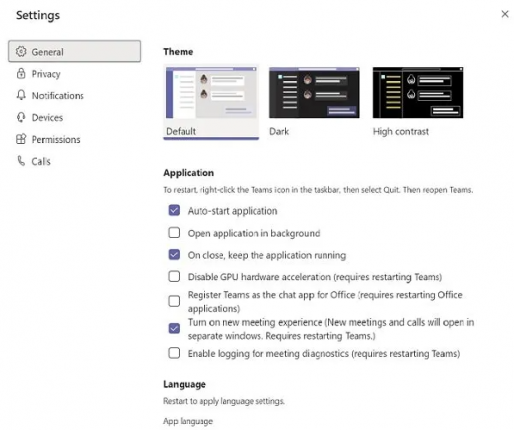
Une façon possible de résoudre le problème consiste à désactiver la fonctionnalité d’accélération matérielle dans l’application Microsoft Teams sur votre ordinateur.
Étape 1 : Ouvrez l’application “Microsoft Teams” et accédez à “Paramètres”
Étape 2 : Sous l’onglet “Général”, désactivez “Accélération matérielle GPU” et enregistrez les modifications.
Étape 3 : Maintenant, faites un clic droit sur l’icône “Microsoft Teams” dans la barre des tâches et fermez le programme
Étape 4 : Sélectionnez « Actualiser » en cliquant avec le bouton droit sur votre bureau, puis redémarrez l’application Microsoft Teams et vérifiez si le problème est résolu.
Méthode 3 : désactiver les reçus de lecture
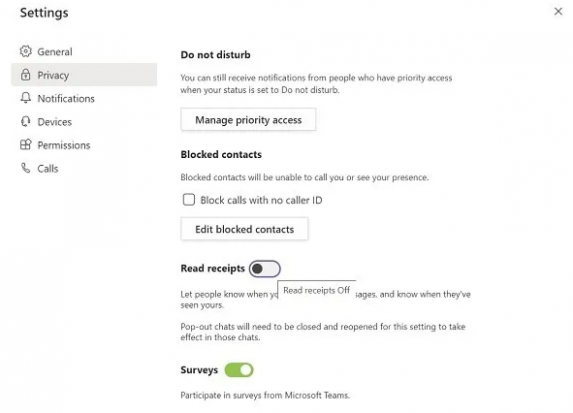
Vous pouvez également appliquer d’autres modifications dans les paramètres de Microsoft Teams, telles que désactiver les confirmations de lecture afin de corriger.
Étape 1 : Ouvrez l’application Microsoft Teams et cliquez sur votre photo de profil, puis sélectionnez « Paramètres »
Étape 2 : Sous l’onglet “Confidentialité”, désactivez l’option “Lire les accusés de réception”, puis fermez l’application Microsoft Teams, relancez l’application Microsoft Teams et vérifiez si le problème est résolu.
Méthode 4 : vider le cache de Microsoft Teams
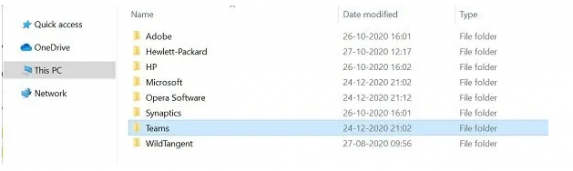
Vous pouvez également essayer de résoudre le problème en effaçant le cache de Microsoft Teams afin d’effacer le cache corrompu/obsolète de Microsoft Teams.
Étape 1 : Appuyez sur les touches “Windows + R” du clavier, tapez “% appdata%” dans la fenêtre “Exécuter” et appuyez sur le bouton “Ok”.
Étape 2 : Dans le dossier ouvert, supprimez uniquement les fichiers des dossiers suivants
tmp folder
blob_storage
cache
GPUcache
Databases
local storage
Étape 3 : Dans le dossier IndexdDB, supprimez uniquement le fichier ‘.db’ et une fois terminé, redémarrez votre ordinateur et vérifiez si le problème est résolu.
Méthode 5 : Désactiver le complément Outlook de Microsoft Teams
Étape 1 : Ouvrez l’application Outlook et sélectionnez “Options”
Étape 2 : Cliquez sur « Compléments » et décochez « Complément Microsoft Teams Meeting pour Microsoft Office ».
Étape 3 : Enregistrez les modifications, puis redémarrez l’application Outlook et vérifiez si le problème est résolu.
Méthode 6 : Fermez les applications d’arrière-plan
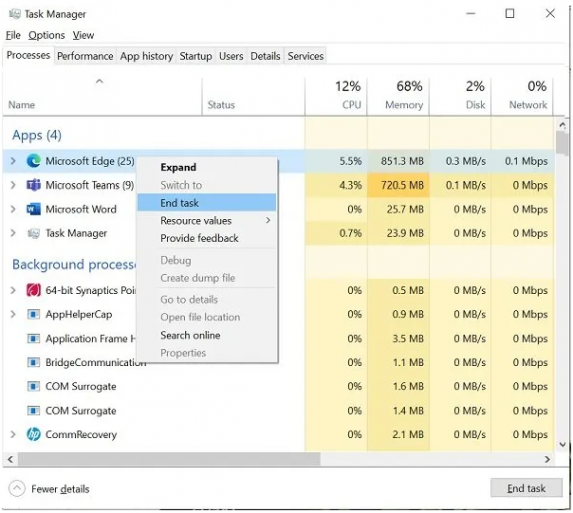
Vous pouvez également utiliser des applications en arrière-plan sur l’ordinateur afin de libérer de l’espace qui consomme de la mémoire et du processeur, afin de résoudre ce problème.
Étape 1 : Appuyez sur les touches “CTRL + SHIFT + ESC” du clavier pour ouvrir l’application “Gestionnaire de tâches”
Étape 2 : Faites un clic droit sur les programmes en cours d’exécution inutilement et sélectionnez “Fin de tâche” pour les fermer. Et une fois cela fait, redémarrez l’application Microsoft Teams et vérifiez si le problème est résolu.
Méthode 7 : Ajuster les effets visuels
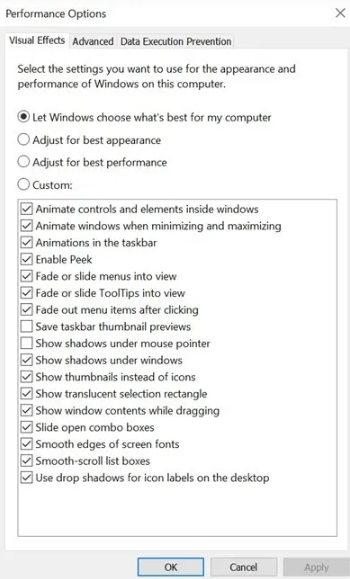
Une autre façon de résoudre le problème consiste à ajuster les paramètres des effets visuels sur l’ordinateur.
Étape 1 : Tapez « ajuster les performances » dans la zone de recherche Windows et ouvrez « Ajuster l’apparence et les performances de Windows », puis choisissez « Effets visuels »
Étape 2 : Sélectionnez “Ajuster pour l’option de meilleures performances” et cela désactivera les effets vidéo et les animations. Une fois cela fait, redémarrez votre ordinateur et vérifiez si le problème est résolu.
Méthode 8 : augmenter la taille du fichier de page
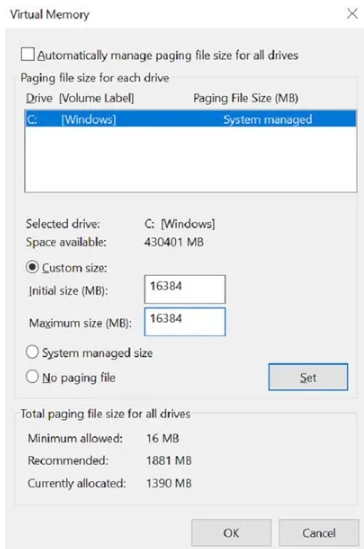
Étape 1 : Ouvrez la fenêtre des paramètres “Propriétés système” via le champ de recherche Windows et accédez à l’onglet “Avancé”.
Étape 2 : Cliquez sur “Paramètres” dans “Performance”, puis cliquez à nouveau sur “Avancé”.
Étape 3 : Sous « Mémoire virtuelle » et cliquez sur le bouton « Modifier », décochez « Gestion automatique de la taille du fichier d’échange pour tous les lecteurs », et choisissez « Taille personnalisée », puis configurez manuellement la taille de fichier dont vous avez besoin, par exemple 16 Go.
Étape 4 : Enregistrez les modifications, puis redémarrez l’application Microsoft Teams et vérifiez si cela fonctionne pour vous.
Méthode 9 : réinstaller l’application Microsoft Teams
Si le problème persiste, vous pouvez essayer de résoudre le problème en désinstallant l’application Microsoft Teams, puis en la réinstallant.
Étape 1 : Ouvrez l’application « Panneau de configuration » sur un PC Windows via la zone de recherche Windows et accédez à « Désinstaller un programme > Programmes et fonctionnalités »
Étape 2 : Recherchez et cliquez avec le bouton droit sur l’application “Microsoft Teams”, puis sélectionnez “Désinstaller” pour la désinstaller, puis redémarrez votre ordinateur.
Étape 3 : Après le redémarrage, téléchargez ou réinstallez l’application Microsoft Teams sur l’ordinateur et une fois installée, vérifiez si le problème est résolu.
Conclusion
J’espère que cet article vous a aidé à résoudre facilement le problème d’utilisation de la mémoire et du processeur de Microsoft Teams dans Windows 10/11. Vous pouvez lire et suivre nos instructions pour résoudre le problème. C’est tout. Pour toute suggestion ou question, veuillez écrire dans la zone de commentaire ci-dessous.