Android est l’un des meilleurs systèmes d’exploitation fiables sur le marché et c’est pourquoi un grand nombre d’utilisateurs préfèrent ce système d’exploitation à tout autre système d’exploitation. Mais nous ne pouvons pas nier le fait qu’Android est sujet aux erreurs et que les utilisateurs sont constamment confrontés à plusieurs types de problèmes lors de l’utilisation de leur appareil.
Eh bien, ici, dans ce blog, nous discuterons de l’une des erreurs les plus fréquemment signalées par les utilisateurs d’Android, à savoir “Process System Isn’t Responding Error on Android” et si vous recherchez également une solution pour la même requête, vous pouvez compter sur ce blog .
Erreur de description!
L’erreur mentionnée ci-dessus a été principalement signalée par les utilisateurs de Samsung et d’Alcatel, mais l’erreur est assez courante sur tous les modèles Android. Et si nous parlons de l’occurrence de l’erreur, selon les rapports, certains utilisateurs ont signalé cette erreur lors de l’installation d’une nouvelle application ou après le lancement d’une application nouvellement installée, tandis que certains utilisateurs ont affirmé avoir rencontré cette erreur juste après la mise à jour de leur logiciel. Mais selon nos recherches, nous avons conclu que cette erreur peut se produire à tout moment lors de l’utilisation de votre appareil Android. Et le message d’erreur lui-même indique que le processus ne répond pas, ce qui signifie que la commande que vous avez donnée à votre Android ne peut pas être exécutée. Donc, au lieu de discuter du moment où nous devrions nous concentrer davantage sur la raison pour laquelle cette erreur se produit.
En parcourant de nombreux forums réputés, nous avons collecté des données qui donnent plus de clarté sur l’erreur. Commençons donc la discussion.
Pourquoi j’ai Process System Isn’t Responding Error sur Android
Raison 1 : ROM personnalisée non fiable
Raison 2 : Si vous avez rooté votre appareil plusieurs fois
Raison 3 : En raison d’un espace de stockage insuffisant disponible sur le téléphone
Raison 4 : Si vous avez installé une application malveillante à partir d’une source inconnue
Raison 5 : Vous êtes susceptible de rencontrer cette erreur en raison d’un problème logiciel
Raison 6 : Secteur corrompu ou défectueux sur la carte SD
Raison 7 : Lorsque l’appareil subit une mauvaise mise à jour ou que votre appareil avait un pilote non pris en charge
Raison 8 : En raison de fichiers système trempés
Essayez ces correctifs pour l’erreur Process System Isn’t Responding sur Android
Méthode 1 : Assurez-vous que votre Android est entièrement mis à jour
Vous devez vous assurer que vous utilisez une version mise à jour. Pour ce faire, suivez les étapes ci-dessous :
Étape 1 : Ouvrez Google Play Store, balayez de gauche à droite et appuyez sur Mes applications et jeux> vous verrez une liste avec toutes les applications qui doivent être mises à jour. Vous devez mettre à jour chaque application vers la dernière version ou appuyer sur Tout mettre à jour pour planifier leur mise à jour.
Étape 2 : Accédez à Paramètres et cliquez sur Mise à jour du système> puis cliquez sur Rechercher les mises à jour et attendez que la requête soit terminée. S’il y a des mises à jour du système d’exploitation, installez-les et attendez que votre appareil redémarre.
Étape 3 : Enfin, parcourez votre appareil normalement et vérifiez si le problème est résolu ou non
Méthode 2 : effacer la partition de cache
Dans cette méthode, nous vous suggérons d’effacer la partition de cache. Et ne vous inquiétez pas, effacer la partition de cache ne supprimera aucune de vos données. Toutes les données de votre application seront supprimées, mais Google Play Store les restaurera automatiquement lorsque vous les utiliserez à nouveau.
Pour continuer, suivez les étapes ci-dessous :
Étape 1 : Tout d’abord, éteignez complètement votre Android> puis maintenez enfoncé le bouton d’augmentation du volume + le bouton d’accueil + le bouton d’alimentation. Après cela, relâchez le bouton d’alimentation une fois que l’appareil vibre, mais maintenez les deux autres boutons enfoncés.
Étape 2 : Relâchez maintenant les autres boutons lorsque vous voyez l’écran de récupération du système Android> Utilisez la touche Volume bas pour descendre et mettez en surbrillance effacer la partition de cache
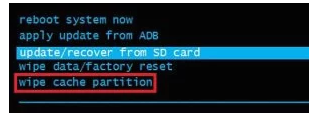
Étape 3 : Appuyez sur le bouton d’alimentation pour le sélectionner> puis attendez que le processus se termine, votre appareil redémarrera à la fin de celui-ci.
Méthode 3 : Assurez-vous d’avoir suffisamment de ressources
Vous êtes susceptible de rencontrer l’erreur de mention ci-dessus si vous ne disposez pas de suffisamment de ressources et pour ce faire, suivez les directives ci-dessous :
Étape 1 : Accédez à Paramètres> Mémoire et stockage et assurez-vous que vous disposez d’au moins 300 Mo d’espace libre sur votre stockage interne.
Étape 2 : Si vous êtes sous cette limite, supprimez les données mises en cache. Si cela ne suffit pas, désinstallez certaines des applications que vous utilisez rarement. Remarque : sur certaines versions d’Android, vous pouvez supprimer toutes les données mises en cache en accédant à Paramètres > Stockage > Données de cache ou Données enregistrées et en cliquant sur Effacer le cache.
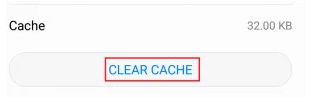
Étape 3 : Allez maintenant dans Paramètres> Mémoire et stockage et appuyez sur Mémoire
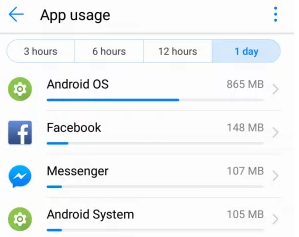
Étape 4 : Vous verrez une liste d’applications et un certain nombre de ressources qu’elles utilisent. Cliquez sur l’application lourde en RAM et cliquez sur Forcer l’arrêt pour libérer de la RAM
Étape 5 : Parcourez maintenant votre téléphone pendant un moment et vérifiez si le problème est résolu ou non.
Méthode 4 : Retirer la carte SD
Certains utilisateurs ont signalé cette erreur en raison d’une carte SD corrompue, car si votre carte SD a mal fonctionné ou comporte des secteurs défectueux, cela empêche le système d’accéder aux informations essentielles. Donc, dans ce cas, nous vous suggérons de retirer votre carte SD.
Méthode 5 : Redémarrez l’appareil plusieurs fois
Il a été constaté que le redémarrage de l’appareil plusieurs fois résout l’erreur. Nous vous suggérons donc de redémarrer manuellement votre appareil plusieurs fois et pour ce faire, appuyez d’abord longuement sur le bouton d’alimentation, puis cliquez sur Redémarrer pour redémarrer votre téléphone.
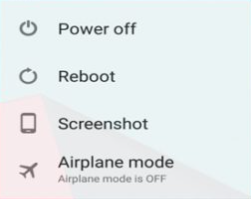
Si cela ne fonctionne pas, appuyez simultanément sur le bouton d’alimentation et d’augmentation du volume et maintenez-le enfoncé jusqu’à ce que votre écran s’éteigne. Après un certain temps, vous pouvez appuyer sur le bouton d’alimentation pour redémarrer l’appareil.
Maintenant, répétez le processus plusieurs fois.
Méthode 6 : Démarrez en mode sans échec, puis supprimez les applications suspectes
Chaque fois que nous installons des applications à partir de sources tierces, les applications comportent des bogues/problèmes, c’est pourquoi il est toujours recommandé d’installer des applications à partir de Google Play Store. Donc, si vous avez installé des applications à partir de sources tierces, nous vous suggérons de démarrer en mode sans échec, puis de supprimer les applications malveillantes.
Pour ce faire, suivez les étapes ci-dessous :
Étape 1 : Appuyez/maintenez le bouton d’alimentation > puis appuyez/maintenez l’option Redémarrer dans le menu d’alimentation jusqu’à ce que le message Redémarrer en mode sans échec s’affiche sur l’écran de votre téléphone.
Étape 2 : Cliquez sur le bouton OK> enfin, votre appareil sera redémarré et vous pourrez voir le texte du mode sans échec en bas de l’écran.
Vérifiez maintenant si le problème est résolu ou non, si vous avez réussi à surmonter l’erreur, veuillez supprimer les applications récemment installées.
Méthode 7 : Réinitialiser les préférences de l’application
Si vous rencontrez toujours des difficultés avec Process System Isn’t Responding Error sur Android, nous vous suggérons de réinitialiser les préférences de l’application.
Pour ce faire, suivez les instructions ci-dessous :
Étape 1 : Lancez d’abord les applications Paramètres en appuyant sur son icône> maintenant sur l’écran Paramètres, cliquez sur l’option Applications
Étape 2 : Cliquez ici sur l’icône des trois points verticaux associée aux applications
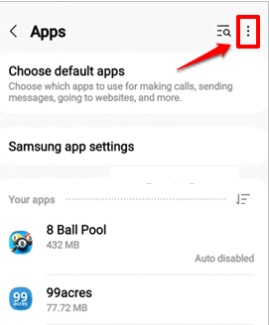
Étape 3 : Cliquez maintenant sur l’option Réinitialiser les préférences de l’application dans le petit menu qui vous invite
Étape 4 : Appuyez enfin sur le bouton Réinitialiser pour réinitialiser toutes les préférences de votre application
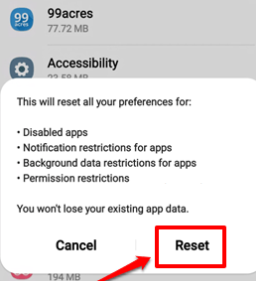
Méthode 8 : Définissez la limite de processus d’arrière-plan sur Aucune
Vous pouvez également essayer cette méthode et suivre les instructions ci-dessous :
Étape 1 : Lancez les applications Paramètres, si vous avez déjà activé les options de développement, vous pouvez immédiatement passer à l’étape 5. Sinon, faites défiler vers le bas et appuyez sur l’option À propos du téléphone.
Étape 2 : Maintenant, sur l’écran À propos du téléphone, vous devez faire défiler vers le bas et appuyer sur l’option Informations sur le logiciel
Étape 3: Ensuite, sur l’écran Informations sur le logiciel, continuez à cliquer sur l’option Numéro de version pour activer le mode développeur
Étape 4 : Revenez à l’écran Paramètres pour afficher une nouvelle option nommée Options pour les développeurs> cliquez dessus
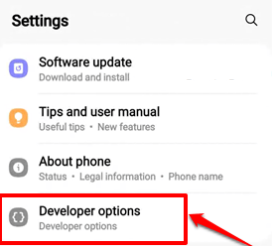
Étape 5 : Sur l’écran des options du développeur, vous devez faire défiler vers le bas et trouver la section nommée Applications> Sous la section Applications, appuyez sur l’option Limite du processus d’arrière-plan
Étape 6 : Choisissez ensuite le bouton radio correspondant à l’option Pas de processus en arrière-plan
Méthode 9 : Réinitialiser les paramètres d’usine de votre appareil Android
Si aucune des méthodes mentionnées ci-dessus ne fonctionne pour vous, nous vous suggérons de réinitialiser votre appareil Android en usine. Mais cela effacera toutes les données de votre appareil, alors assurez-vous d’avoir effectué la sauvegarde de tous vos fichiers importants.
Étape 1 : Lancez d’abord l’application Paramètres en cliquant simplement sur l’icône Paramètres dans le tiroir des applications> Maintenant, sur l’écran Paramètres, appuyez sur l’option Gestion générale
Étape 2 : Maintenant, sur l’écran de gestion générale, faites défiler vers le bas et appuyez à nouveau sur l’option Réinitialiser>, n’oubliez pas de faire une sauvegarde de toutes vos données importantes avant d’effectuer cette étape.
Étape 3 : Une fois que vous êtes prêt à appuyer sur l’option de réinitialisation des données d’usine pour nettoyer votre appareil. De demande de confirmation puis donnez votre confirmation.
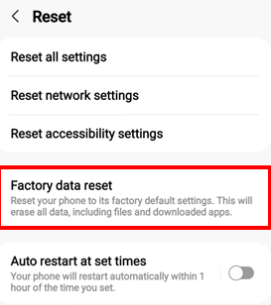
Eh bien, c’est tout à propos de Process System Isn’t Responding Error sur Android. Nous avons fait de notre mieux pour fournir toutes les solutions possibles pour résoudre le problème et maintenant c’est à votre tour de suivre nos directives.