Plusieurs utilisateurs ont signalé une erreur lors de la récupération des informations du serveur RPC lors du téléchargement d’applications à partir du Google Play Store. Selon les sources, cette erreur ne se produit que lors du téléchargement d’applications à partir du Google Play Store, ce qui est évidemment une erreur gênante car elle empêche les utilisateurs de télécharger des applications. Et si nous parlons des raisons de l’erreur, plusieurs facteurs sont responsables de l’apparition de l’erreur sur l’écran de l’utilisateur. Nous avons répertorié quelques causes potentielles que vous pouvez vérifier :
Quelles sont les causes de l’erreur lors de la récupération d’informations à partir du serveur RPC
Raison 1 : paramètres de date et d’heure incorrects
Raison 2 : Informations de compte corrompues
Raison 3 : cache et données corrompus
Raison 4 : Problèmes de mise à jour de Google Play
Raison 5 : mise à jour des paramètres réseau
Raison 6 : paramètres de préférences d’application corrompus
Une fois que vous connaissez toutes les méthodes de dépannage, suivez les instructions ci-dessous pour surmonter la situation.
Remarque : Les méthodes suivantes ont été exécutées sur le téléphone Moto g(8) Power lite.
Essayez ces correctifs pour l’erreur lors de la récupération d’informations à partir du serveur RPC
Méthode 1 : Effacer le cache des services Google Play
Dans cette méthode, nous vous suggérons de vider le cache des services Google Play et, pour ce faire, de suivre les instructions ci-dessous :
Étape 1 : Accédez aux paramètres de votre smartphone > puis cliquez sur Applications et notifications
Étape 2 : Appuyez maintenant sur VOIR TOUTES LES 71 APPLICATIONS
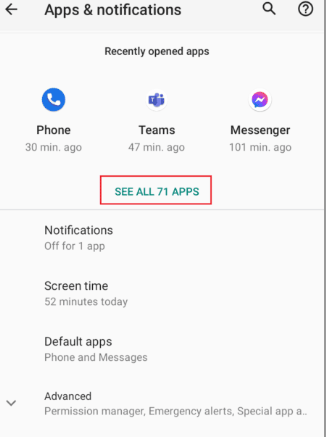
Étape 3 : Ensuite, recherchez les services Google Play et appuyez dessus> appuyez maintenant sur Stockage et cache
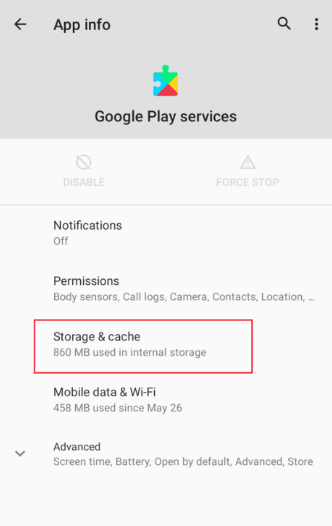
Étape 4 : Appuyez enfin sur Effacer le stockage et Effacer le cache
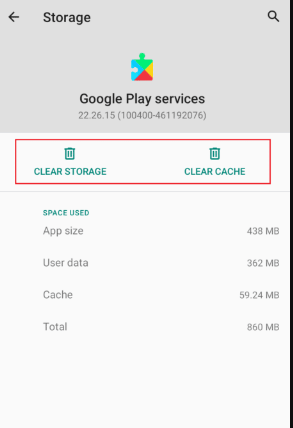
Méthode 2 : Effacer le cache du Google Play Store
Plusieurs utilisateurs ont affirmé que la suppression du cache du Google Play Store fonctionnait pour eux, vous pouvez donc également essayer cette méthode.
Voici comment:
Étape 1 : Faites d’abord glisser l’écran des notifications depuis l’écran d’accueil vers le bas et appuyez sur l’icône Cog pour accéder aux paramètres> Maintenant, appuyez sur Applications et notifications
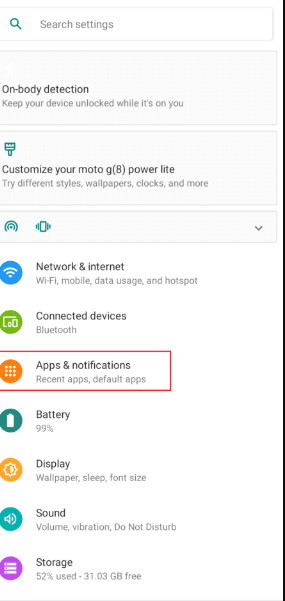
Étape 2 : Cliquez maintenant sur VOIR TOUTES LES 71 APPLICATIONS
Remarque : Gardez à l’esprit que le nombre d’applications installées varie d’un appareil à l’autre en fonction des applications installées par l’utilisateur et du fabricant de l’Android.
Étape 3 : Ensuite, faites défiler jusqu’à Google Playstore et cliquez dessus> cliquez maintenant sur Stockage et cache
Étape 4 : Enfin, cliquez sur Effacer le stockage et vider le cache, cela effacera les données de cache et les fichiers de cache de Google Playstore
Étape 5 : Vous devez également appuyer sur Forcer l’arrêt dans le menu des détails de l’application
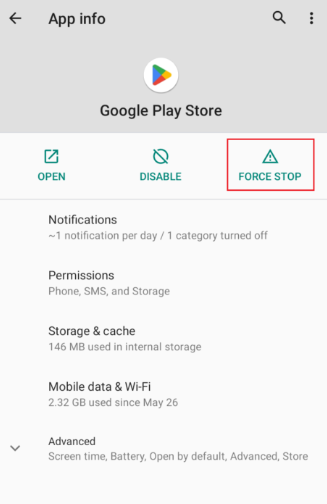
Méthode 3 : définir la date et l’heure correctes
Vous êtes susceptible de rencontrer le problème mentionné ci-dessus en raison de paramètres de date et d’heure incorrects. Afin de corriger les paramètres, suivez les instructions ci-dessous :
Étape 1 : Tout d’abord, lancez l’application Paramètres sur votre appareil> puis faites défiler vers le bas et cliquez sur Paramètres
Étape 2 : Appuyez maintenant sur Date et heure et assurez-vous que l’option Utiliser l’heure fournie par le réseau est désactivée
Étape 3 : La date et l’heure doivent être correctes. Si ce n’est pas le cas, cliquez sur Définir la date et entrez la date correcte et appuyez sur OK
Étape 4 : Maintenant, appuyez sur Définir l’heure et définissez l’heure correcte en fonction de votre propre emplacement, puis cliquez sur OK
Étape 5 : Ici, désactivez la bascule pour Fuseau horaire automatique> appuyez sur Sélectionner le fuseau horaire et assurez-vous que le fuseau horaire est correctement défini.
Étape 6 : S’il n’est pas défini correctement, cliquez sur Région et sélectionnez votre pays
Méthode 4 : Supprimer la carte de crédit du compte
Plusieurs utilisateurs ont résolu ce problème en supprimant simplement la carte de crédit du Playstore et en suivant les instructions ci-dessous :
Étape 1 : Tout d’abord, faites glisser vers le haut le tiroir d’applications> cliquez sur Google Play Store
Étape 2 : Cliquez maintenant sur l’icône Profil en haut à droite> puis appuyez sur Paiements et abonnements
Étape 3 : Dans le menu suivant, cliquez sur Modes de paiement
Étape 4 : Cliquez maintenant sur Plus de paramètres de paiement > Vous serez redirigé vers un lien externe, puis ouvrez le lien externe avec le navigateur Google Chrome
Étape 5 : Une liste des cartes de crédit et de débit que vous avez déjà ajoutées au Google Play Store s’affichera
Étape 6 : Appuyez ensuite sur le bouton Supprimer sous la carte de crédit pour supprimer la carte.
Étape 7 : Enfin, redémarrez votre appareil Android et vérifiez si le problème est résolu ou non.
Méthode 5 : Réinitialiser les préférences de l’application
Dans cette méthode, nous vous suggérons de réinitialiser les préférences de l’application et de faire de même en suivant les directives ci-dessous :
Étape 1 : Accédez à Applications et notifications > VOIR TOUTES LES 71 APPLICATIONS > puis cliquez sur trois points dans le coin supérieur droit
Étape 2 : Après cela, appuyez sur Réinitialiser les préférences de l’application> Enfin, redémarrez votre mobile et voyez si le problème est résolu ou non.
Méthode 6 : désinstaller les mises à jour du Play Store
Si vous rencontrez toujours des difficultés avec l’erreur lors de la récupération des informations du serveur RPC, nous vous suggérons de désinstaller les mises à jour de Google Play Store.
Voici comment:
Étape 1 : Accédez aux paramètres des applications et des notifications> après cela, appuyez sur VOIR TOUTES LES 71 APPLICATIONS
Étape 2 : Appuyez maintenant sur l’application Google Play Store> puis appuyez sur les trois points dans le coin supérieur droit
Étape 3 : Appuyez enfin sur Désinstaller les mises à jour
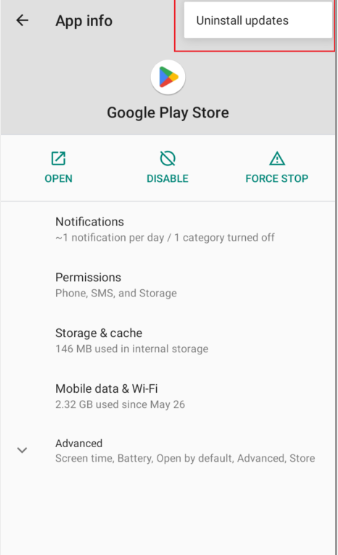
Méthode 7 : supprimer et ajouter un compte Google
Vous êtes susceptible de rencontrer l’erreur de mention ci-dessus en raison d’un compte corrompu. Dans ce cas, vous devez supprimer et ajouter un compte Google en suivant les instructions ci-dessous :
Étape 1 : Tout d’abord, ouvrez Paramètres de l’appareil> puis faites défiler vers le bas et appuyez sur Comptes> après cela, cliquez sur votre compte utilisé dans Google Play Store
Étape 2 : Enfin, cliquez sur le bouton Supprimer le compte pour supprimer le compte de votre appareil
Une fois que vous avez supprimé le compte, vous devez ajouter à nouveau votre compte à l’appareil. Pour ajouter votre compte, suivez les étapes ci-dessous :
Étape 1 : Cliquez sur Google Play Store à partir de l’écran d’accueil> puis appuyez sur le préréglage de connexion en bas à droite
Étape 2 : Après cela, entrez votre identifiant de messagerie et appuyez sur Suivant
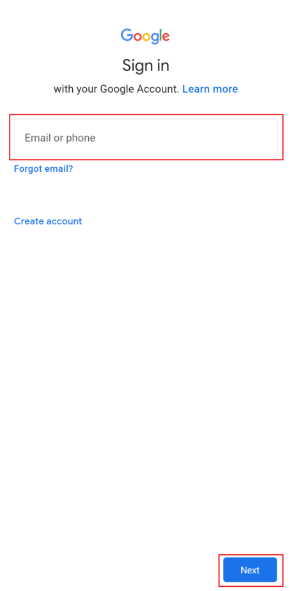
Étape 3 : À l’étape suivante, entrez votre mot de passe et cliquez sur Suivant> appuyez maintenant sur le bouton J’accepte pour accepter les termes et conditions> ici, vous devez appuyer sur Accepter pour accepter que Google Drive sauvegarde vos fichiers
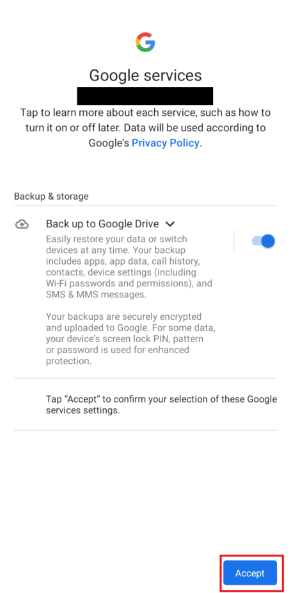
Méthode 8 : réinitialiser les paramètres réseau
Si aucune des méthodes mentionnées ci-dessus ne fonctionne pour vous, nous vous suggérons de réinitialiser les paramètres réseau et de faire de même en suivant les étapes ci-dessous :
Étape 1 : Tout d’abord, allez dans Paramètres système> puis appuyez sur les options de réinitialisation
Étape 2 : Enfin, appuyez sur Réinitialiser les options Wi-Fi, mobile et Bluetooth pour réinitialiser les paramètres réseau
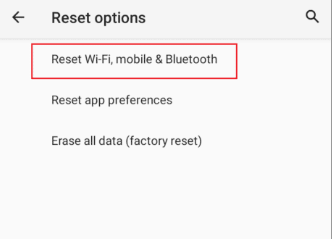
C’est tout les gens! Nous espérons que vous avez aimé le blog et qu’il vous a été utile.
Merci d’avoir lu.