
Le système d’exploitation Windows a introduit de nombreuses fonctionnalités qui n’étaient pas disponibles sur leurs versions précédentes et l’une de ces fonctionnalités est la possibilité de définir le mode sombre à l’échelle du système. Cependant, de nombreux utilisateurs ont signalé que leur Windows était bloqué en mode sombre et qu’ils ne pouvaient pas revenir aux paramètres par défaut ou en mode clair.
Ce problème peut être déclenché par plusieurs facteurs et certains d’entre eux incluent des bogues ou des problèmes dans le système d’exploitation, un mode sombre problématique dans la configuration des paramètres, un problème avec les paramètres de stratégie de groupe, des entrées de registre incompatibles ou un problème lié à l’Explorateur Windows. Heureusement, les déclencheurs peuvent être résolus facilement.
Si vous rencontrez le même problème avec votre système d’exploitation Windows, suivez les méthodes et les solutions de contournement mentionnées dans l’article ci-dessous pour résoudre facilement le problème.
Résoudre le problème du mode sombre dans Windows
Il existe plusieurs facteurs qui peuvent déclencher le problème donc pour ces raisons vous devrez essayer toutes les méthodes une par une et vérifier laquelle est la plus adéquate dans votre cas.
Méthode 1 : Redémarrez l’Explorateur Windows
L’Explorateur Windows est utilisé pour afficher divers éléments de l’interface utilisateur et le problème peut être dû à un problème lié à l’Explorateur Windows. Si le problème est temporaire, il peut être résolu par un simple redémarrage du processus et voici les étapes à suivre :
- Ouvrez le Gestionnaire des tâches en appuyant simultanément sur les touches Ctrl + Maj + Échap.
- Passez à l’onglet Processus.
- Localisez l’Explorateur Windows dans la liste des processus.
- Maintenant, faites un clic droit dessus et sélectionnez Redémarrer dans le menu déroulant.
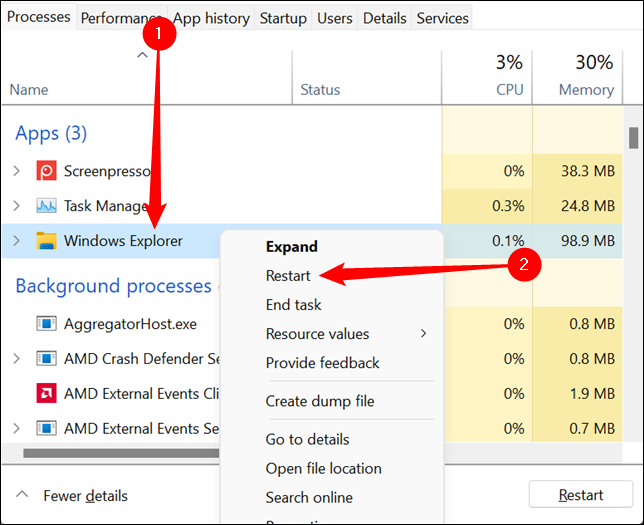
- Une fois l’Explorateur Windows redémarré, recherchez le problème.
Méthode 2 : Redémarrer le système informatique
Une autre raison de faire face à ce problème pourrait être des bogues ou des problèmes dans le système d’exploitation Windows. Pour la plupart, ces bogues n’affectent pas les performances ou la convivialité des fonctionnalités et le redémarrage du système informatique peut les éliminer.

Avant de redémarrer, vous devez vous assurer qu’aucune application n’est en cours d’exécution au moment du redémarrage et que les applications tierces sont désactivées dans l’onglet Démarrage du gestionnaire de tâches. Ces applications tierces peuvent créer des écarts qui pourraient également déclencher ce problème.
Méthode 3 : vérifier les paramètres de configuration du thème
Dans Windows 10 et au-dessus, il existe un paramètre séparé pour accéder au mode sombre et il est nommé “Thème de contraste” et vous pouvez également désactiver le mode sombre ou le thème ici. Suivez ces instructions mentionnées :
- Cliquez sur le menu Démarrer et ouvrez l’application Paramètres.
- Accédez à l’onglet Accessibilité puis à la section Thèmes de contraste.
- Cliquez maintenant sur le menu déroulant.
- Sélectionnez Aucun dans la liste.
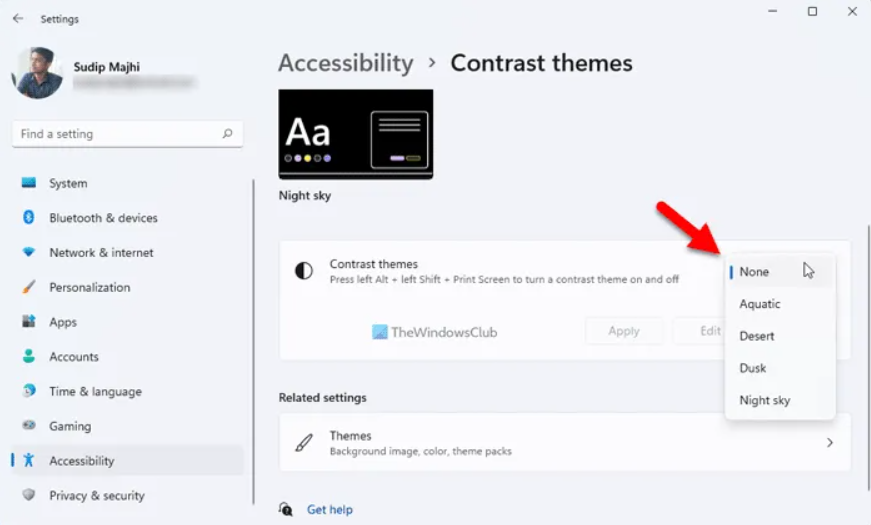
- Fermez le menu des paramètres et voyez si le problème persiste.
Méthode 4 : apporter des modifications aux entrées de registre
L’Éditeur du Registre Windows peut être utilisé pour activer ou désactiver de nombreuses fonctionnalités incluses dans le système d’exploitation Windows et vous pouvez apporter des modifications aux paramètres du mode sombre pour résoudre le problème de Windows bloqué en mode sombre. Voici les étapes requises :
- Lancez l’invite RUN en appuyant simultanément sur la touche Win + R.
- Tapez regedit et appuyez sur Entrée.

- Si le contrôle de compte d’utilisateur vous y invite, cliquez sur OUI.
- Dans la fenêtre de l’Éditeur du Registre, accédez au répertoire suivant.
- HKEY_CURRENT_USER\Software\Microsoft\Windows\CurrentVersion\Themes\Personalize
- Du côté droit, vérifiez tous les types REZ_DWORD avec la valeur 1.

- Double-cliquez sur chacun d’eux un par un et modifiez les données de la valeur à 0.
- Assurez-vous que Base est défini sur Hexadécimal.
- Cliquez sur OK pour enregistrer les modifications apportées.
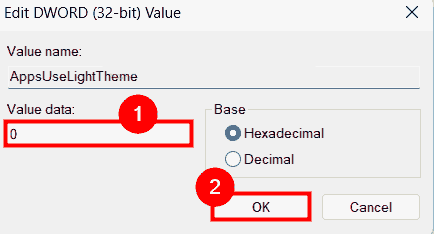
- Redémarrez maintenant votre appareil pour appliquer ces modifications.
Méthode 5 : vérifier et modifier les paramètres de stratégie de groupe
Après des recherches plus approfondies, les utilisateurs des sites de forum comme Reddit ont déclaré que le problème était dû à des incohérences dans les paramètres de stratégie de groupe. Cela pourrait également être la cause de votre problème, vous pouvez donc suivre ces étapes et résoudre le problème :
- Ouvrez la boîte de dialogue RUN.
- Tapez gpedit.msc et appuyez sur OK.

- Passez à Configuration utilisateur puis Modèle d’administration.
- Maintenant, recherchez et accédez au Panneau de configuration, puis à Personnalisation.
- Dans la fenêtre de droite, recherchez le thème Empêcher de changer et double-cliquez dessus.
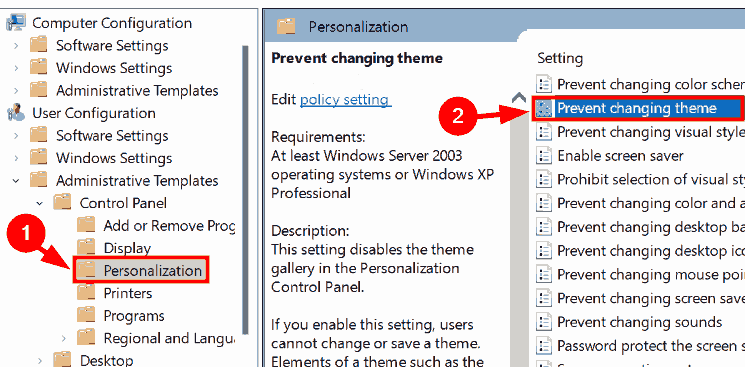
- Vérifiez s’il est défini sur Non configuré.
- Si ce n’est pas le cas, changez-le en Non configuré.
- Cliquez sur Appliquer puis sur OK.
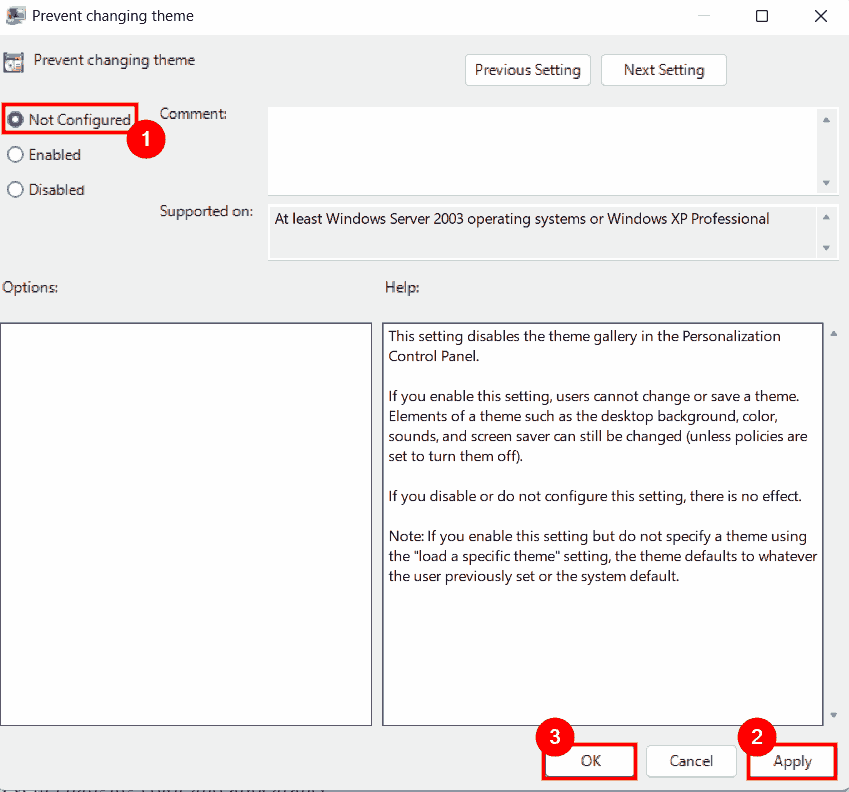
- Répétez maintenant la même chose pour ce qui suit.
- Empêcher le jeu de couleurs changeant.
- Local un thème spécifique.
- Empêchez le changement de couleur et d’apparence.
- Forcez un fichier de style visuel spécifique ou forcez Windows Classic
- Après avoir apporté des modifications à toutes les entrées répertoriées, fermez l’éditeur de stratégie de groupe.
- Redémarrez votre système informatique et vérifiez si le problème persiste.
Conclusion
Le mode sombre est une fonctionnalité utilisée par de nombreuses personnes, mais parfois elle n’est pas nécessaire, mais de nombreux utilisateurs sont confrontés au problème de Windows bloqué en mode sombre. Si vous rencontrez le même problème, ne vous inquiétez pas, nous avons répertorié toutes les méthodes possibles et leurs étapes dans l’article ci-dessus pour résoudre le problème sans aucun problème.