Surrounded Sound est un système audio qui peut recréer des sons à différents angles et distances, ce qui permet aux utilisateurs de visualiser la position d’un objet avec le son. En bref, le son surround 7.1 est l’un des atouts les plus précieux pour les joueurs grâce auquel ils peuvent améliorer leur expérience de jeu à un autre niveau. Eh bien, dans ce didacticiel, nous ne parlerons pas davantage des avantages du son surround 7.1, car nous sommes ici pour traiter l’une des préoccupations les plus fréquemment signalées par les utilisateurs, à savoir que le son surround 7.1 ne fonctionne pas sous Windows. Et si vous êtes aussi sur le même bateau, continuez à lire le blog jusqu’à la fin.
Pourquoi le son surround 7.1 ne fonctionne-t-il pas sous Windows ?
Plusieurs facteurs conduisent au problème mentionné ci-dessus, tels qu’un pilote audio obsolète/corrompu, une mauvaise configuration, un format audio inapproprié, des codecs audio défectueux, un remplissage de haut-parleur désactivé. Une fois que vous êtes au courant de tous les coupables potentiels, utilisez les méthodes suivantes pour résoudre le problème.
Comment résoudre le son surround 7.1 ne fonctionne pas sous Windows
Méthode 1 : redémarrer les services audio
Dans cette méthode, nous vous suggérons de redémarrer les services audio et de faire de même en suivant les directives ci-dessous :
Étape 1: Pour ouvrir le menu Démarrer, appuyez sur les touches Windows> puis dans la zone de recherche du menu Démarrer, tapez cmd et ouvrez-le en tant qu’administrateur
Étape 2 : collez maintenant les commandes suivantes pour redémarrer les services audio :
arrêt net Audiosrv
démarrage net Audiosrv
arrêt net AudioEndpointBuilder
net startAudioEndpointBuilder
arrêt net RpcSs
démarrage net RpcSs
Étape 3 : Une fois que vous avez démarré tous les services, redémarrez votre PC.
Méthode 2 : Vérifiez la mise à jour de Windows
Vous êtes susceptible de rencontrer l’erreur mentionnée ci-dessus si vous utilisez une version obsolète de Windows, alors assurez-vous d’utiliser une version mise à jour.
Voici comment:
Étape 1 : Pour ouvrir le menu Démarrer, appuyez sur les touches Windows> Dans la barre de recherche du menu Démarrer, tapez Rechercher les mises à jour
Étape 2 : Cliquez maintenant sur Rechercher les mises à jour
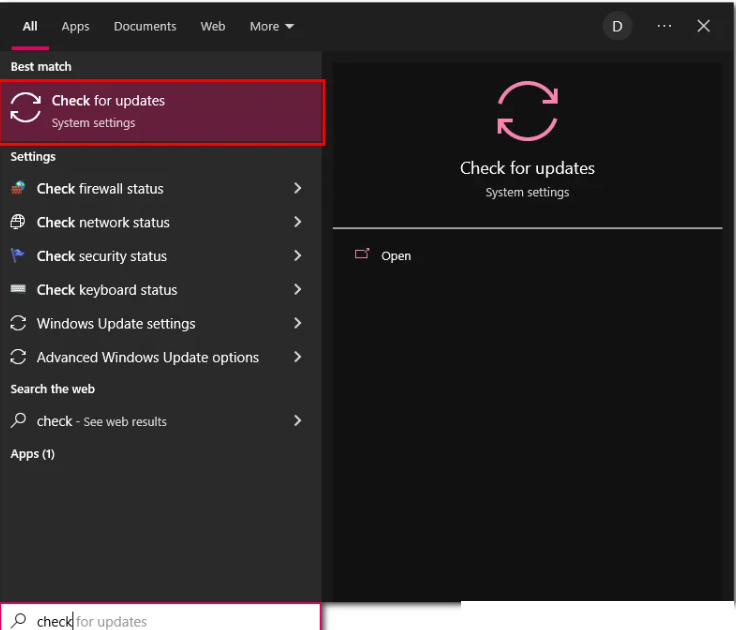
Étape 3 : Installez maintenant toutes les mises à jour recommandées disponibles. Enfin, redémarrez votre système
Méthode 3 : Activer la fonction audio mono
Plusieurs utilisateurs ont affirmé que l’activation de la fonction Mono Audio a résolu leur problème, nous vous suggérons donc de faire de même.
Étape 1 : Pour ouvrir le menu Démarrer, appuyez sur les touches Windows> Sous le menu Démarrer, tapez Paramètres dans la barre de recherche et ouvrez-le.
Étape 2 : Maintenant, appuyez sur Facilité d’accès, et sur le côté gauche de votre écran, sélectionnez Audio> puis activez le commutateur Mono Audio.
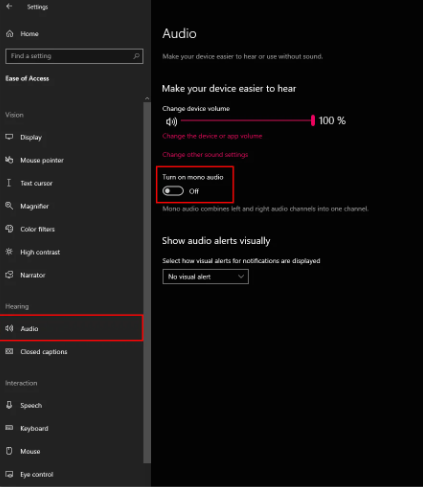
Méthode 4 : Utiliser l’utilitaire de résolution des problèmes audio de Windows
Dans cette méthode, nous vous suggérons d’utiliser l’utilitaire de résolution des problèmes audio de Windows pour résoudre le problème et de suivre les instructions ci-dessous :
Étape 1: Cliquez sur les touches Windows pour ouvrir le menu Démarrer> Sous le type de menu Démarrer dans les paramètres de dépannage et ouvrez-le
Étape 2 : Maintenant, cliquez sur Dépannage supplémentaire> puis cliquez sur la case avec le contenu Lecture audio et cliquez sur Exécuter le dépanneur
Étape 3 : Vous serez invité avec une nouvelle fenêtre et attendez que le processus soit terminé
Étape 4 : Une fois terminé, cliquez sur Fermer
S’il n’a pas pu identifier le problème, passez à la méthode suivante.
Méthode 5 : vérifier les configurations de son surround
Si vous rencontrez toujours des difficultés avec le son surround 7.1 qui ne fonctionne pas sous Windows, essayez de vérifier si vos configurations de son surround sont correctes.
Pour ce faire, suivez les instructions ci-dessous :
Étape 1 : Sur votre clavier, appuyez simultanément sur les touches Windows + R pour ouvrir la boîte de dialogue Exécuter, puis dans la zone de recherche, tapez mmsys.cpl
Étape 2 : Dans le menu Lecture, sélectionnez vos haut-parleurs et appuyez sur Configurer > Dans la fenêtre Configuration des haut-parleurs, sélectionnez 5.1 ou 7.1 en conformité avec la capacité de votre haut-parleur.
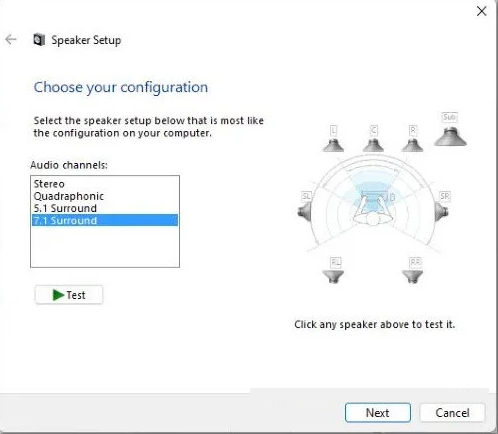
Étape 3 : Cliquez sur Suivant, puis cliquez sur Terminer
Méthode 6 : Activer le remplissage du haut-parleur
Dans cette méthode, nous vous suggérons d’activer le remplissage du haut-parleur et pour ce faire, suivez les instructions ci-dessous :
Étape 1 : Sur votre clavier, appuyez sur les touches Windows + les touches R pour ouvrir la boîte de dialogue Exécuter> dans la boîte qui apparaît, tapez mmsys.cpl et appuyez sur la touche Entrée pour ouvrir la boîte de dialogue Son.
Étape 2: Sous l’onglet Lecture, cliquez sur les haut-parleurs et Propriétés> Dans la boîte de dialogue Propriétés du haut-parleur, cliquez sur l’onglet Améliorations et décochez la case Désactiver tous les effets sonores
Étape 3 : Maintenant, appuyez sur OK pour appliquer les modifications> enfin redémarrez votre PC et voyez si le problème est résolu ou non
Méthode 7 : Modifier le format audio
Plusieurs utilisateurs ont affirmé que la modification du format audio fonctionnait pour eux, vous pouvez donc également essayer cette méthode.
Pour continuer, suivez les étapes ci-dessous :
Étape 1 : Tout d’abord, appuyez simultanément sur les touches Windows + R pour ouvrir la boîte de dialogue Exécuter> dans la boîte qui apparaît, tapez mmsys.cpl> puis cliquez sur Propriétés pour ouvrir la boîte de dialogue Propriétés du son
Étape 2 : Dans le menu de navigation situé en haut de la boîte de dialogue, cliquez sur Avancé
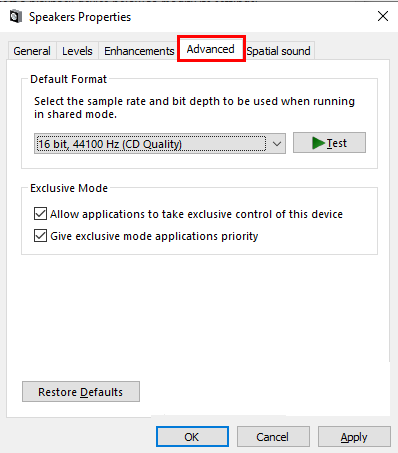
Étape 3 : Sous la zone en pointillés avec l’en-tête Format par défaut, cliquez sur le menu déroulant
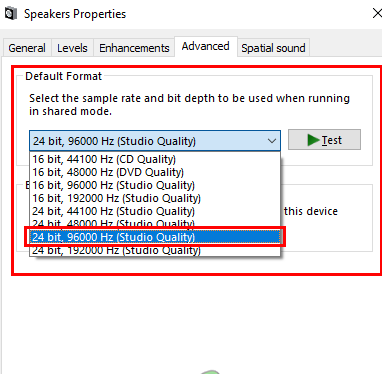
Étape 4 : Sélectionnez maintenant l’option 24 bits, 96000 Hz (qualité studio)> puis appuyez sur OK pour appliquer les paramètres.
Méthode 8 : Optez pour l’outil de réparation de PC
Eh bien, toutes les méthodes mentionnées ci-dessus sont assez efficaces mais elles sont longues, donc compte tenu de cette situation, nous vous recommandons fortement un outil de réparation de PC pour analyser vos référentiels. Cet outil analysera non seulement vos fichiers système, mais résoudra également d’autres dysfonctionnements de Windows en une seule fois.
⇑Obtenez l’outil de réparation de PC à partir d’ici⇓
C’est tout les gars; nous espérons que le contenu de ce blog a été suffisant pour résoudre votre problème.