Plusieurs fonctionnalités de Windows sont activées par défaut et l’une de ces fonctionnalités est SafeSearch. Eh bien, nous supposons qu’il n’est pas nécessaire d’expliquer SafeSearch. C’est l’une des fonctionnalités bien connues de Windows et bien sûr utile. Mais en parcourant plusieurs sites de forum, nous avons conclu qu’un grand nombre d’utilisateurs ont partagé leur grief selon lequel ils sont confrontés à SafeSearch qui ne s’éteint pas dans Windows 11, ce qui est assez ennuyeux. Ils ont également affirmé que chaque fois qu’ils essayaient de le faire, ils recevaient le message de mention ci-dessous :
“Vous n’êtes pas autorisé à modifier votre paramètre SafeSearch. Il est verrouillé par l’appareil ou le réseau sur lequel vous naviguez ».
D’après le message mentionné ci-dessus, vous avez peut-être compris que vous rencontrez des problèmes lors de la désactivation de cette fonctionnalité, car vous ne disposez pas des autorisations suffisantes pour le faire. Mais après avoir parcouru plusieurs rapports, nous supposons qu’il pourrait y avoir plusieurs facteurs qui pourraient vous faire souffrir de cette situation. Ne vous inquiétez pas si vous faites également partie de ces milliers de victimes, suivez simplement nos méthodes suggérées pour résoudre le problème.
Essayez ces correctifs pour que SafeSearch ne se désactive pas dans Windows 11
Méthode 1 : exécutez l’analyse SFC sur votre système
Vous êtes susceptible de rencontrer le problème mentionné ci-dessus en raison de fichiers système corrompus sur votre PC, utilisez donc l’outil utilitaire intégré pour réparer ces fichiers corrompus.
Voici comment:
Étape 1 : Sur votre clavier, appuyez simultanément sur les touches Win + R pour ouvrir la boîte de dialogue Exécuter> puis tapez cmd sous la zone Exécuter et appuyez simultanément sur Ctrl + Maj + Entrée pour ouvrir l’invite de commande en tant qu’administrateur.
Étape 2 : Acceptez maintenant l’invite UAC à l’écran pour cliquer sur Oui pour continuer> cela ouvrira une invite de commande élevée sur le système
Étape 3 : Tapez ensuite sfc / scannow dans l’invite de commande et appuyez sur la touche Entrée
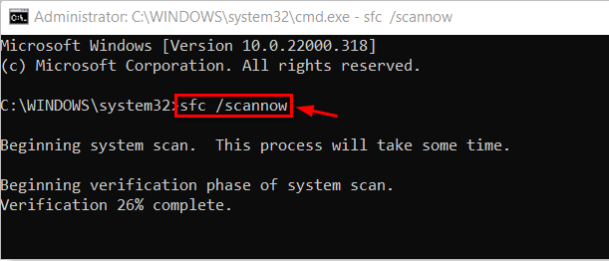
Étape 4 : Maintenant, il va commencer à rechercher les fichiers corrompus/endommagés et il va essayer de réparer les fichiers.
Une fois cela fait, fermez l’invite de commande et redémarrez votre système.
Méthode 2 : désinstaller/désactiver le logiciel antivirus
Parfois, notre logiciel antivirus dépasse la protection et empêche les utilisateurs de désactiver la fonction de recherche sécurisée, c’est donc un conseil sincère à vous tous de bien vouloir désactiver/désinstaller votre logiciel antivirus.
Voici comment:
Étape 1: Sur votre clavier, appuyez sur les touches Win + R pour ouvrir la boîte de dialogue Exécuter, puis tapez appwiz.cpl et appuyez sur la touche Entrée
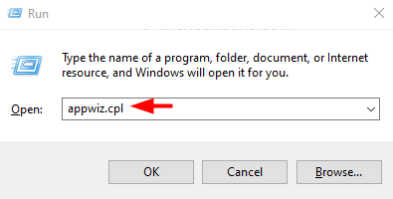
Étape 2 : Il ouvrira l’assistant Programmes et fonctionnalités sur votre système> puis recherchera le logiciel antivirus dans la liste des programmes de l’assistant.
Étape 3 : Maintenant, sélectionnez-le et cliquez sur Désinstaller
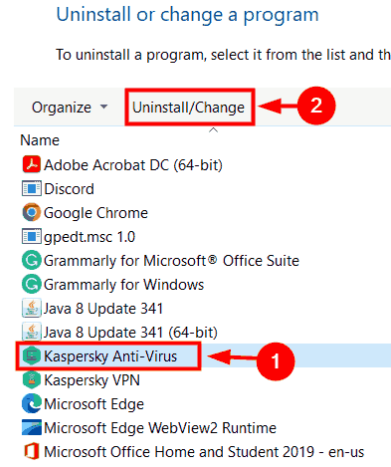
Étape 4 : Il commencera à désinstaller le logiciel et une fois que vous aurez terminé, fermez l’assistant
Enfin, redémarrez votre PC et voyez si le problème est résolu ou non.
Méthode 3 : Désactiver SafeSearch à l’aide de l’application Paramètres
Si vous rencontrez toujours des difficultés avec SafeSearch qui ne s’éteint pas dans Windows 11, nous vous suggérons d’utiliser l’application de configuration pour désactiver SafeSearch.
Pour faire la même chose, suivez les instructions ci-dessous :
Étape 1 : Appuyez simultanément sur les touches Windows + R pour ouvrir l’application Paramètres sur votre Windows> puis sélectionnez l’option Confidentialité et sécurité sur le côté gauche de la fenêtre des paramètres.
Étape 3 : Ensuite, faites défiler la page Confidentialité et sécurité et appuyez sur Autorisations de recherche
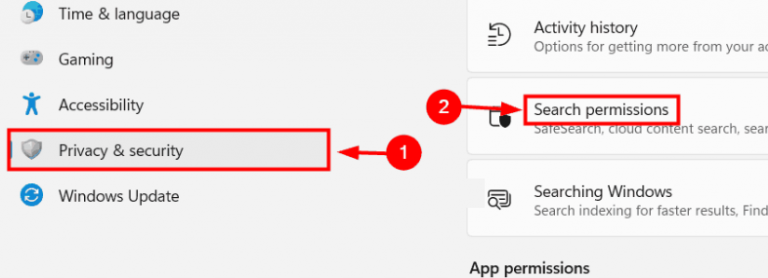
Étape 4 : Maintenant, sur la page des autorisations de recherche, sélectionnez le bouton radio Modérer sous la section SafeSearch si vous souhaitez l’activer.
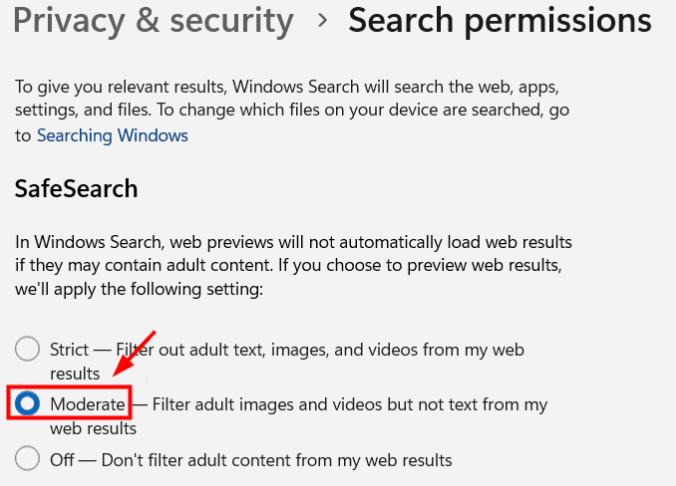
Étape 5 : Si vous souhaitez désactiver la fonction SafeSearch, sélectionnez le bouton radio off
Une fois cela fait, fermez l’application des paramètres.
Méthode 4 : Mettre à jour Windows
Plusieurs utilisateurs ont affirmé avoir réussi à surmonter la situation simplement en mettant à jour leur Windows afin que vous puissiez également essayer de faire de même.
Voici comment:
Étape 1 : Tout d’abord, faites un clic droit sur le bouton Démarrer et sélectionnez Paramètres dans le menu
Étape 2 : Dans le menu Paramètres, accédez à l’onglet Windows Update dans la liste de gauche.
Étape 3 : Maintenant, dans le volet de droite, appuyez sur Rechercher les mises à jour
Méthode 5 : modifier le fichier de registre à l’aide de l’éditeur de registre
Assurez-vous de créer une sauvegarde de votre fichier de registre, car si quelque chose ne va pas lors de la modification du fichier de registre, vous pouvez le rétablir à tout moment ultérieurement.
Une fois cela fait, suivez les instructions ci-dessous :
Étape 1: Appuyez sur les touches Win + R, puis tapez regedit sous la zone de texte et appuyez sur la touche Entrée
Étape 2 : Une fois l’Éditeur du Registre ouvert, vous devez effacer sa barre d’adresse, copier et coller la ligne de mention ci-dessous et appuyer sur la touche Entrée :
HKEY_CURRENT_USER\Software\Microsoft\Windows\CurrentVersion\SearchSettings
Étape 3 : Une fois que vous avez atteint la clé de registre SearchSettings, recherchez la valeur SafeSearchMode DWORD sur le côté droit de l’éditeur de registre Windows.
Étape 4 : Ouvrez maintenant la fenêtre d’édition des propriétés de la valeur SafeSeacrMode DWORD en double-cliquant dessus
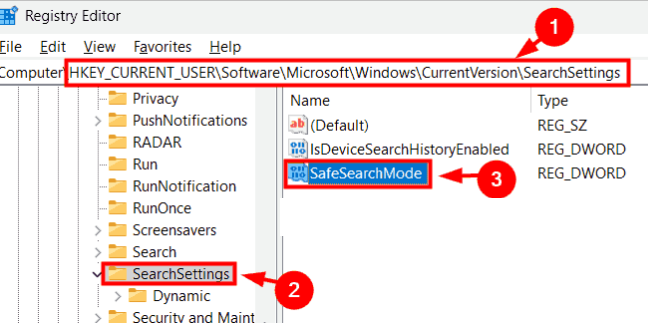
Étape 5 : Modifiez maintenant la fenêtre des propriétés, entrez 1 sous la zone de texte des données de valeur et appuyez sur OK si vous souhaitez définir les paramètres SafeSearch sur Modéré.
Étape 6 : De même, si vous souhaitez définir les paramètres SafeSearch sur Strict, définissez la valeur sur 2
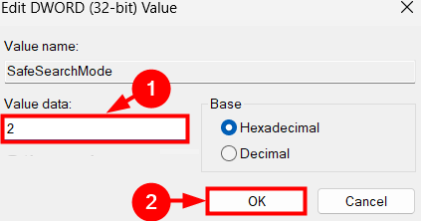
Une fois cela fait, fermez enfin l’éditeur de registre puis redémarrez votre PC.
Meilleure solution recommandée pour les problèmes Windows
Parfois, cela se produit lorsque les utilisateurs sont confrontés à de tels types de problèmes simplement à cause de la corruption du système et dans cette situation, les méthodes manuelles ne suffisent pas, ils ont besoin d’un expert, nous vous recommandons donc fortement un outil de réparation de PC pour analyser les référentiels et réparer correctement les fichiers système corrompus. . Il immunisera également votre PC contre d’autres dysfonctionnements de Windows.
⇑Obtenez l’outil de réparation de PC à partir d’ici⇓
C’est tout à propos de SafeSearch qui ne s’éteint pas dans Windows 11, nous supposons que vous aimez le blog.