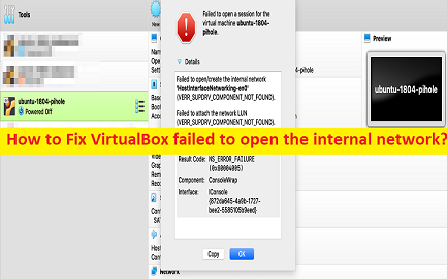
Qu’est-ce que l’erreur “Échec de la création/ouverture du réseau interne” – Erreur VirtualBox dans Windows 10/11 ?
Si vous rencontrez VirtualBox n’a pas réussi à ouvrir le réseau interne, VirtualBox n’a pas réussi à créer l’erreur de réseau interne sur l’ordinateur Windows 10/11 lorsque vous essayez de démarrer une machine virtuelle (machine virtuelle), alors vous êtes au bon endroit pour la solution. Ici, vous trouverez des étapes/méthodes simples pour résoudre ce problème. Commençons la discussion.
Erreur “Échec de l’ouverture du réseau interne/échec de la création du réseau interne” – Erreur VirtualBox :
Il s’agit d’un problème Windows courant considéré comme VirtualBox – Problème de machine virtuelle. Cette erreur apparaît généralement lorsque vous essayez de démarrer une machine virtuelle dans VirtualBox sur votre ordinateur Windows 10/11. Si vous ne le savez pas, VirtualBox ou Oracle VirtualBox est un hyperviseur de type 2 pour la virtualisation x86 conçu et développé par Oracle Corporation. Il peut être installé sur les systèmes d’exploitation Microsoft Windows, macOS, Linux, Solaris et OpenSolaris, et il existe également des ports vers FreeBSD et Genode.
Certaines VirtualBox courantes n’ont pas réussi à créer les erreurs de réseau interne :
- Impossible de démarrer la machine <nom de la machine> car les interfaces réseau physiques suivantes sont introuvables : <nom de la carte réseau> (carte 1). Vous pouvez soit modifier les paramètres réseau de l’appareil, soit arrêter l’appareil.
- Impossible d’ouvrir une session pour la machine virtuelle. Impossible d’ouvrir/créer le réseau interne “HostInterfaceNetworking-Ethernet-Name” (VERR_SUPDRV_COMPONENT_NOT_FOUND).
- Impossible d’ouvrir/créer le réseau interne ‘HostInterfaceNetworking-VirtualBox Host-Only Ethernet Adapter (VERR_INTNET_FLT_IF_NOT_FOUND). Échec de connexion du LUN réseau (VERR_INTNET_FLT_IF_NOT_FOUND).
Cependant, plusieurs utilisateurs ont signalé qu’ils ne parvenaient pas à créer/ouvrir le réseau interne sur VirtualBox lorsqu’ils démarraient une machine virtuelle après le redémarrage de l’ordinateur Windows 10/11. Les raisons possibles du problème peuvent être le problème avec l’adaptateur Ethernet VirtualBox Host-Only, un adaptateur réseau incorrect dans VirtualBox VM, un problème avec les paramètres réseau et le problème avec le logiciel VirtualBox lui-même. Il est possible de résoudre le problème avec nos instructions. Commençons la discussion.
Comment réparer VirtualBox n’a pas réussi à ouvrir l’erreur de réseau interne ?
Méthode 1 : Corriger VirtualBox n’a pas réussi à ouvrir/créer l’erreur de réseau interne avec ‘PC Repair Tool’
‘PC Repair Tool’ est un moyen simple et rapide de trouver et de corriger les erreurs BSOD, les erreurs DLL, les erreurs EXE, les problèmes de programmes/applications, les infections de logiciels malveillants ou de virus dans l’ordinateur, les fichiers système ou les problèmes de registre, et d’autres problèmes système en quelques clics. .
⇓ Obtenez l’outil de réparation de PC
Méthode 2 : effectuer une restauration du système
Vous pouvez effectuer une restauration du système sur l’ordinateur pour restaurer votre ordinateur à un point de restauration valide en fonction de la date et de l’heure lorsqu’il n’y a eu aucun problème sur l’ordinateur.
Étape 1 : Appuyez sur les touches « Windows + R » du clavier, tapez « rstrui » dans la fenêtre « Exécuter » et appuyez sur le bouton « OK » pour ouvrir l’application « Restauration du système ».
Étape 2 : Cliquez sur le bouton “Suivant”, sélectionnez un point de restauration valide en fonction de la date et de l’heure auxquelles il n’y a eu aucun problème sur l’ordinateur, puis appuyez sur “Suivant> Terminer” pour lancer le processus de restauration. Une fois cela fait, vérifiez si le problème est résolu.
Méthode 3 : Définissez le bon adaptateur réseau dans la machine virtuelle VirtualBox
Ce problème peut être dû à une carte réseau incorrecte dans VirtualBox VM sur un ordinateur Windows 10/11. Vous pouvez résoudre le problème en définissant la bonne carte réseau dans VM.
Étape 1 : Ouvrez l’application “Gestionnaire de périphériques” sur un PC Windows via le champ de recherche Windows et développez la catégorie “Adaptateurs réseau”
Étape 2 : Notez l’adaptateur réseau actif, puis ouvrez les “Paramètres réseau” de la machine virtuelle de VirtualBox et assurez-vous que le même adaptateur réseau est sélectionné. Si ce n’est pas le cas, sélectionnez la bonne carte réseau et enregistrez les modifications. Une fois cela fait, vérifiez si le problème est résolu.
Méthode 4 : désactiver/activer ou mettre à jour l’adaptateur Ethernet VirtualBox Host-Only
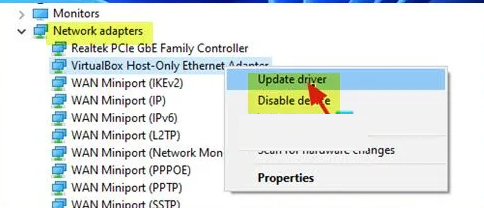
Une autre façon de résoudre le problème consiste à désactiver/activer ou mettre à jour l’adaptateur Ethernet VirtualBox Host-Only dans le Gestionnaire de périphériques.
Étape 1 : Ouvrez l’application “Gestionnaire de périphériques” sur un PC Windows via le champ de recherche Windows et développez la catégorie “Adaptateurs réseau”
Étape 2 : Recherchez et cliquez avec le bouton droit sur « VirtualBox Host-Only Adapter » et sélectionnez « Disable Device » pour le désactiver, puis démarrez VirtualBox VM et vérifiez si le problème est résolu.
Étape 3 : Si ce n’est pas le cas, ouvrez à nouveau l’application “Gestionnaire de périphériques” sur l’ordinateur et développez la catégorie “Adaptateurs réseau”
Étape 4 : Cliquez avec le bouton droit sur VirtualBox Host-Only Adapter, sélectionnez “Mettre à jour le pilote”, puis suivez les instructions à l’écran pour terminer la mise à jour. Une fois cela fait, vérifiez si le problème est résolu.
Téléchargez ou réinstallez la mise à jour de l’adaptateur réseau VirtualBox Host-Only sur un PC Windows [automatiquement]
Vous pouvez également essayer de mettre à jour tous les pilotes Windows, y compris la mise à jour de l’adaptateur réseau VirtualBox Host-Only à l’aide de l’outil de mise à jour automatique des pilotes. Vous pouvez obtenir cet outil via le bouton/lien ci-dessous.
⇓ Obtenez l’outil de mise à jour automatique du pilote
Méthode 5 : Désactiver et activer l’adaptateur réseau ponté VirtualBox NDIS6
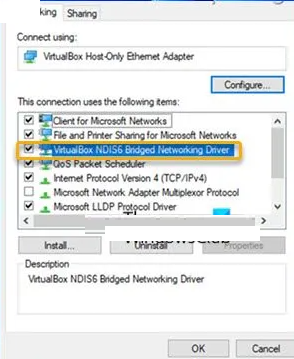
Étape 1 : Ouvrez l’application “Connexions réseau” via le champ de recherche Windows, cliquez avec le bouton droit sur l’adaptateur réseau VirtualBox Host-Only et sélectionnez “Propriétés”.
Étape 2 : Recherchez et désélectionnez « VirtualBox NDIS6 Bridged Networking Driver », puis appuyez sur le bouton « OK » pour enregistrer les modifications.
Étape 3 : Maintenant, rouvrez les propriétés de l’adaptateur VirtualBox Host-Only et activez « VirtualBox NDIS6 Bridged Networking Driver » et appuyez sur le bouton « OK » pour enregistrer les modifications, puis vérifiez si le problème est résolu.
Méthode 6 : Modifier le DNS public de Google
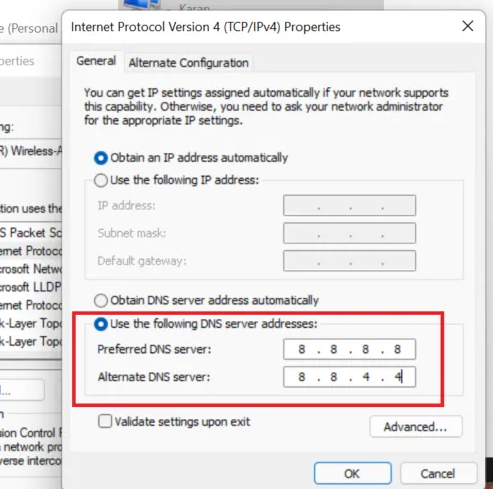
Vous pouvez changer le serveur DNS de l’ordinateur en Google Publix DNS afin de corriger.
Étape 1 : Ouvrez l’application de configuration “Connexions réseau” via le champ de recherche Windows et accédez à “Modifier les paramètres de l’adaptateur”.
Étape 2 : Faites un clic droit sur votre adaptateur réseau et sélectionnez “Propriétés”. Sélectionnez “Internet Protocol Version 4 (TCP/IPv4)” et cliquez sur “Propriétés”
Étape 3 : Sélectionnez l’option radio « Utiliser les adresses de serveur DNS suivantes », tapez « 8.8.8.8 » et « 8.8.4.4 » dans le champ d’adresse de serveur DNS préféré et alternatif, puis appuyez sur le bouton « OK > Appliquer > OK » pour enregistrer le changements. Une fois cela fait, vérifiez si le problème est résolu.
Méthode 7 : réinstaller VirtualBox
Si le problème persiste, vous pouvez essayer de résoudre le problème en désinstallant puis en réinstallant le logiciel VirtualBox sur l’ordinateur.
Étape 1 : Ouvrez l’application « Panneau de configuration » sur un PC Windows via la zone de recherche Windows et accédez à « Désinstaller un programme > Programmes et fonctionnalités »
Étape 2: Recherchez et cliquez avec le bouton droit sur le logiciel “VirtualBox”, puis sélectionnez “Désinstaller” pour le désinstaller, puis redémarrez votre ordinateur
Étape 3 : Après le redémarrage, téléchargez et réinstallez le logiciel VirtualBox à nouveau sur l’ordinateur, puis vérifiez si le problème est résolu.
Conclusion
Je suis sûr que cet article vous a aidé sur Comment réparer VirtualBox n’a pas réussi à ouvrir le réseau interne, VirtualBox n’a pas réussi à créer l’erreur de réseau interne dans Windows 10/11 avec des moyens simples. Vous pouvez lire et suivre nos instructions pour le faire. C’est tout. Pour toute suggestion ou question, veuillez écrire dans la zone de commentaire ci-dessous.