
Qu’est-ce que le problème “Le pilote Nvidia ne s’installe pas” dans Windows 11 ?
Si le pilote Nvidia ne s’installe pas dans Windows 11 lorsque vous essayez d’installer le pilote NVIDIA, vous êtes au bon endroit pour la solution. Vous trouverez ici des étapes/méthodes simples pour résoudre le problème. Commençons la discussion.
Problème “Le pilote Nvidia ne s’installe pas”:
Il s’agit d’un problème Windows courant considéré comme un problème d’installation du pilote NVIDIA. Ce problème indique que vous ne parvenez pas à installer le pilote NVIDIA sur votre ordinateur Windows 11 pour certaines raisons. Si vous ne le savez pas, les pilotes NVIDIA sont utilisés pour la carte graphique/GPU NVIDIA installée sur votre ordinateur. Il agit comme médiateur entre votre carte graphique NVIDIA et le système d’exploitation installé sur l’ordinateur. Par exemple, si vous avez un GPU NVIDIA intégré/attaché à un ordinateur basé sur le système d’exploitation Windows 11 64 bits, le pilote de la carte graphique NVIDIA doit être installé sur l’ordinateur en conséquence.
Cependant, plusieurs utilisateurs ont signalé que le pilote Nvidia ne s’installait pas dans Windows 11 lorsqu’ils tentaient d’installer le pilote NVIDIA. Une raison possible derrière le problème peut être le problème avec le fichier d’installation du pilote NVIDIA lui-même. Il est possible que vous ayez téléchargé une version incompatible du pilote NVIDIA sur l’ordinateur et que vous souhaitiez l’installer. Vous devez vous assurer que le pilote est compatible avec votre modèle de carte graphique NVIDIA intégré/attaché et la version du système d’exploitation Windows comme Windows 11 64 bits si vous ne voulez pas faire face à ce type de problème.
Quelques erreurs courantes “Pilote Nvidia non installé” :
- “ce pilote graphique NVIDIA n’est pas compatible avec cette version de Windows”
- “Échec du programme d’installation NVIDIA”
- “L’installation du pilote GeForce Game Ready ne peut pas continuer”
- “Le programme d’installation NVIDIA ne peut pas continuer”
Comment réparer le pilote Nvidia qui ne s’installe pas sous Windows 11 ?
Méthode 1 : Téléchargez et installez le pilote NVIDIA de la version compatible et correcte à partir du site officiel de NVIDIA
Étape 1 : Ouvrez votre navigateur et visitez la page officielle de téléchargement des pilotes NVIDIA ou visitez la page ‘https://www.nvidia.com/Download/index.aspx?lang=en-us’
Étape 2 : En fonction de votre système et de votre produit NVIDIA, choisissez le pilote approprié, puis cliquez sur “Rechercher” pour continuer
Étape 3 : Cliquez sur le bouton “Télécharger” pour télécharger le pilote et une fois téléchargé, double-cliquez sur la configuration du pilote téléchargé et suivez les instructions à l’écran pour terminer l’installation.
Méthode 2 : Redémarrez votre ordinateur
Parfois, ce type de problème est dû à un problème temporaire sur l’ordinateur Windows. Vous pouvez résoudre le problème temporaire simplement en redémarrant votre ordinateur afin de résoudre ce problème, puis vérifiez si le problème est résolu.
Méthode 3 : Désinstallez le pilote actuel, puis essayez de le réinstaller
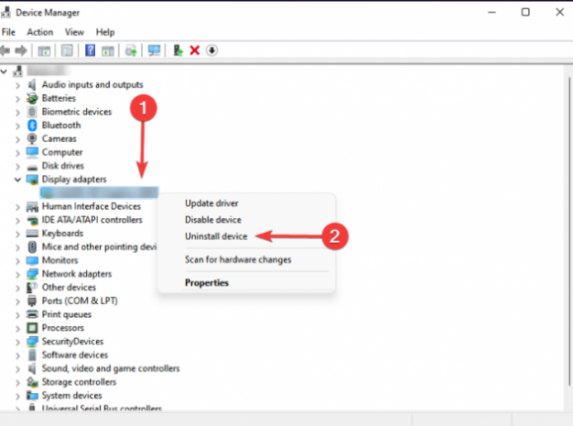
Vous pouvez désinstaller tous les pilotes NVIDIA précédents sur l’ordinateur, puis les réinstaller afin de les réparer.
Étape 1 : Ouvrez l’application “Gestionnaire de périphériques” sur un PC Windows via le champ de recherche Windows et développez la catégorie “Adaptateurs d’affichage”
Étape 2 : Faites un clic droit sur le pilote NVIDIA et sélectionnez “Désinstaller le périphérique” et confirmez-le pour le désinstaller. Après cela, répétez la “Méthode 1” pour télécharger et installer le pilote NVIDIA sur l’ordinateur et une fois installé, vérifiez si le problème est résolu.
Méthode 4 : Téléchargez et réinstallez la mise à jour du pilote de la carte graphique NVIDIA sur un PC Windows [automatiquement]
Vous pouvez également essayer de mettre à jour tous les pilotes Windows, y compris le pilote de la carte graphique NVIDIA, à l’aide de l’outil de mise à jour automatique des pilotes. Vous pouvez obtenir cet outil via le bouton/lien ci-dessous.
⇓ Obtenez l’outil de mise à jour automatique du pilote
Méthode 5 : Arrêtez tous les services NVIDIA
Étape 1 : Ouvrez l’application “Services” sur un PC Windows via le champ de recherche Windows
Étape 2 : Recherchez tous les services en commençant par NVIDIA, faites un clic droit sur chacun d’eux et sélectionnez « Arrêter » pour arrêter le service. Une fois cela fait, réessayez de réinstaller le pilote NVIDIA et vérifiez si le problème est résolu.
Méthode 6 : Arrêtez les tâches NVIDIA, supprimez les fichiers et les entrées de registre
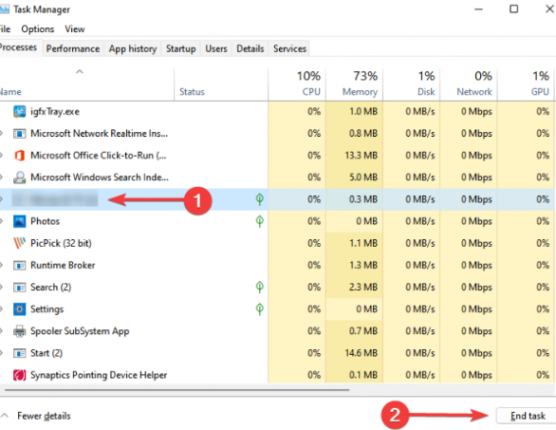
Étape 1 : Appuyez sur les touches “CTRL + SHIFT + ESC” du clavier pour ouvrir l’application “Gestionnaire de tâches”
Étape 2: Recherchez et cliquez avec le bouton droit sur les processus liés à «NVIDIA», puis sélectionnez l’option «Fin de tâche» pour tuer leurs processus.
Étape 3 : Maintenant, ouvrez « Explorateur de fichiers » sur un PC Windows et suivez les chemins un par un et supprimez les fichiers à la fin.
C:\Windows\System32\DriverStore\FileRepository\nvdsp.inf document
C:\Windows\System32\DriverStore\FileRepository\nv_lh document
C:\Windows\System32\DriverStore\FileRepository\nvoclock document
C:\Program Files\NVIDIA Corporation
C:\Program Files (x86)\NVIDIA Corporation
Étape 4 : Maintenant, ouvrez l’application “Registry Editor” et accédez au chemin suivant un par un
Computer\HKEY_LOCAL_MACHINE\SOFTWARE\NVIDIA Corporation\Logging
Computer\HKEY_LOCAL_MACHINE\SOFTWARE\Wow6432Node\NVIDIA Corporation\Logging
Étape 5 : Si les clés de registre sont trouvées, supprimez-les et une fois cela fait, redémarrez votre ordinateur, puis réessayez de réinstaller le pilote NVIDIA et vérifiez si le problème est résolu.
Méthode 7 : Désactivez votre antivirus/pare-feu
Ce problème peut être dû à une interférence de votre programme antivirus/pare-feu installé sur votre ordinateur. Vous pouvez résoudre le problème en désactivant votre programme antivirus/pare-feu sur l’ordinateur, puis vérifier si le problème est résolu.
Méthode 8 : Renommer le dossier NVIDIA
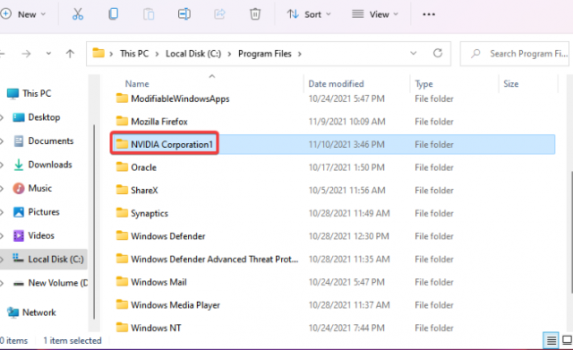
Étape 1 : Ouvrez « Explorateur de fichiers » sur un PC Windows et accédez au lecteur d’installation de Windows comme « C : Drive » et accédez à « Program Files »
Étape 2 : Recherchez et cliquez avec le bouton droit sur le dossier “NVIDIA Corporation”, puis sélectionnez “Renommer” et renommez-le en “NVIDIA Corporation1” ou similaire. Une fois cela fait, vérifiez si le problème est résolu.
Méthode 9 : Réinitialiser Windows 11
Si le problème persiste, vous pouvez effectuer une réinitialisation du PC Windows 11 afin de résoudre le problème. Vous pouvez effectuer une opération de réinitialisation du PC Windows via l’application Paramètres et une fois terminé, vérifiez si le problème est résolu.
Conclusion
Je suis sûr que cet article vous a aidé à réparer le pilote Nvidia qui ne s’installe pas dans Windows 11 avec des étapes/méthodes simples. Vous pouvez lire et suivre nos instructions pour le faire. C’est tout. Pour toute suggestion ou question, veuillez écrire dans la zone de commentaire ci-dessous.