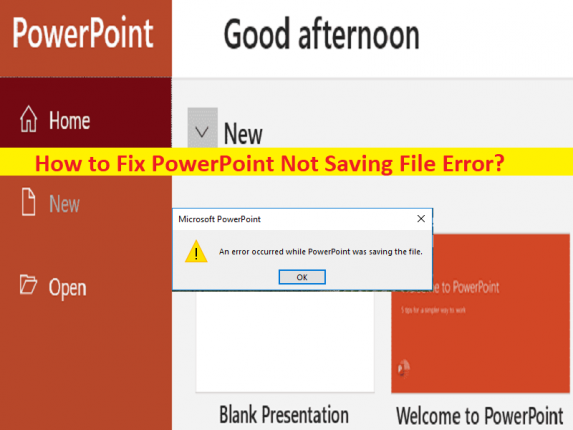
Qu’est-ce que l’erreur “PowerPoint Not Saving File Error” dans Windows 10/11 ?
Dans cet article, nous allons discuter de la façon de corriger l’erreur de fichier PowerPoint non enregistré dans Windows 10/11. Vous serez guidé ici avec des étapes/méthodes simples pour résoudre le problème. Commençons la discussion.
“Erreur de fichier PowerPoint non enregistré”:
Il s’agit d’une erreur courante liée à Microsoft PowerPoint ou à l’application PowerPoint sur un ordinateur Windows 10/11. Cette erreur apparaît généralement dans l’application PowerPoint sur un ordinateur Windows 10/11 lorsque vous essayez d’enregistrer un fichier de présentation/fichier PowerPoint. L’erreur est apparue avec un message indiquant “Une erreur s’est produite lors de l’enregistrement du fichier par PowerPoint”. Cette erreur vous empêche d’enregistrer le fichier PPT/présentation dans l’application PowerPoint pour certaines raisons. Jetons un coup d’œil à une erreur connexe.
Une erreur relative à “PowerPoint Not Saving File” :
- PowerPoint a trouvé une erreur qu’il ne peut pas corriger. Vous devez enregistrer les présentations, quitter, puis redémarrer PowerPoint.
- Le fichier est corrompu et ne peut pas être enregistré.
- Le nom de fichier est actuellement utilisé. PowerPoint ne peut pas le modifier pour le moment.
Les raisons possibles du problème peuvent être les diapositives/images corrompues de PowerPoint, un problème avec votre compte dans PowerPoint, la corruption des fichiers système ou du registre, des paramètres incorrects liés à MS PowerPoint, un problème avec l’application PowerPoint elle-même et un autre problème. Il est possible de résoudre le problème avec nos instructions. Allons chercher la solution.
Comment réparer PowerPoint ne pas enregistrer l’erreur de fichier dans Windows 10/11 ?
Méthode 1 : Corriger l’erreur de fichier PowerPoint qui n’enregistre pas avec ‘PC Repair Tool’
‘PC Repair Tool’ est un moyen simple et rapide de trouver et de corriger les erreurs BSOD, les erreurs DLL, les erreurs EXE, les problèmes de programmes/applications, les infections de logiciels malveillants ou de virus dans l’ordinateur, les fichiers système ou les problèmes de registre, et d’autres problèmes système en quelques clics. .
⇓ Obtenez l’outil de réparation de PC
Méthode 2 : Enregistrer le fichier en tant que nouvelle présentation PowerPoint
Si vous rencontrez une erreur lors de l’enregistrement de la présentation PowerPoint, vous pouvez essayer de l’enregistrer en tant que nouveau fichier de présentation. Pour ce faire, vous devez créer une présentation vierge dans l’application PowerPoint, copier le contenu de la diapositive de l’ancienne présentation et le coller dans une nouvelle présentation, puis enregistrer le fichier et vérifier s’il fonctionne pour vous.
Méthode 3 : Vérifiez si le fichier est ouvert ailleurs
Étape 1 : Ouvrez “Explorateur de fichiers” et cliquez sur l’onglet “Affichage”
Étape 2 : Désélectionnez l’option “Volet d’aperçu”
Méthode 4 : Vérifiez votre PowerPoint pour les diapositives/images corrompues
Ce problème peut être dû à des diapositives/images corrompues dans la présentation PowerPoint. Vous pouvez le vérifier en copiant et collant les diapositives/images dans votre présentation PowerPoint et si vous ne pouvez pas le copier et le coller, puis supprimez les diapositives et les images de la présentation, puis réessayez d’enregistrer le fichier et vérifiez s’il fonctionne pour vous.
Méthode 5 : déconnectez-vous de votre compte, puis reconnectez-vous dans PowerPoint
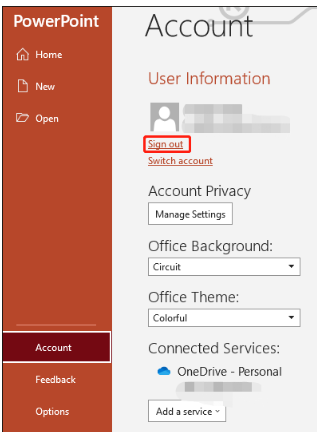
Ce problème peut être dû à un problème temporaire avec votre compte dans l’application PowerPoint. Vous pouvez résoudre le problème en vous déconnectant de votre compte, puis en vous reconnectant à votre compte sur l’ordinateur, afin de résoudre le problème.
Étape 1 : Dans le fichier PowerPoint, cliquez sur l’onglet “Fichier”, puis sur “Compte”, puis sur le bouton “Déconnexion” pour vous déconnecter de votre compte.
Étape 2 : Maintenant, connectez-vous à votre compte et vérifiez si cela fonctionne pour vous.
Méthode 6 : supprimer le contrôle ActiveMovie de Microsoft Visual Basic UserForm
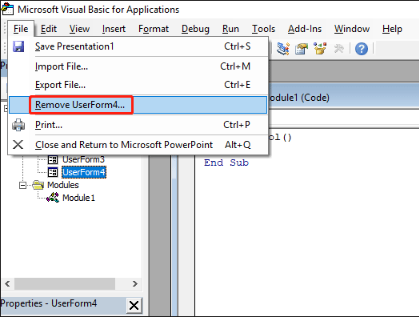
Étape 1 : Cliquez sur le bouton “Annuler”, le message d’erreur apparaît et accédez à “Outils> Macros> Visual Basic Editor”.
Étape 2: Sélectionnez “UserForm” avec “ActiveMovie Control”, et allez dans “Fichier” et sélectionnez “Supprimer UserForm”, et cliquez sur “Oui” dans la boîte de dialogue apparaît
Étape 3 : Maintenant, allez dans “Fichier > Fermer et retourner à Microsoft PowerPoint” et vérifiez si le problème est résolu.
Méthode 7 : Réparer la suite Microsoft Office
La corruption dans MS PowerPoint pourrait être une raison derrière le problème. Vous pouvez résoudre le problème en réparant la suite MS Office.
Étape 1 : Ouvrez l’application « Panneau de configuration » sur un PC Windows et accédez à « Désinstaller un programme > Programmes et fonctionnalités »
Étape 2 : Recherchez et sélectionnez “Suite MS Office”, puis sélectionnez “Modifier> Réparer” pour le réparer. Une fois cela fait, redémarrez votre ordinateur et vérifiez si le problème est résolu.
Méthode 8 : réinstaller l’application MS PowerPoint
Si le problème persiste, vous pouvez essayer de résoudre le problème en désinstallant puis en installant la suite MS Office.
Étape 1 : Ouvrez l’application « Panneau de configuration » et accédez à « Désinstaller un programme > Programmes et fonctionnalités »
Étape 2: Recherchez et cliquez avec le bouton droit de la souris sur “Suite MS Office”, puis sélectionnez “Désinstaller” pour le désinstaller, puis redémarrez votre ordinateur.
Étape 3 : Après le redémarrage, téléchargez et réinstallez la suite MS Office sur l’ordinateur, puis réessayez d’enregistrer le fichier PowerPoint et vérifiez si le problème est résolu.
Conclusion
J’espère que cet article vous a aidé à résoudre facilement l’erreur de non-enregistrement de fichier PowerPoint dans Windows 10/11. Vous pouvez lire et suivre nos instructions pour le faire. C’est tout. Pour toute suggestion ou question, veuillez écrire dans la zone de commentaire ci-dessous.