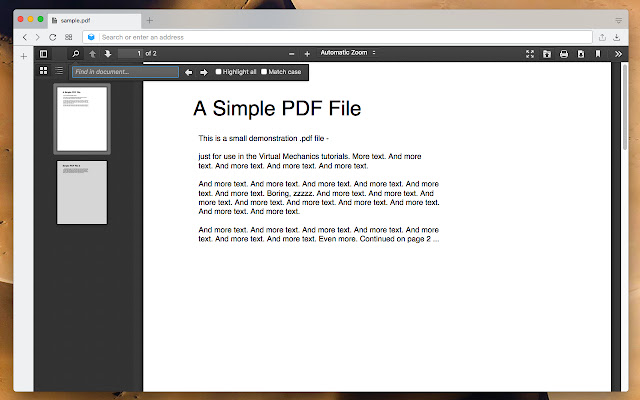
Google Chrome est un navigateur Web et des millions d’utilisateurs comme vous et moi l’utilisent tous les jours pour parcourir du contenu sur Internet et en plus de pouvoir naviguer sur le World Wide Web, il peut également accéder à des documents de type fichier PDF.
Cependant, tout le monde n’aime pas cette fonctionnalité et certains souhaitent utiliser une autre application pour afficher leurs documents PDF. Par défaut, la visionneuse PDF est définie comme activée sur tous les navigateurs Google Chrome et il n’existe aucun moyen simple de la désactiver définitivement, mais il existe des méthodes qui peuvent être utilisées pour la désactiver.
Par conséquent, si vous êtes l’un d’entre eux qui ne souhaite pas utiliser cette fonctionnalité et que vous souhaitez la désactiver définitivement à partir de son navigateur Web Google Chrome, suivez les méthodes et les solutions de contournement indiquées pour désactiver la visionneuse Chrome PDF dans l’article ci-dessous.
Comment empêcher Chrome d’ouvrir des fichiers PDF
Il existe plusieurs méthodes pour obtenir le résultat souhaité, vous pouvez donc toutes les essayer et voir laquelle fonctionne le mieux.
Méthode 1 : Désactiver à partir des paramètres de contenu
Si vous utilisez Google Chrome avec la version 80 ou supérieure, vous pouvez désactiver le paramètre pour ouvrir le document PDF par défaut. Vous pouvez accéder aux paramètres via les paramètres de contenu et voici les étapes à suivre :
- Lancez Google Chrome sur votre appareil.
- Dans le coin supérieur droit, cliquez sur l’icône des trois points.
- Sélectionnez l’option Paramètres dans la liste.
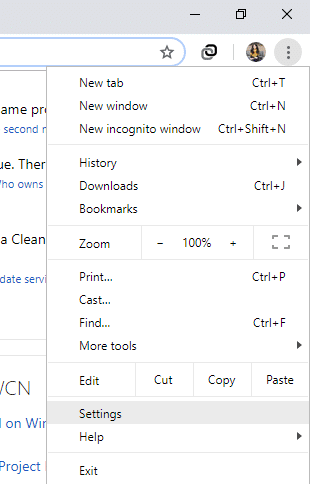
- Dans le menu de gauche, choisissez Avancé.
- Recherchez la section Confidentialité et sécurité.
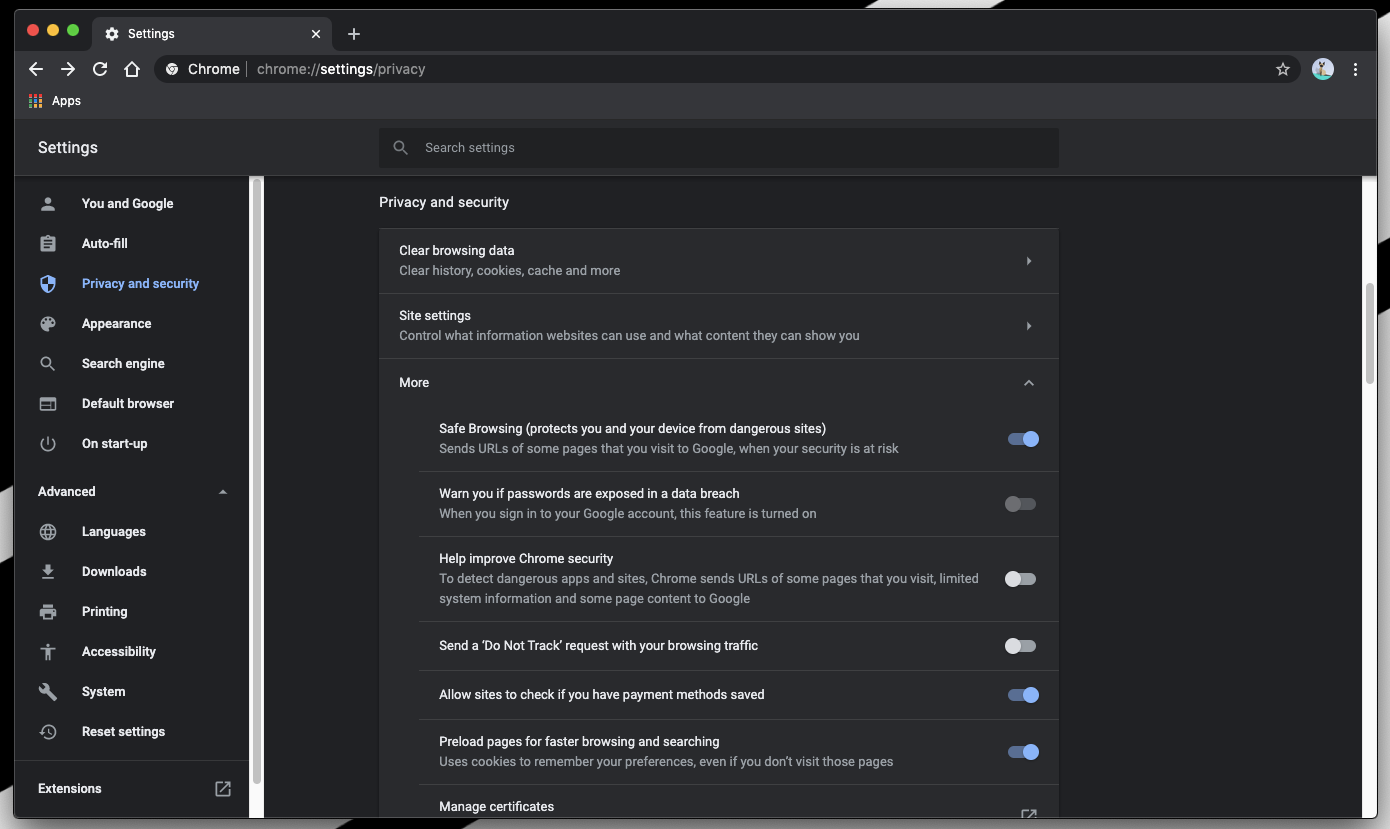
- Cliquez maintenant sur Paramètres de contenu dans la même section.
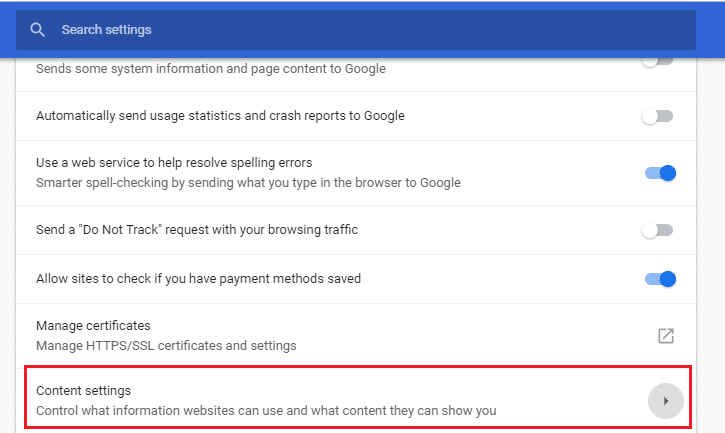
- Recherchez et ouvrez des documents PDF.
- Vérifiez si la bascule pour Télécharger les fichiers PDF au lieu de les ouvrir automatiquement dans Chrome est activée ou désactivée.
- Si l’option est désactivée, cliquez dessus pour activer.
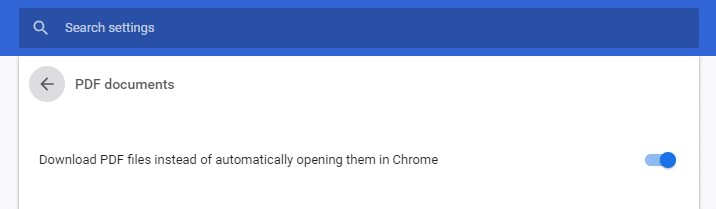
- Cela garantira que tous les documents PDF avec lesquels vous interagissez ne sont pas automatiquement ouverts avec Chrome.
Méthode 2 : Désactiver la visionneuse PDF intégrée à Chrome
La désactivation de la visionneuse PDF intégrée sur les versions 57 à 59 de Google Chrome utilise une méthode différente. Par conséquent, si votre application se situe dans cette plage, voici les étapes requises :
- Ouvrez Google Chrome.
- Cliquez sur l’icône des trois points et sélectionnez Paramètres dans le menu déroulant.
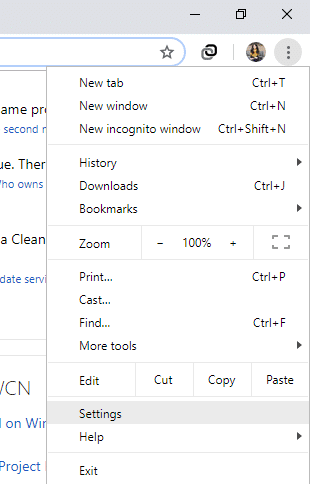
- Dans la fenêtre suivante, recherchez l’option avancée et cliquez dessus.
- Accédez à la section Confidentialité et ouvrez l’option Paramètres de contenu.
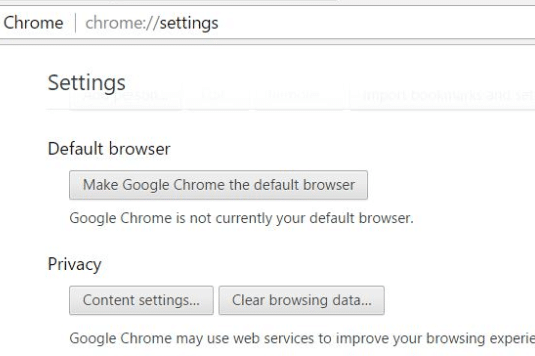
- Sous l’onglet Documents PDF, cochez la case à côté d’Ouvrir les fichiers PDF dans les applications de visualisation PDF par défaut.
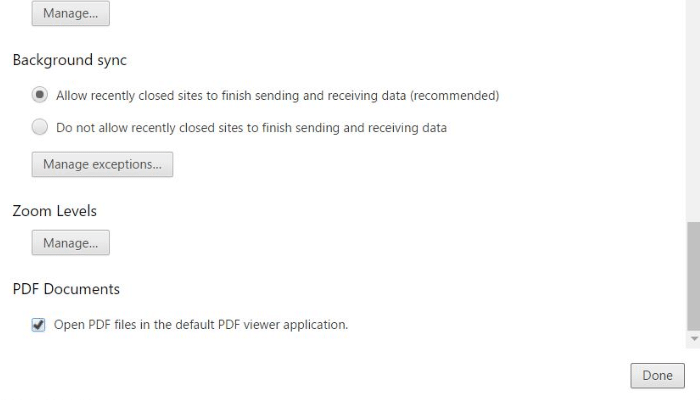
Méthode 3 : Désactiver à partir de la page des plugins
Si la version de Google Chrome que vous utilisez est inférieure à la version 57, vous pouvez désactiver Chrome comme lecteur PDF par défaut à partir de la page Plugins. Suivez ces instructions pour désactiver l’option :
- Ouvrez le navigateur Web Chrome sur votre ordinateur.
- Cliquez sur la barre de recherche Google.
- Tapez about:plugins et appuyez sur la touche Entrée pour ouvrir la page Plugins.

- Recherchez l’option nommée Chrome PDF Viewer.
- Cliquez maintenant sur Désactiver sous l’option.
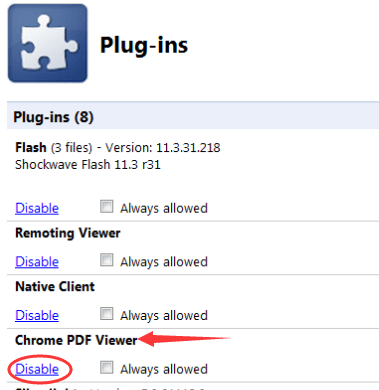
- Redémarrez Google Chrome pour appliquer les modifications apportées.
Méthode 4 : Modifier la visionneuse PDF par défaut
Avec la dernière version de Google Chrome, il n’y a pas d’option pour activer ou désactiver les paramètres de la visionneuse PDF. Pour cette raison, vous devrez définir l’option de visionneuse PDF par défaut à partir de votre système d’exploitation. Voici les instructions requises :
- Ouvrez l’explorateur de fichiers sur votre système.
- Accédez à un fichier PDF téléchargé.
- Faites un clic droit dessus et placez le pointeur de la souris sur Ouvrir avec l’option dans le menu déroulant.
- Cliquez sur Choisir une autre application.
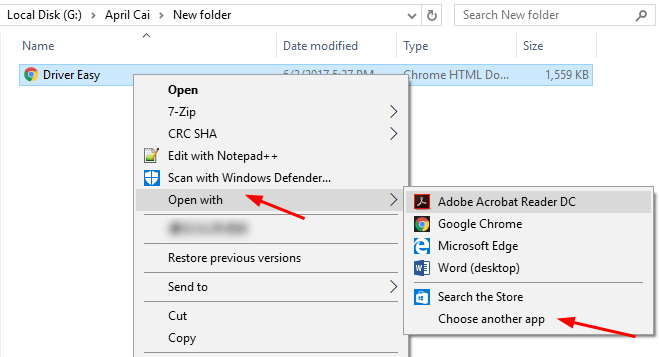
- Dans la fenêtre Comment voulez-vous ouvrir ce fichier, cochez la case à côté de Toujours utiliser cette application pour ouvrir les fichiers .pdf.
- Sélectionnez maintenant l’application que vous souhaitez utiliser comme visionneuse PDF par défaut dans la liste et cliquez sur OK.
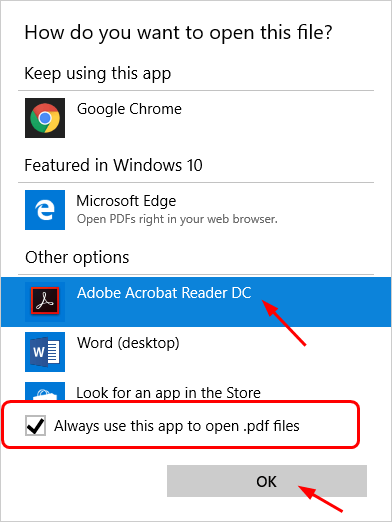
- Ouvrez le même fichier PDF et maintenant il s’ouvrira avec l’application sélectionnée au lieu de Google Chrome.
Conclusion
Google Chrome propose de nombreuses fonctionnalités intéressantes et utiles, mais elles ne sont pas toutes requises par tous les utilisateurs. L’une de ces fonctionnalités consiste à ouvrir des fichiers de documents PDF via Google Chrome. Si vous voulez savoir comment désactiver la visionneuse de pdf chrome, lisez l’article ci-dessus car nous avons mentionné toutes les méthodes et leurs instructions adéquates sur la façon de procéder.