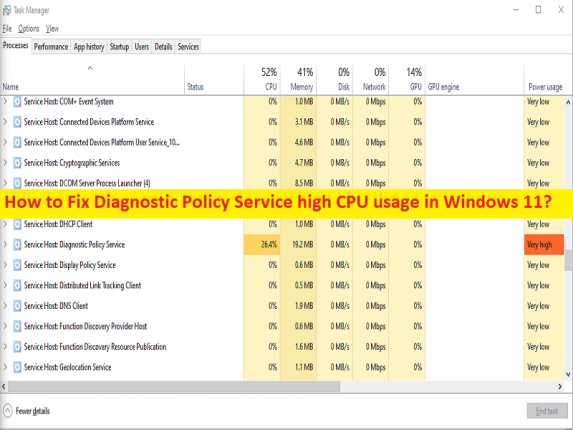
Qu’est-ce que le problème d’utilisation élevée du processeur par le service de stratégie de diagnostic dans Windows 11 ?
Dans cet article, nous allons discuter de la façon de corriger l’utilisation élevée du processeur par le service de stratégie de diagnostic dans Windows 11. Des étapes/méthodes simples vous sont fournies pour résoudre le problème. Commençons la discussion.
Problème d’utilisation élevée du processeur par le service de stratégie de diagnostic :
“Service de stratégie de diagnostic” : le service de stratégie de diagnostic est une stratégie de service importante associée à l’ordinateur basé sur le système d’exploitation Microsoft Windows 10/11. La fonctionnalité principale de ce service est de rechercher et de résoudre le problème dans les composants informatiques Windows 10/11. Il lance automatiquement l’action corrective et informe l’utilisateur du problème potentiel. Il crée un journal pour les informations de diagnostic appropriées pour la cause du problème.
Ce service s’exécute de manière atomique avec l’ordinateur Windows dans le processus partagé de svchost.exe afin de continuer à détecter le problème pour les composants Windows. Si ce service ne fonctionne pas correctement, vous ne pouvez pas connaître les causes des problèmes sur l’ordinateur Windows. Cependant, plusieurs utilisateurs ont signalé qu’ils étaient confrontés à une utilisation élevée du processeur par le service de stratégie de diagnostic dans Windows 11 ou à un problème d’utilisation élevée du processeur par le service de stratégie de diagnostic sur leur ordinateur Windows 11, ce qui entraînait un problème de ralentissement global des performances du système.
Lorsque vous ouvrez l’application Gestionnaire des tâches sur un PC Windows afin de vérifier quelles applications/services consomment vos ressources système, vous pouvez constater que le service de stratégie de diagnostic affiche un pourcentage plus élevé ou 100 % dans la section Utilisation du processeur, ce qui indique que le service épuise vos ressources système. Les raisons possibles du problème peuvent être la corruption des fichiers système et de l’image système, un problème avec Diagnostic Policy Service et d’autres problèmes. Allons chercher la solution.
Comment réparer l’utilisation élevée du processeur par le service de stratégie de diagnostic dans Windows 11 ?
Méthode 1: Résoudre le problème d’utilisation élevée du processeur par le service de stratégie de diagnostic avec “PC Repair Tool”
‘PC Repair Tool’ est un moyen simple et rapide de trouver et de corriger les erreurs BSOD, les erreurs DLL, les erreurs EXE, les problèmes de programmes/applications, les infections de logiciels malveillants ou de virus dans l’ordinateur, les fichiers système ou les problèmes de registre, et d’autres problèmes système en quelques clics. .
⇓ Obtenez l’outil de réparation de PC
Méthode 2 : tuer les processus consommateurs de ressources dans le Gestionnaire des tâches
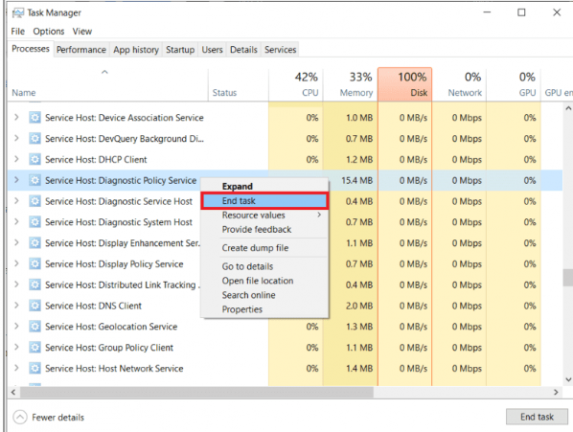
Une façon possible de résoudre le problème consiste à tuer le processus consommateur de ressources dans le Gestionnaire des tâches de l’ordinateur.
Étape 1 : Appuyez sur les touches “CTRL + SHIFT + ESC” du clavier pour ouvrir l’application “Gestionnaire de tâches”
Étape 2 : Sous l’onglet “Processus”, cliquez avec le bouton droit sur “Hôte du service : service de stratégie de diagnostic” sous “Processus Windows”, puis sélectionnez l’option “Fin de tâche” pour arrêter le processus. Une fois cela fait, le service de stratégie de diagnostic redémarrera automatiquement ou redémarrera votre ordinateur pour voir les modifications et vérifier si le problème est résolu.
Méthode 3 : Exécuter l’analyse SFC et l’analyse DISM
Vous pouvez exécuter l’analyse SFC et l’analyse DISM sur l’ordinateur pour réparer la corruption des fichiers système et de l’image système afin de résoudre le problème du service de stratégie de diagnostic.
Étape 1 : Tapez « cmd » dans la zone de recherche Windows, cliquez avec le bouton droit de la souris sur « Invite de commandes » dans les résultats et sélectionnez « Exécuter en tant qu’administrateur » pour ouvrir « Invite de commandes en tant qu’administrateur »
Étape 2 : Tapez les commandes suivantes et appuyez sur la touche “Entrée” après chaque exécution.
sfc /scannow
DISM /Online /Cleanup-Image /RestoreHealth
Étape 3 : Une fois exécuté, redémarrez votre ordinateur et vérifiez si le problème est résolu.
Méthode 4 : Mettre à jour le système d’exploitation Windows
La mise à jour du système d’exploitation Windows vers la dernière version peut résoudre le problème.
Étape 1 : Ouvrez l’application “Paramètres” sur un PC Windows via le champ de recherche Windows, accédez à “Windows Update” et cliquez sur le bouton “Rechercher les mises à jour”.
Étape 2 : Téléchargez et installez toutes les mises à jour disponibles sur l’ordinateur et une fois mises à jour, redémarrez votre ordinateur et vérifiez si le problème est résolu.
Méthode 5 : Exécuter le système d’exécution de l’utilitaire de résolution des problèmes
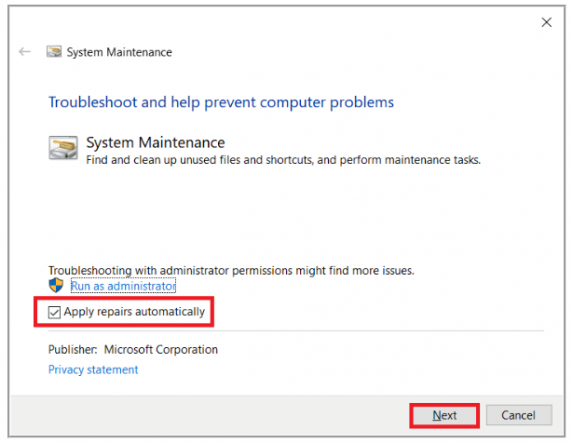
Étape 1 : Ouvrez le « Panneau de configuration » dans le PC Windows et accédez à « Dépannage » et cliquez sur le lien « Exécuter la tâche de maintenance »
Étape 2 : Cliquez sur l’onglet “Avancé” et cochez “Appliquer les réparations automatiquement”, puis cliquez sur “Suivant” pour exécuter le dépanneur et une fois le dépannage terminé, vérifiez si le problème est résolu.
Méthode 6 : Effacer le journal de l’Observateur d’événements
Une autre façon de résoudre le problème consiste à effacer l’ordinateur de connexion à l’Observateur d’événements.
Étape 1 : Appuyez sur les touches “Windows + R” du clavier, tapez “eventvwr.msc” dans la fenêtre “Exécuter” et appuyez sur le bouton “Ok” pour ouvrir l’application “Observateur d’événements”.
Étape 2 : Développez le dossier “Journaux Windows” et sélectionnez “Application”
Étape 3 : Enregistrez le journal des événements actuels en cliquant sur “Enregistrer tous les événements sous” et une fois enregistré, cliquez sur l’option “Effacer le journal” et confirmez-le. Répétez les mêmes étapes pour la sécurité, la configuration et le système. Une fois cela fait, redémarrez votre ordinateur et vérifiez si le problème est résolu.
Méthode 7 : désactiver le service de stratégie de diagnostic et supprimer le fichier SRUDB.dat
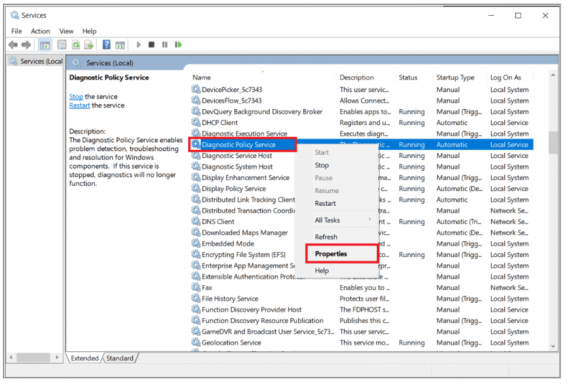
Si le problème persiste, vous pouvez le résoudre en désactivant le service de stratégie de diagnostic et en supprimant le fichier SRUDB.dat.
Étape 1 : Ouvrez l’application “Services” sur un PC Windows via le champ de recherche Windows
Étape 2 : Recherchez et cliquez avec le bouton droit sur “Service de stratégie de diagnostic”, puis sélectionnez “Désactiver” pour le désactiver.
Étape 3 : Maintenant, ouvrez « Explorateur de fichiers » sur un PC Windows et accédez au chemin « C : > Windows / System32 / sru ».
Étape 4 : Recherchez et cliquez avec le bouton droit sur « SRUDB.dat », puis sélectionnez « Supprimer » pour le supprimer. Une fois cela fait, redémarrez votre ordinateur et vérifiez si le problème est résolu.
Conclusion
J’espère que cet article vous a aidé à résoudre facilement l’utilisation élevée du processeur par le service de stratégie de diagnostic dans Windows 11. Vous pouvez lire et suivre nos instructions pour le faire. C’est tout. Pour toute suggestion ou question, veuillez écrire dans la zone de commentaire ci-dessous.