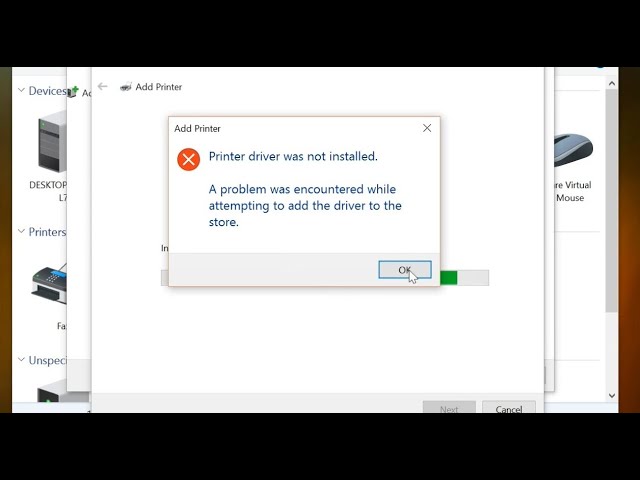
Le système d’exploitation Windows est livré avec de nombreuses fonctionnalités et outils d’accessibilité dans lesquels l’un d’entre eux est capable de créer des documents et de les imprimer via une imprimante. Windows exige que les pilotes d’imprimante et les logiciels pris en charge soient installés pour que le matériel fonctionne comme prévu, sinon le système d’exploitation ne pourra pas le reconnaître ou y accéder.
Récemment, de nombreux utilisateurs se plaignent d’être confrontés à un problème d’installation d’imprimante Windows 10. Ce problème particulier peut être rencontré pour plusieurs raisons et certaines d’entre elles incluent une mise à jour Windows problématique, des bogues ou des problèmes dans le logiciel de l’imprimante, un service de spouleur d’imprimante désactivé ou une installation obsolète. Conducteurs. Heureusement, la plupart de ces problèmes peuvent être résolus facilement.
Pour une raison quelconque, si vous êtes également confronté au même problème avec votre imprimante, ne paniquez pas, nous avons mentionné toutes les solutions et méthodes possibles dans l’article ci-dessous pour résoudre le problème.
Résoudre le problème d’installation de l’imprimante
Il existe plusieurs cas où ce problème peut être rencontré, vous devrez donc essayer toutes les solutions les unes après les autres pour trouver la plus adaptée à votre cas.
Solution 1 : vérifier le matériel de l’imprimante et sa prise en charge
Si l’imprimante que vous essayez d’installer est trop ancienne, il peut s’agir d’un problème de prise en charge car tous les logiciels d’imprimante ne sont pas conçus pour le dernier système d’exploitation. Visitez le site Web officiel de leur fabricant ou contactez leur support client pour vérifier si le matériel et les logiciels sont pris en charge sur Windows 10.
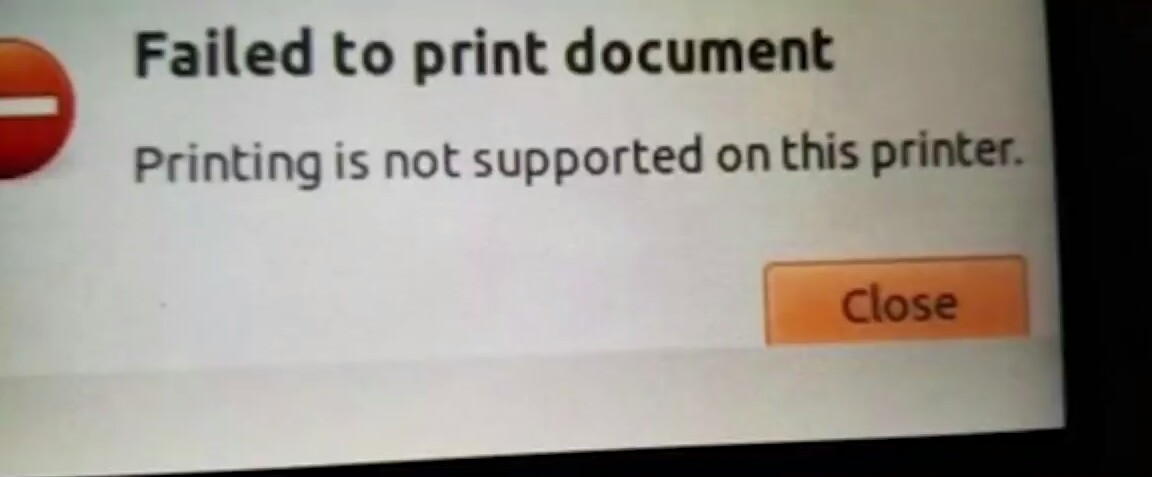
Si le support est disponible, il peut s’agir d’un problème temporaire de connectivité, vous pouvez donc décharger votre imprimante pour vous en débarrasser. Tout ce que vous aurez à faire est d’éteindre correctement l’imprimante, puis de retirer tous les câbles qui y sont attachés. Laissez-le reposer ainsi pendant 5 à 10 minutes, puis reconnectez tous les câbles et réessayez. Vérifiez si le problème persiste.
Solution 2 : utilisez l’utilitaire de résolution des problèmes de Windows
Chaque système d’exploitation Windows est livré avec un outil de dépannage intégré pour résoudre les problèmes liés à ses caractéristiques et fonctionnalités. Vous pouvez également utiliser l’outil de dépannage pour votre problème et voici les étapes à suivre :
- Ouvrez l’application Paramètres à partir du menu Démarrer.
- Accédez à la section Mise à jour et sécurité.
- Dans le menu de gauche, cliquez sur Dépanner.
- Maintenant, sur le côté droit, recherchez Imprimante dans la liste et cliquez dessus.
- Choisissez l’option Exécuter l’utilitaire de résolution des problèmes.
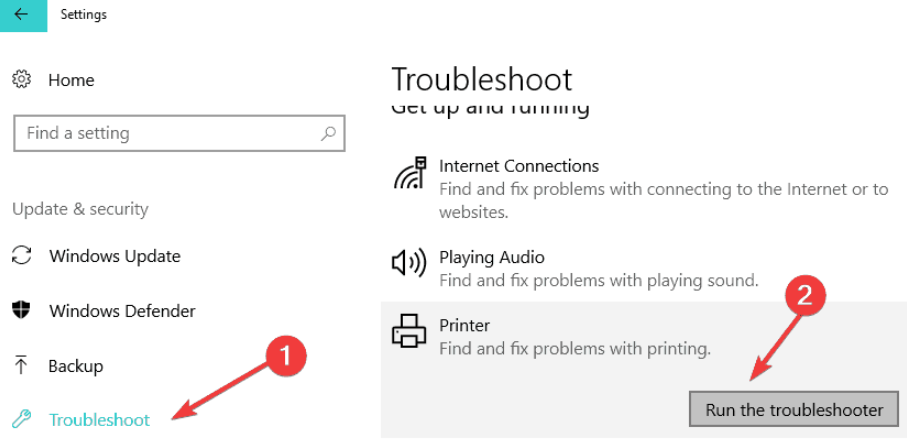
- Suivez les étapes à l’écran et terminez la procédure.
- Une fois terminé, cliquez sur Appliquer ce correctif.
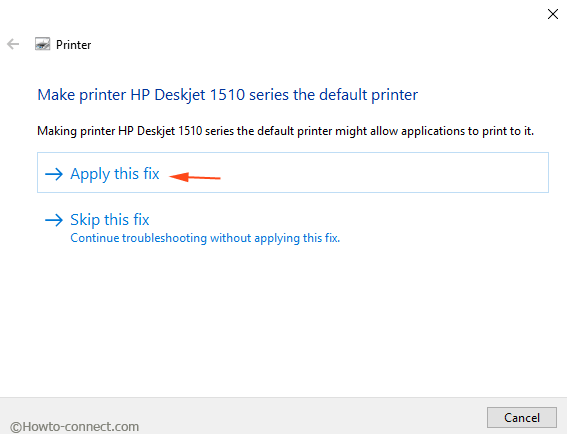
- Redémarrez votre ordinateur et recherchez le problème.
Solution 3 : vérifier le service de spouleur d’imprimante
Parfois, pour des raisons inconnues, le service Printer Spooler est désactivé ou cesse de fonctionner et si c’est le cas, cela pourrait être la raison même pour laquelle vous rencontrez ce problème. Par conséquent, suivez ces instructions et redémarrez le service de spouleur d’imprimante :
- Ouvrez l’invite RUN en appuyant simultanément sur la touche Win + R.
- Tapez services.msc et appuyez sur Entrée.
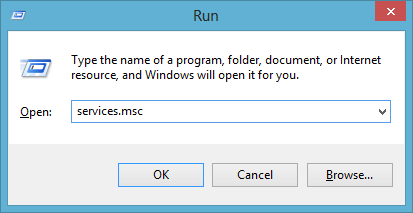
- Recherchez le spouleur d’imprimante dans la liste des services.
- Maintenant, faites un clic droit dessus et sélectionnez Propriétés.
- Dans l’onglet Général, recherchez le type de démarrage et définissez-le sur Automatique.
- Accédez à État du service et cliquez sur le bouton Démarrer.
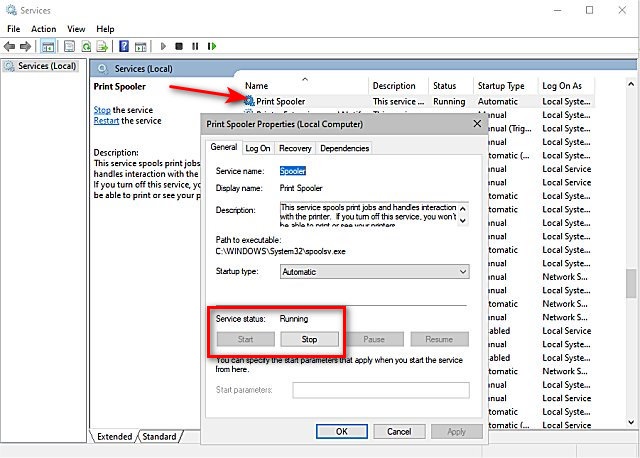
- Pour enregistrer les modifications apportées, cliquez sur Appliquer puis sur OK.
- Vérifiez si le problème d’installation de l’imprimante sous Windows 10 est résolu.
Solution 4 : mettre à jour le pilote de périphérique
L’une des principales raisons de faire face à ces types de problèmes est les pilotes obsolètes et la seule façon de les résoudre est de les mettre à jour. Si vous exécutez vous-même une ancienne version, mettez-la à jour en suivant ces étapes :
- Faites un clic droit sur le menu Démarrer.
- Choisissez Gestionnaire de périphériques dans le menu.
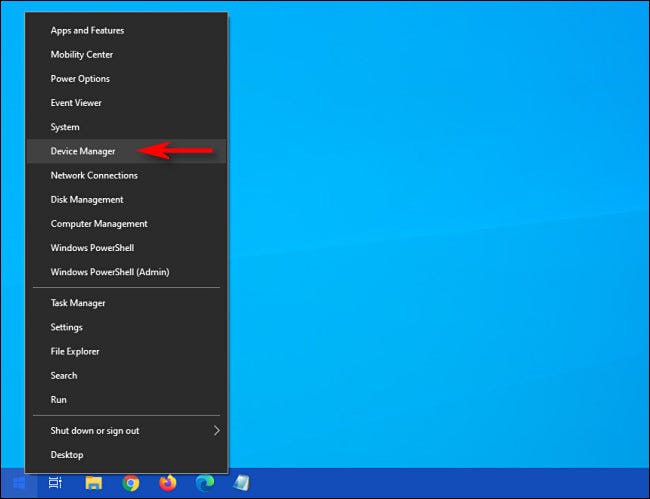
- Déplacez-vous vers Imprimante et cliquez dessus pour développer.
- Maintenant, faites un clic droit sur votre imprimante.
- Sélectionnez l’option Mettre à jour le pilote dans le menu déroulant.
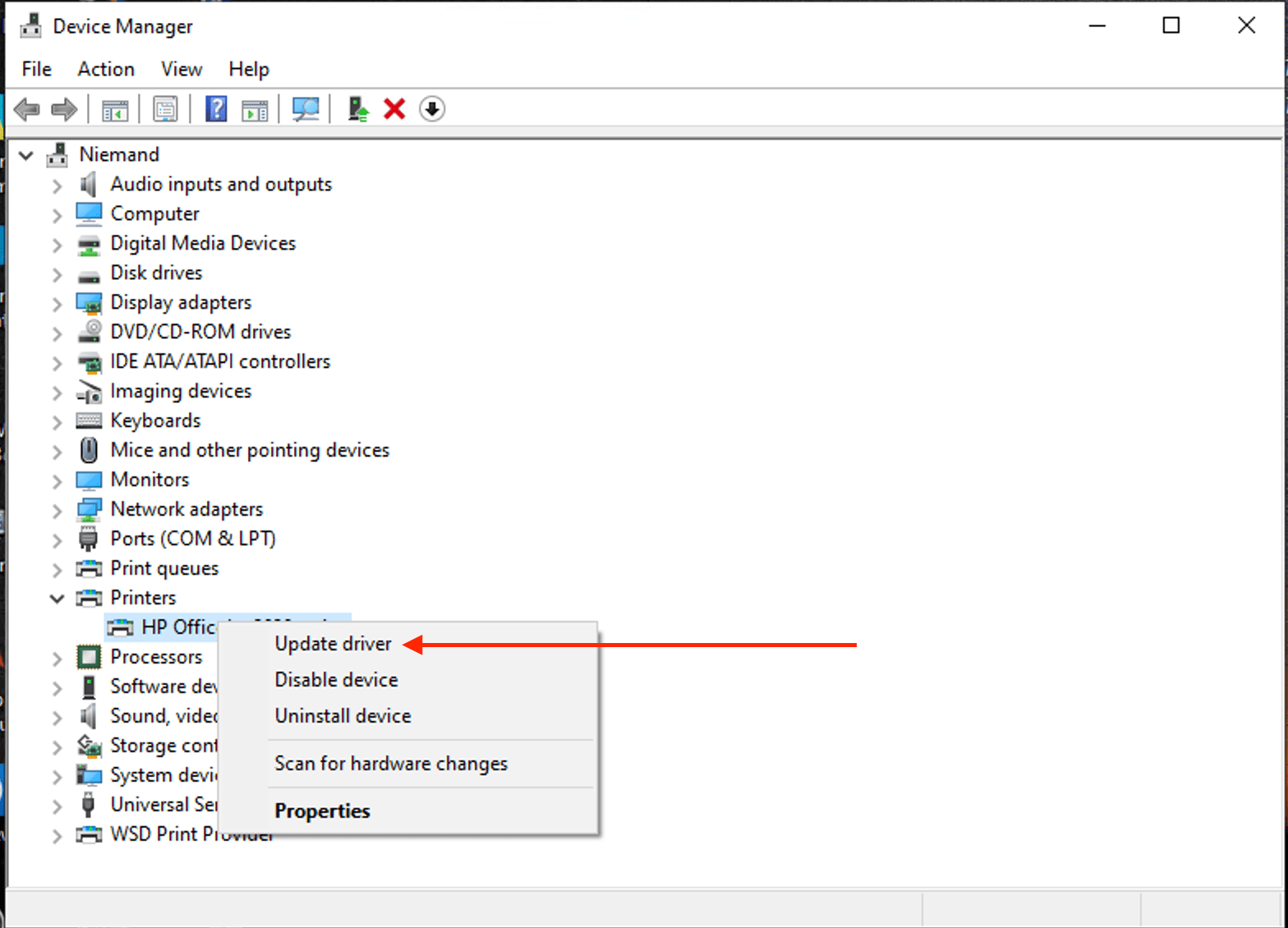
- Choisissez l’une des options selon vos propres préférences.
- Suivez les étapes mentionnées et terminez le processus.
- Après avoir mis à jour votre pilote, redémarrez votre système informatique.
Le Gestionnaire de périphériques n’offre pas la meilleure fiabilité ou facilité d’accès en matière de mise à jour du pilote, c’est pourquoi nous vous recommandons d’utiliser l’outil de mise à jour automatique du pilote. Cet outil analyse soigneusement l’ensemble de votre système à la recherche de pilotes obsolètes et les met automatiquement à jour vers leur dernière version. Il fournit également une interface conviviale qui est plus facile à utiliser pour les utilisateurs moins expérimentés.
⇑TÉLÉCHARGER L’OUTIL DE MISE À JOUR AUTOMATIQUE DU PILOTE⇓
Solution 5 : réinstaller les imprimantes
L’un des derniers recours, si aucune autre solution ne fonctionne, consiste à réinstaller votre imprimante à partir de zéro. Dans cette méthode, l’installation précédente est complètement supprimée, puis une nouvelle version est à nouveau installée. Voici les instructions sur la façon de procéder :
- Lancez le Panneau de configuration à partir du raccourci sur le bureau ou du menu Démarrer.
- Définissez d’abord l’option Afficher par sur Catégorie, puis accédez à Afficher les périphériques et les imprimantes.
- Maintenant, faites un clic droit sur votre imprimante sous l’onglet Imprimantes.
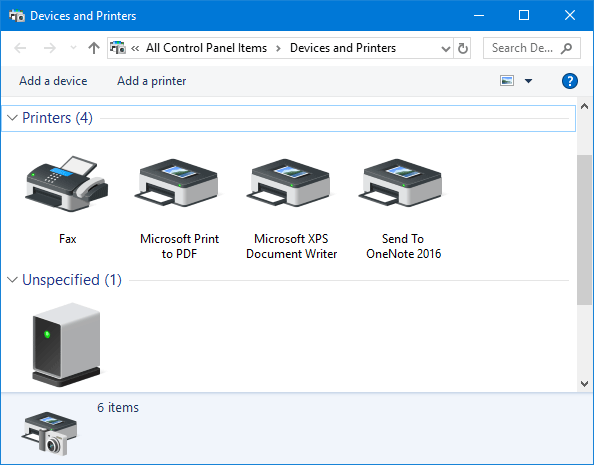
- Sélectionnez Supprimer l’appareil dans le menu déroulant.
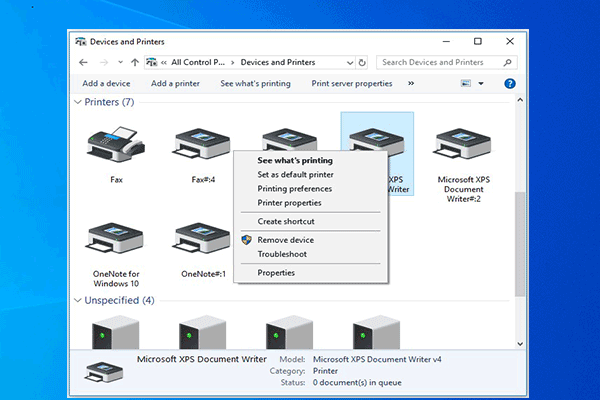
- Si vous y êtes invité, cliquez sur OUI.
- Redémarrez votre ordinateur après tout cela est fait.
- Au redémarrage, Windows reconnaîtra qu’un périphérique est manquant, puis il installera le logiciel adéquat et requis.
- Accédez à nouveau à Périphériques et imprimantes dans le Panneau de configuration.
- Trouvez votre imprimante et faites un clic droit dessus.
- Choisissez l’option Définir comme imprimante par défaut dans la liste.
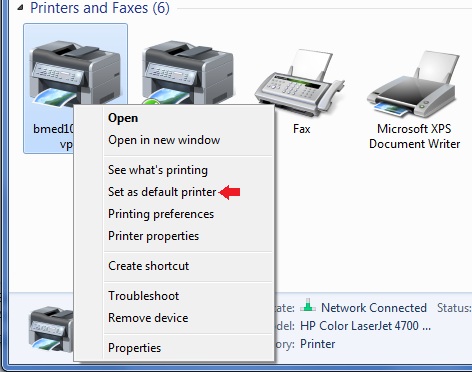
- Vérifiez maintenant si le problème persiste.
Conclusion
Ne pas pouvoir utiliser une fonctionnalité de base de votre système informatique telle que l’imprimante peut être assez irritant. Heureusement, des problèmes tels que le problème d’installation de l’imprimante sous Windows 10 sont faciles à gérer. Par conséquent, si vous êtes confronté au même problème, suivez les solutions et leurs instructions répertoriées dans l’article ci-dessus pour vous débarrasser de votre problème sans aucun problème.