Civilization 5 Runtime Error sur Windows 10 est l’une des erreurs les plus fréquemment signalées qui s’affiche sur l’écran de l’utilisateur lors de la lecture du jeu. Et une fois que les utilisateurs sont bloqués avec cette erreur, le jeu ne se charge pas, ce qui a finalement ruiné leur gameplay.
Eh bien, si vous vous efforcez également de surmonter cette erreur ennuyeuse, vous êtes au bon endroit. Ici, nous allons essayer de discuter de tous les correctifs potentiels pour résoudre l’erreur.
Mais avant de procéder aux méthodes de dépannage, il est tout à fait impératif de savoir pourquoi cette erreur se produit. Comme nous savons qu’il s’agit d’une erreur d’exécution, la raison de cette erreur est assez simple et cela signifie clairement que vous avez des fichiers de jeu corrompus ou que le jeu n’est tout simplement pas compatible avec votre système. Et il existe de nombreuses autres raisons qui provoquent l’erreur, notamment des paramètres graphiques inappropriés, un manque d’espace sur le disque dur, des problèmes de dossier de sauvegarde, des conflits de mods de jeu, des données cloud Steam corrompues, des applications indésirables en conflit, des interférences avec le pare-feu Windows, des pilotes graphiques obsolètes et votre système. ne répond pas à la configuration minimale requise.
Essayez ces correctifs pour Civilization 5 Runtime Error Windows 10
Méthode 1 : vérifier la configuration système requise
Vous risquez de rencontrer plusieurs erreurs et problèmes si votre système ne répond pas aux exigences minimales du jeu. Veuillez donc vérifier la liste des exigences minimales du jeu :
Exigences minimales du jeu
Graphiques : 256 Mo ATI HD2600 XT ou mieux, 256 Mo NVIDIA 7900 GS ou mieux, ou Core i3 ou mieux avec des graphiques intégrés
DirectX : DirectX version 9.0c
Disque dur : 8 Go libres
Son : carte son compatible DirectX 9.0c
Système d’exploitation : Windows Vista Service Pack 2/Windows 7
Processeur : Intel Core 2 Duo 1,8 GHz ou AMD Athlon X2 64 2,0 GHz
Mémoire : 2 Go de RAM
Méthode 2 : Redémarrez Civilization 5
Dans cette méthode, nous vous suggérons de redémarrer le client Steam et de relancer le jeu en suivant les instructions ci-dessous :
Étape 1 : Tout d’abord, faites un clic droit sur le client Steam dans la barre des tâches de Windows et appuyez sur Quitter> lancez le gestionnaire de tâches en appuyant simplement sur les touches Ctrl + Maj + Échap.
Étape 2 : Faites ensuite un clic droit sur Steam Client Service (32-bit) et sélectionnez End Task pour mettre fin à Steam
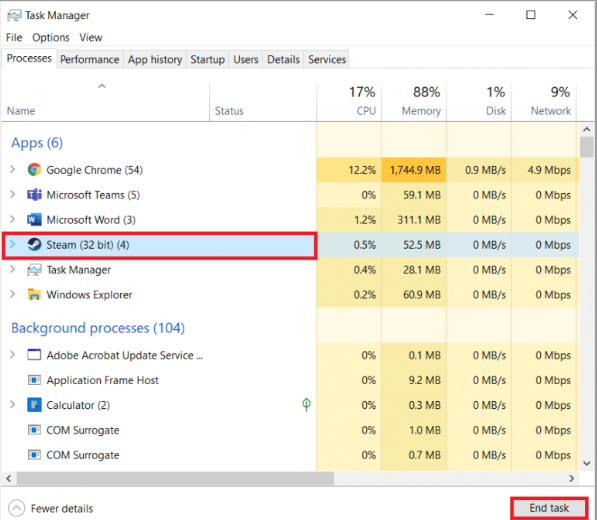
Étape 3 : Appuyez sur la touche Windows et tapez Steam et cliquez sur Ouvrir et voyez si le problème est résolu ou non
Méthode 3 : exécuter le client Steam en tant qu’administrateur
Assurez-vous que vous exécutez Steam Client en mode administrateur. Pour ce faire, suivez les instructions ci-dessous :
Étape 1 : Tout d’abord, faites un clic droit sur Steam Client et sélectionnez Propriétés, ce qui affichera le menu Propriétés
Étape 2 : Ensuite, allez dans l’onglet Compatibilité> cochez l’option Exécuter ce programme en tant qu’administrateur
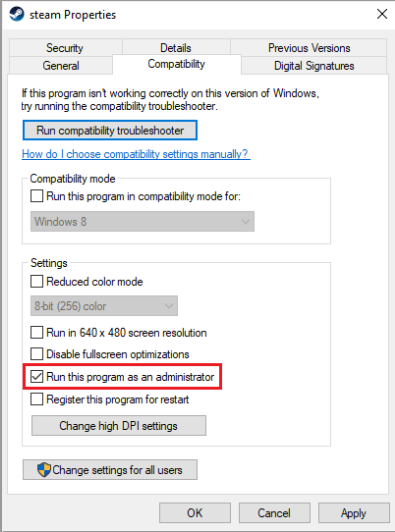
Étape 3 : Cliquez sur Appliquer> OK
Méthode 4 : Réduire les paramètres graphiques du jeu
Dans cette méthode, nous vous suggérons de réduire les paramètres graphiques du jeu et pour ce faire, suivez les instructions ci-dessous :
Étape 1 : Tout d’abord Civilization 5> Dans le menu principal, appuyez sur Configurer le jeu
Étape 2 : Appuyez sur Options vidéo. Ici, vous pouvez modifier les paramètres graphiques du jeu et réduire les paramètres graphiques
Méthode 5 : renommer le dossier de sauvegarde
Dans cette méthode, il est recommandé de renommer le dossier de sauvegarde car plusieurs utilisateurs ont revendiqué le succès après avoir appliqué cette méthode.
Pour ce faire, suivez les instructions ci-dessous :
Étape 1 : Pour lancer l’explorateur de fichiers, appuyez sur les touches Windows + E> puis accédez au chemin suivant :
C:\%USERPROFILE%\Documents\Mes jeux\Sid Meier’s Civilization 5\Saves\
Remarque : %USERPROFILE% est le nom d’utilisateur sous lequel vous vous connectez actuellement à Windows :

Étape 2 : Sélectionnez maintenant le dossier Saves et appuyez simultanément sur les touches Ctrl + C pour copier le dossier
Étape 3 : Allez sur le bureau et faites un clic droit sur une zone vide et sélectionnez Coller>puis revenez au chemin donné :
C:\%USERPROFILE%\Documents\Mes jeux\Sid Meier’s Civilization 5\Saves\
Étape 4 : Renommez maintenant le dossier Saves> puis démarrez le jeu et voyez si le problème est résolu ou non
Méthode 6 : mettre à jour le client Steam
Plusieurs utilisateurs ont affirmé que la mise à jour du client Steam fonctionnait pour eux, vous pouvez donc également essayer cette méthode.
Voici comment:
Étape 1 : Tout d’abord, ouvrez le client Steam> puis cliquez sur Steam dans le coin supérieur gauche et sélectionnez Vérifier les mises à jour du client Steam…
Étape 2 : Si de nouvelles mises à jour sont disponibles, attendez que la mise à jour soit terminée et cliquez sur Redémarrer Steam
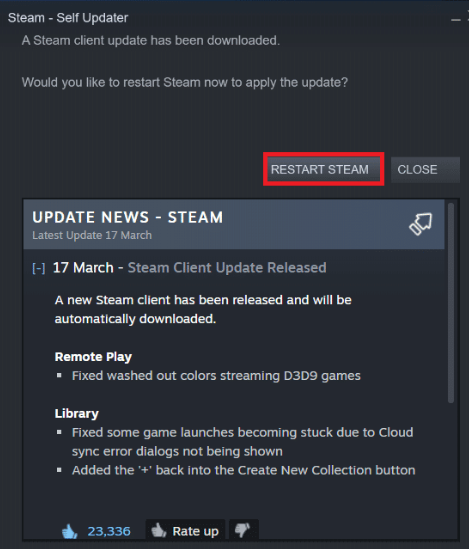
Si le client Steam est déjà à jour, il affichera Votre client Steam est à jour
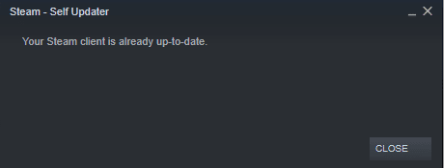
Relancez enfin le jeu
Méthode 7 : vérifier l’intégrité des fichiers CIV 5
Vous êtes susceptible de rencontrer l’erreur mentionnée ci-dessus si vous avez des fichiers de jeu corrompus. Veuillez donc vérifier l’intégrité des fichiers CIV 5.
Voici comment:
Étape 1 : Après avoir exécuté votre client Steam, accédez à l’onglet Bibliothèque> puis cliquez avec le bouton droit sur Civilization 5 dans la liste des jeux installés, sélectionnez Propriétés
Étape 2 : Dans le panneau Propriétés, accédez à la section Fichiers locaux. Vérifier l’intégrité des fichiers du jeu en sélectionnant cette option
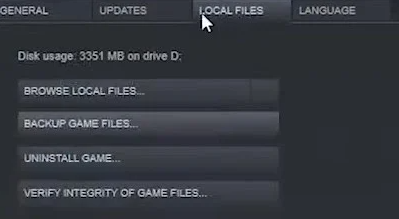
Étape 3 : Steam vérifiera automatiquement les fichiers du jeu, vous devrez faire une pause de quelques minutes pour que cette procédure se termine
Étape 4 : Une fois terminé, relancez le jeu et voyez si le problème est résolu ou non
Méthode 8 : désactiver le décodage de texture GPU
Si vous rencontrez toujours des difficultés avec Civilization 5 Runtime Error Windows 10, nous vous suggérons de désactiver le décodage de texture GPU.
Voici comment:
Étape 1 : Ouvrez d’abord Civ 5, dans le menu principal, cliquez sur Configurer le jeu> cliquez sur Options vidéo
Étape 2 : Décochez enfin l’option Décodage de la texture GPU
Méthode 9 : Supprimer les fichiers cloud corrompus
Vous pouvez également essayer de supprimer les fichiers cloud corrompus et pour ce faire, suivez les instructions ci-dessous :
Étape 1 : Accédez à Steam> Paramètres> Cloud> puis décochez Activer la synchronisation Steam Cloud pour les applications qui la prennent en charge> puis choisissez Steam> Passer hors ligne et redémarrez Steam en mode hors ligne.
Étape 2 : Basculez ensuite vers votre dossier de données utilisateur Steam. Normalement ça devrait être
C:\Program Files (x86)\Steam\userdata si vous l’installez sur votre lecteur système C et sélectionnez le dossier de votre compte
Étape 3 : Localisez maintenant le répertoire 8930 et supprimez tous les éléments avec celui-ci> lancez Civ 5, fermez Steam et accédez au dossier 8930
Étape 4 : Supprimez le fichier vdf> rouvrez Steam et passez hors ligne> puis revérifiez Activer la synchronisation Steam Cloud pour les applications qui le prennent en charge
Étape 5 : Démarrez ensuite Civilization 5 et un message de conflit de cloud devrait apparaître. Vous devez simplement sélectionner l’option Upload to the Steam Cloud
Méthode 10 : réinstaller Steam
Si aucune des méthodes mentionnées ci-dessus ne fonctionne pour vous, nous vous suggérons de désinstaller puis de réinstaller Steam.
Pour ce faire, suivez les étapes ci-dessous :
Étape 1 : Tout d’abord, ouvrez l’application Steam et cliquez sur le menu Steam, puis sélectionnez l’option Paramètres> Dans l’onglet Téléchargements, appuyez sur les dossiers de la bibliothèque Steam pour ouvrir le gestionnaire de stockage.
Étape 2 : Choisissez le lecteur local sur lequel les jeux sont installés. Ici, nous avons choisi Lecteur local (d)
Remarque : l’emplacement d’installation par défaut des jeux Steam est le lecteur local (C).
Étape 3 : Cliquez ensuite sur trois points et sélectionnez Parcourir le dossier pour ouvrir le dossier Steamapps
Étape 4 : Cliquez maintenant sur SteamLibrary
Remarque : Si vous ne trouvez pas SteamLibrary dans la barre d’adresse, accédez au dossier précédent et recherchez le dossier SteamLibrary.
Étape 5 : Copiez le dossier Steamapps en appuyant sur les touches Ctrl + C> puis collez le dossier Steamapps à un autre emplacement pour la sauvegarde en appuyant simplement sur les touches Ctrl + V
Étape 6 : Maintenant, appuyez simultanément sur les touches Windows + I pour ouvrir Paramètres> cliquez sur Paramètres des applications
Étape 7 : Sélectionnez l’application Steam> appuyez sur Désinstaller
Étape 8 : Cliquez à nouveau sur Désinstaller pour confirmer la fenêtre contextuelle> cliquez sur oui dans l’invite
Étape 9 : Cliquez maintenant sur Désinstaller pour confirmer la désinstallation
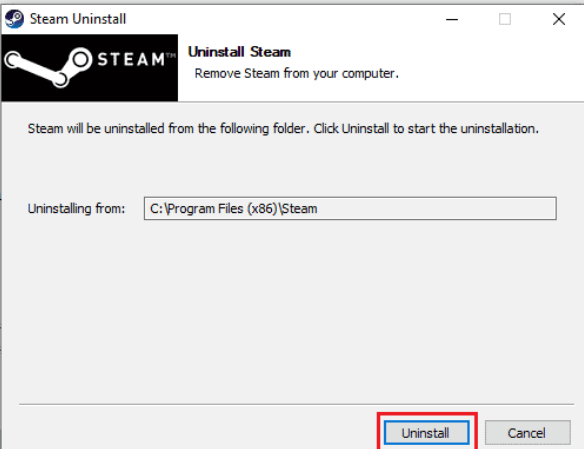
Étape 10 : Appuyez sur Fermer une fois que l’application est entièrement désinstallée du système> cliquez maintenant sur Démarrer, tapez %localappdata% et appuyez sur les touches Entrée
Étape 11 : Faites un clic droit sur le dossier Steam et supprimez-le> appuyez à nouveau sur les touches Windows et tapez %appdata% et appuyez sur OK
Étape 12 : Supprimez le dossier Steam> puis redémarrez le PC> Visitez le site officiel de Steam et appuyez sur Installer Steam pour obtenir l’exécutable d’installation de Steam.
Étape 13 : Cliquez maintenant sur le fichier exécutable installé pour installer l’application, puis corrigez l’erreur Impossible d’initialiser l’API Steam.
Étape 14 : Appuyez sur Oui dans l’invite UAC> et dans l’assistant d’installation, appuyez sur Suivant
Étape 15 : Choisissez la langue souhaitée et appuyez sur Suivant> cliquez sur Installer
Remarque : Si vous ne souhaitez pas que l’application soit installée dans le dossier par défaut mentionné, choisissez le dossier de destination souhaité en cliquant sur l’option Parcourir.
Étape 16 : Attendez maintenant que le client Steam soit installé et appuyez sur Terminer> une fois terminé, puis connectez-vous avec vos identifiants Steam
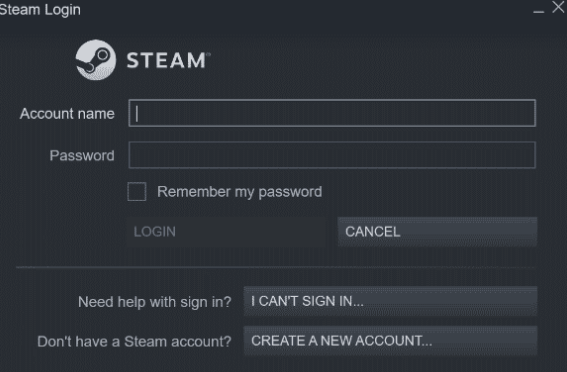
Étape 17 : Et enfin, collez le dossier Steamapps dans le chemin d’emplacement par défaut :
C:\Program Files (x86)\Steam\SteamLibrary
Notez que l’emplacement peut varier selon l’endroit où vous téléchargez les jeux.
C’est tout à propos de Civilization 5 Runtime Error Windows 10. Si vous avez aimé le blog, continuez à visiter le site pour des articles plus utiles.