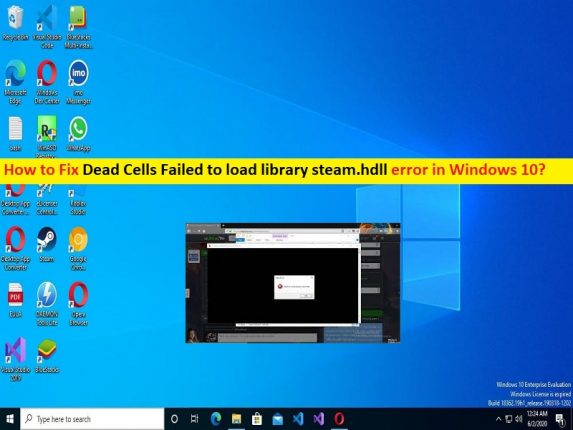
Qu’est-ce que l’erreur “Dead Cells Failed to load library steam.hdll” dans Windows 10/11 ?
Dans cet article, nous allons discuter de la façon de corriger les cellules mortes Échec du chargement de l’erreur de bibliothèque steam.hdll dans Windows 10/11. Des étapes/méthodes simples vous sont fournies pour résoudre le problème. Commençons la discussion.
Erreur “Dead Cells Failed to load library steam.hdll” :
“Dead Cells” : Dead Cells est un voyou comme le jeu Metroidvania publié par le studio de jeux indépendant Motion Twin. Ce jeu est disponible pour Microsoft Windows, MacOS, Linux, Nintendo Switch, PlayStation 4, Android, iOS et Xbox One. Dans ce jeu, le joueur contrôle le prisonnier, une créature amorphe qui peut posséder des cadavres humains. Le prisonnier explore une île fictive infestée de monstres mutants, qui doit être traversée pour que le prisonnier puisse tuer le roi de l’île. En mars 2021, le jeu Dead Cells s’était vendu à 5 millions d’exemplaires.
Cependant, plusieurs utilisateurs ont signalé avoir été confrontés à l’erreur Dead Cells Failed to load library steam.hdll lorsqu’ils ont essayé de lancer et de jouer au jeu Dead Cells sur leur ordinateur Windows 10/11. Ce problème indique que vous ne parvenez pas à lancer et à jouer au jeu Dead Cells sur un ordinateur Windows, probablement en raison de l’échec du chargement de steam.hdl. Les raisons possibles du problème peuvent être les fichiers de jeu corrompus liés à Dead Cells, le client Steam obsolète, Dead Cells lui-même corrompu et d’autres problèmes.
Ce problème peut survenir en raison d’un package Microsoft Visual C++ Redist corrompu, d’une autorisation requise non accordée à Dead Cells ou Steam, et d’autres problèmes. Une façon possible de résoudre le problème est de lancer le jeu Dead Cells à partir du dossier du jeu sur l’ordinateur et de vérifier si cela fonctionne pour vous. Il est possible de résoudre le problème avec nos instructions. Allons chercher la solution.
Comment réparer les cellules mortes Impossible de charger l’erreur de bibliothèque steam.hdll dans Windows 10/11 ?
Méthode 1 : Correction des cellules mortes Échec du chargement de l’erreur de bibliothèque steam.hdll avec ‘PC Repair Tool’
‘PC Repair Tool’ est un moyen simple et rapide de trouver et de corriger les erreurs BSOD, les erreurs DLL, les erreurs EXE, les problèmes de programmes/applications, les infections de logiciels malveillants ou de virus dans l’ordinateur, les fichiers système ou les problèmes de registre, et d’autres problèmes système en quelques clics. .
⇓ Obtenez l’outil de réparation de PC
Méthode 2 : Installer le package redistribuable Microsoft Visual C++
Une façon possible de résoudre le problème consiste à installer la dernière version compatible du package redistribuable Microsoft Visual C++ sur l’ordinateur. Vous pouvez l’obtenir sur le site officiel de Microsoft sur votre ordinateur et une fois téléchargé, double-cliquez sur la configuration téléchargée et suivez les instructions à l’écran pour terminer l’installation. Une fois installé, vérifiez si le problème est résolu.
Méthode 3 : Réparer les fichiers du jeu relatifs à Dead Cells
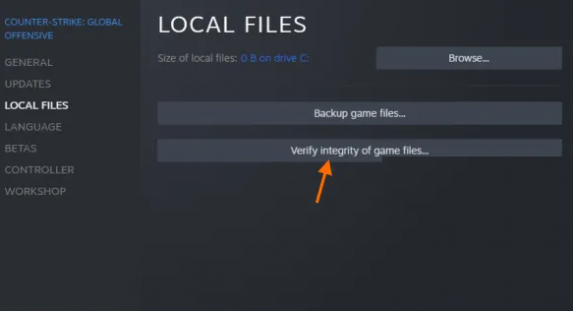
Vous pouvez vérifier et réparer les fichiers du jeu Dead Cells afin de résoudre le problème.
Étape 1 : Ouvrez le client “Steam” sur un PC Windows et accédez à “Bibliothèque”, cliquez avec le bouton droit sur le jeu “Dead Cells” et sélectionnez “Propriétés”.
Étape 2 : Cliquez sur l’onglet “Fichiers locaux” et cliquez sur l’option “Vérifier l’intégrité des fichiers du jeu” et attendez la fin du processus de numérisation et de réparation. Une fois terminé, redémarrez le jeu Dead Cells et vérifiez si le problème est résolu.
Méthode 4 : Lancer le jeu Dead Cells à partir du dossier Game
Si vous ne parvenez pas à lancer le jeu Dead Cells à partir du raccourci du jeu ou via le menu Démarrer et que vous rencontrez une erreur lors de l’ouverture à partir de là, vous pouvez essayer de lancer le jeu Dead Cells à partir du dossier Jeu de l’ordinateur afin de corriger. Pour ce faire, vous devez ouvrir « Explorateur de fichiers » sur un PC Windows et accéder au chemin suivant, lancer le jeu à partir de là et vérifier si cela fonctionne pour vous.
C:\Program Files\Steam(x86)\SteamApps\Common
Méthode 5 : Téléchargez et installez la dernière version de la version DirectX
Vous pouvez installer la dernière version de la version DirectX sur l’ordinateur afin de résoudre le problème.
Étape 1 : Appuyez sur les touches « Windows + R » du clavier, tapez « dxdiag.exe » dans la fenêtre « Exécuter » et appuyez sur le bouton « OK » pour ouvrir « Outil de diagnostic DirectX ».
Étape 2 : Sous l’onglet “Système”, vérifiez et notez la version de DirectX
Étape 3 : Maintenant, ouvrez votre navigateur et accédez au site officiel de Microsoft, puis téléchargez la dernière version de DirectX en fonction de la version de votre système d’exploitation Windows, telle que Windows 10 64 bits, et une version supérieure à la version DirectX que vous avez notée.
Étape 4 : Une fois téléchargé, double-cliquez sur la configuration téléchargée et suivez les instructions à l’écran pour terminer l’installation. Une fois installé, vérifiez si le problème est résolu.
Méthode 6 : Effectuez un démarrage propre
Vous pouvez effectuer une opération de démarrage minimal sur l’ordinateur pour résoudre le problème.
Étape 1 : Ouvrez l’application “Configuration du système” sur un PC Windows via le champ de recherche Windows
Étape 2: Cliquez sur l’onglet “Services”, cochez la case “Masquer tous les services Microsoft” et appuyez sur le bouton “Désactiver tout”
Étape 3 : Maintenant, cliquez sur l’onglet “Démarrage” et cliquez sur “Ouvrir le Gestionnaire des tâches”, cliquez avec le bouton droit sur chaque élément de démarrage et sélectionnez “Désactiver” pour les désactiver, puis fermez le Gestionnaire des tâches.
Étape 4 : Enfin, cliquez sur le bouton “Appliquer > Ok” dans l’application de configuration du système pour enregistrer les modifications et vérifier si le problème est résolu.
Méthode 7 : mettre à jour le client Steam
La mise à jour de l’application Steam vers la dernière version peut résoudre le problème.
Étape 1 : Ouvrez le client « Steam » sur un PC Windows
Étape 2 : Cliquez sur « Steam » dans la barre de menus et cliquez sur « Vérifier les mises à jour du client Steam », et il vérifiera les mises à jour et les installera. Une fois mis à jour, redémarrez votre ordinateur et vérifiez si le problème est résolu.
Méthode 8 : s’inscrire et se désinscrire de la bêta Steam
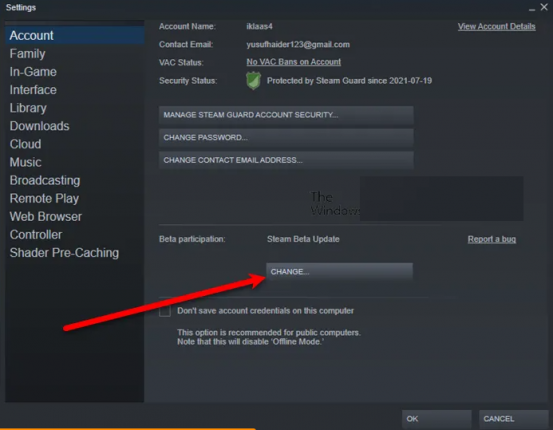
Étape 1 : Ouvrez le client Steam et accédez à l’option Steam dans la barre de menus, puis cliquez sur “Paramètres”.
Étape 2 : À partir de la participation à la bêta, cliquez sur “Modifier” et sélectionnez la bêta de Steam dans la liste déroulante, puis accédez à “Participation à la bêta” et désactivation de la bêta de Steam. Une fois cela fait, vérifiez si le problème est résolu.
Méthode 9 : désinstaller et réinstaller le jeu Dead Cells
Si le problème persiste, vous pouvez essayer de résoudre le problème en désinstallant et en réinstallant le jeu Dead Cells.
Étape 1 : Ouvrez « Steam Client » sur un PC Windows et accédez à « Bibliothèque », faites un clic droit sur le jeu « Dead Cells » et sélectionnez « Gérer > Désinstaller » pour le désinstaller.
Étape 2 : Après cela, recherchez le jeu Dead Cells dans Steam Client et téléchargez-le et installez-le sur votre ordinateur. Une fois installé, lancez le jeu Dead Cells et vérifiez si le problème est résolu.
Conclusion
J’espère que cet article vous a aidé sur la façon de réparer les cellules mortes Impossible de charger l’erreur de bibliothèque steam.hdll dans Windows 10/11 avec des moyens simples. Vous pouvez lire et suivre nos instructions pour le faire. C’est tout. Pour toute suggestion ou question, veuillez écrire dans la zone de commentaire ci-dessous.