La communication joue un rôle vital tout en jouant à des jeux et tout type de perturbation dans celle-ci est un type majeur de perturbation lors des jeux. Et ici, dans ce tutoriel particulier, nous discuterons de l’une des requêtes les plus fréquemment signalées, Valorant Voice Chat ne fonctionne pas, ce qui est assez ennuyeux.
Ce problème bloque complètement la communication entre les coéquipiers/co-joueurs et en raison de ce dysfonctionnement, les chances de succès d’un joueur diminuent tout en jouant à des jeux. Et si vous recherchez également un guide de dépannage pour surmonter l’erreur, continuez à lire le blog car nous discuterons ici de toutes les solutions potentielles pour résoudre le problème. Alors sans plus tarder, commençons la discussion.
Comment résoudre le chat vocal Valorant ne fonctionne pas
Méthode 1 : exécuter en tant qu’administrateur
Vous êtes susceptible de faire face à la situation mentionnée ci-dessus si vous n’exécutez pas le jeu en tant qu’administrateur. Alors lancez le jeu avec les privilèges d’administrateur.
Voici comment:
Étape 1: Tout d’abord, dans la zone de recherche, tapez Valorant, cliquez avec le bouton droit sur Valorant et sélectionnez Ouvrir l’emplacement du fichier> Une fois la fenêtre ouverte, cliquez avec le bouton droit sur le raccourci Valorant et sélectionnez Propriétés
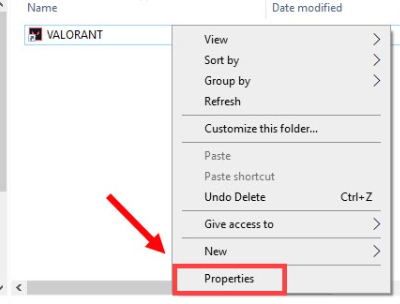
Étape 2 : Sélectionnez maintenant l’onglet Compatibilité, puis cochez la case Exécuter ce programme en tant qu’administrateur> Cliquez sur Appliquer> OK
Étape 3 : Une fois terminé, vérifiez si le problème persiste ou non.
Méthode 2 : Réinitialisez les paramètres audio de votre jeu
Dans cette méthode, nous vous suggérons de réinitialiser les paramètres audio de votre jeu, ce qui se produit lorsque des paramètres incorrects s’interrompent pendant que vous jouez à des jeux.
Pour ce faire, suivez les étapes ci-dessous :
Étape 1 : Tout d’abord, lancez le jeu. Maintenant, dans le coin supérieur gauche de l’écran, vous devez cliquer sur l’icône d’engrenage> appuyez sur Paramètres
Étape 2 : Sélectionnez ensuite Audio> Chat vocal
Définissez ensuite le périphérique de sortie et le périphérique d’entrée comme périphérique système par défaut. Et si vous rencontrez toujours des problèmes, vous pouvez sélectionner spécifiquement l’appareil que vous souhaitez utiliser.
Réglez maintenant votre niveau de volume entrant et de volume du micro sur au moins 50 %. Assurez-vous également que le chat vocal de groupe et le chat vocal d’équipe sont activés.
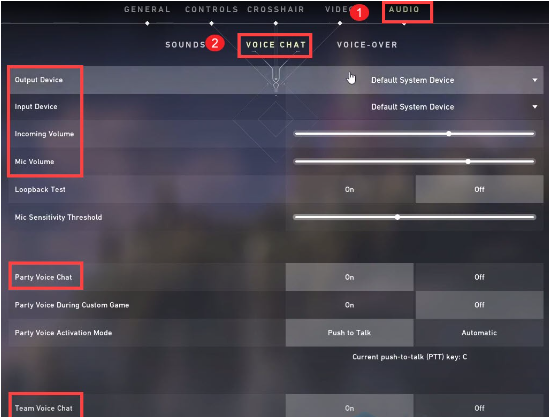
Une fois cela fait, vérifiez si le problème est résolu ou non.
Méthode 3 : effectuer un démarrage minimal
Plusieurs utilisateurs ont affirmé que l’exécution d’un démarrage en mode minimal est une méthode efficace pour résoudre le problème. Vous pouvez donc également essayer cette méthode. Pour continuer avec la méthode, suivez les instructions ci-dessous :
Étape 1 : Appuyez sur la touche Windows + R pour ouvrir la boîte de dialogue Exécuter> puis tapez msconfig et appuyez sur Entrée
Étape 2 : Cliquez maintenant sur l’onglet Services et cochez Masquer tous les services Microsoft. Cela vous aidera à désactiver accidentellement un processus clé que vous ne voulez apparemment pas faire.
Maintenant, cliquez sur Désactiver tout et accédez à vcg et vérifiez-le.
Étape 3 : Après cela, cliquez sur l’onglet Démarrage> puis sur Ouvrir le gestionnaire de tâches
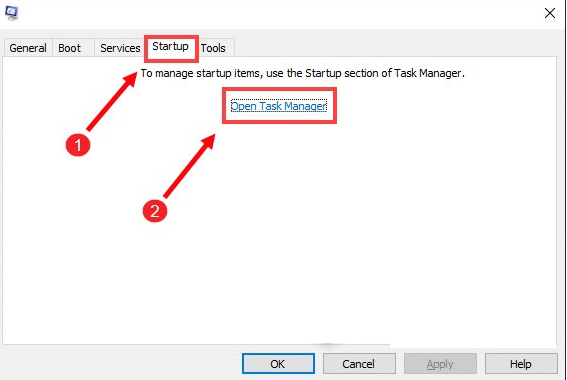
Étape 4 : Une fois le Gestionnaire des tâches ouvert, essayez de désactiver tous les programmes de la liste. Et lorsque vous avez terminé, revenez à la configuration du système et cliquez sur Appliquer
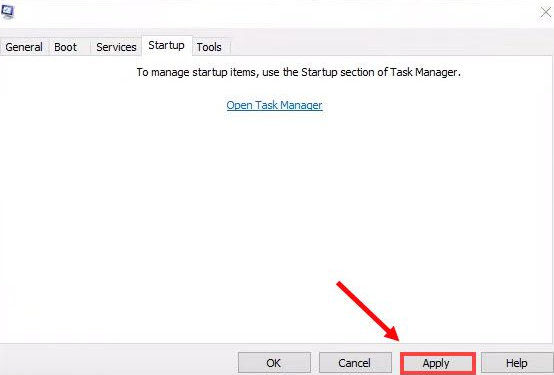
Redémarrez enfin votre système
Méthode 4 : autorisez votre jeu à accéder à votre microphone
Vous êtes susceptible de rencontrer le problème mentionné ci-dessus si l’option Autoriser les applications de bureau à accéder à votre microphone est désactivée. Veuillez donc activer l’option en suivant les instructions ci-dessous :
Étape 1 : Appuyez sur les touches Windows pour ouvrir le menu Démarrer, puis appuyez sur l’icône d’engrenage pour ouvrir Paramètres> Maintenant, cliquez sur Confidentialité
Étape 2 : Ensuite, dans le volet de gauche, sélectionnez l’onglet Microphone> Sous la section Autoriser les applications de bureau à accéder à votre microphone, cliquez pour l’activer.
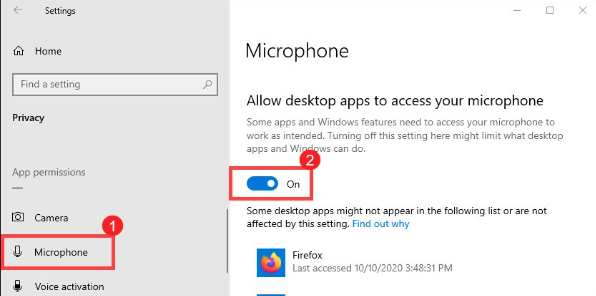
Méthode 5 : Vérifiez vos appareils
Il est tout à fait possible que votre périphérique d’entrée ou de sortie ne soit tout simplement pas compatible, vous devez donc le vérifier une fois. Pour ce faire, vous pouvez suivre les instructions ci-dessous :
Étape 1 : Dans la barre des tâches, vous devez cliquer avec le bouton droit sur l’icône du son et sélectionner Ouvrir les paramètres audio
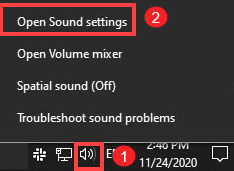
Étape 2 : Maintenant, dans la section Sortie, assurez-vous qu’il est réglé sur vos casques ou écouteurs> Dans la section Entrée, assurez-vous qu’il est réglé sur le microphone que vous souhaitez utiliser.
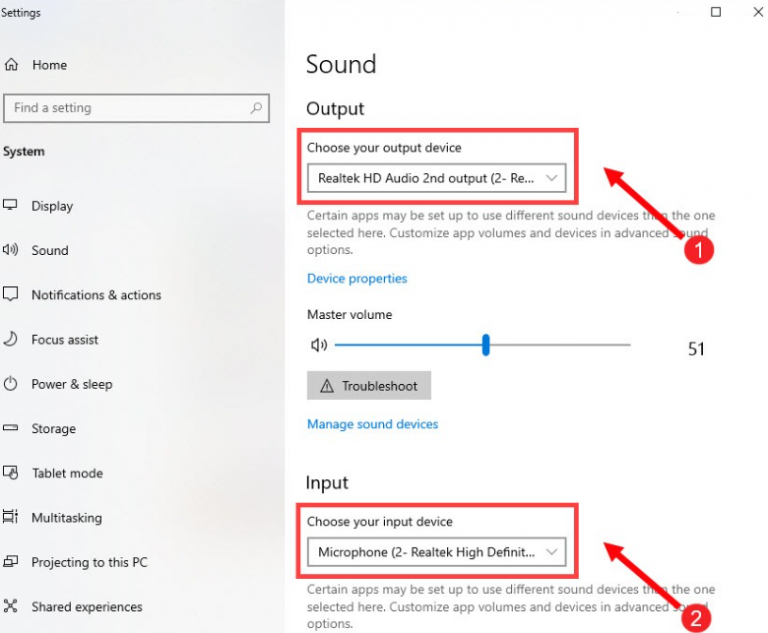
Une fois que vous avez terminé de sélectionner le périphérique d’entrée et de sortie, essayez d’utiliser le chat vocal dans Valorant.
Méthode 6 : Mettez à jour vos pilotes audio
Si aucune des méthodes mentionnées ci-dessus ne fonctionne pour vous, nous vous suggérons de mettre à jour votre pilote audio vers la dernière version, car des pilotes incompatibles et obsolètes peuvent entraîner plusieurs problèmes. Nous vous suggérons donc un outil de pilote expert pour mettre à jour vos pilotes audio vers la dernière version. Cet outil répondra à toutes les exigences liées au pilote de votre PC en une seule fois.
⇑Obtenez l’outil de pilote d’ici⇓
Eh bien, c’est tout à propos de Valorant Voice Chat qui ne fonctionne pas. Nous espérons vraiment que vous avez aimé le blog et que vous avez réussi à résoudre le problème en suivant nos directives.
Merci d’avoir lu.