En parcourant plusieurs sites de forum, nous avons conclu qu’un grand nombre d’utilisateurs ont signalé leurs griefs selon lesquels ils obtiennent l’erreur Java 1721 sur Windows 11/10 lorsqu’ils essaient d’installer un programme, une mise à jour ou un pilote qui utilise Windows Installer et est construit sur Java. Si vous recherchez également un guide de dépannage pour la même requête, ce blog peut vous aider. Alors continuez à lire ce tutoriel jusqu’à la fin.
Mais avant de procéder aux solutions, il est impératif de discuter des raisons de cette erreur. Nous avons donc rassemblé quelques raisons majeures qui conduisent à cette erreur.
Quelles sont les causes de l’erreur Java 1721 Windows 11/10
#. L’une des principales raisons de faire face à l’erreur ci-dessus mentionne les fichiers système corrompus.
#. Si vous obtenez l’erreur mentionnée ci-dessus lorsque vous essayez d’installer un programme hérité, il est fort possible que le programme d’installation soit incompatible avec votre version de Windows.
#. Dépendances Visual C++ manquantes
#. Vous êtes susceptible de rencontrer l’erreur mentionnée ci-dessus si vous rencontrez un problème générique avec Windows Installer.
#. Vous pouvez également rencontrer l’erreur de mention ci-dessus si le programme d’installation est bloqué
Comment résoudre l’erreur Java 1721 sous Windows 11/10
Méthode 1 : Exécutez l’utilitaire de résolution des problèmes d’installation du programme
Dans cette méthode, nous vous suggérons d’exécuter l’outil de dépannage du programme d’installation. Pour ce faire, suivez les instructions ci-dessous :
Étape 1 : Tout d’abord, ouvrez votre navigateur par défaut et accédez à la page de téléchargement de l’utilitaire de résolution des problèmes d’installation et de désinstallation du programme> lorsque vous êtes sur la bonne page, appuyez sur le bouton Télécharger l’utilitaire de résolution des problèmes (sous Résoudre les problèmes qui empêchent l’installation ou la suppression des programmes )
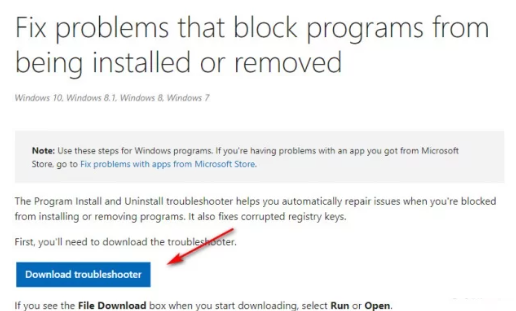
Étape 2 : Une fois le téléchargement terminé, cliquez avec le bouton droit sur le fichier .diagcab que vous venez de télécharger et sélectionnez Exécuter en tant qu’administrateur dans le menu contextuel.
Étape 3: Sous l’utilitaire de résolution des problèmes d’installation et de désinstallation des programmes, commencez par cocher le lien hypertexte avancé et cochez la case associée à Appliquer les réparations automatiquement avant d’appuyer sur Suivant pour avancer.
Étape 4 : Et lorsque vous êtes invité à sélectionner les problèmes que vous rencontrez, choisissez Installation dans la liste des options disponibles.
Étape 5 : Vous devez attendre que l’analyse initiale soit terminée, après cela, sélectionnez le programme que vous rencontrez des difficultés pour installer dans la liste des options. Une fois le bon programme sélectionné, appuyez sur Suivant
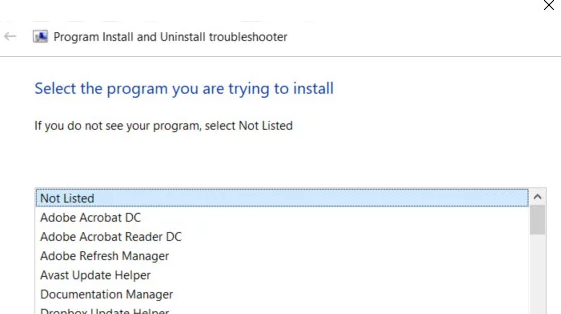
Notez que si un programme ne figure pas dans la liste, choisissez Non répertorié avant de cliquer sur Suivant
Étape 6 : Et si une stratégie de réparation viable est trouvée, appuyez sur Appliquer ce correctif
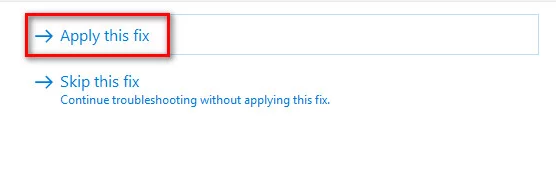
Remarque : Selon le correctif recommandé, vous devrez peut-être également suivre une série d’étapes manuelles.
Étape 7 : Enfin, redémarrez votre PC et voyez si le problème est résolu ou non.
Méthode 2 : Redémarrez le programme d’installation de Windows
Dans cette méthode, nous vous suggérons de redémarrer Windows Installer et de suivre les instructions ci-dessous :
Étape 1 : Sur votre clavier, appuyez simultanément sur les touches Windows + R pour ouvrir la boîte de dialogue Exécuter> puis tapez “services.msc” et appuyez sur la touche Entrée pour ouvrir l’utilitaire de services et appuyez sur Oui si l’UAC vous y invite.
Étape 2 : Lorsque vous êtes dans l’utilitaire de services, vous devez faire défiler la liste des services et localiser le service Windows Installer dans le menu de droite de l’écran.
Étape 3 : Une fois que vous avez réussi à localiser le bon service, faites un clic droit dessus et sélectionnez Arrêter dans le menu contextuel qui vient d’apparaître. Remarque : Si le service est déjà arrêté, appuyez sur Démarrer pour démarrer le service.
Étape 4 : Attendez maintenant que le service soit effectivement arrêté, puis cliquez à nouveau avec le bouton droit sur l’entrée du service et sélectionnez Démarrer dans le menu contextuel.
Méthode 3 : Installer les dépendances Visual C++ manquantes
Dans cette méthode, nous vous suggérons de télécharger et d’installer manuellement le package Visual C++ Redistributable 2008 avant de réessayer l’installation.
Voici comment:
Étape 1 : Tout d’abord, ouvrez votre navigateur par défaut et accédez à la page de téléchargement de Microsoft Visual C++ 2005 Redist et cliquez sur Télécharger pour lancer le téléchargement.
Étape 2 : Une fois terminé, double-cliquez sur l’exécutable et suivez les instructions à l’écran pour terminer l’installation.
Remarque : À ce stade, il vous sera demandé de fournir un accès administrateur et une fois que cela se produit, cliquez sur Oui pour accorder l’accès administrateur.
Étape 3 : Suivez maintenant les invites restantes pour terminer l’installation, puis redémarrez votre PC et attendez la fin du prochain démarrage.
Étape 4 : Après cela, suivez à nouveau les étapes 2 et 3 avec Visual C++ 2008 Redist. package pour vous assurer que les deux packages importants sont correctement installés sur votre ordinateur.
Étape 5 : Redémarrez enfin, puis essayez d’installer le programme
Méthode 4 : Installer le programme en mode de compatibilité
Windows 10 permet à ses utilisateurs d’installer les programmes en mode de compatibilité avec une ancienne version de Windows. Installez donc le programme en mode de compatibilité en suivant les instructions ci-dessous :
Étape 1 : Accédez à l’emplacement où vous stockez actuellement le programme d’installation qui rencontre l’erreur, puis cliquez dessus avec le bouton droit de la souris et choisissez Propriétés dans le menu contextuel.
Étape 2 : Lorsque vous êtes dans l’écran Propriétés, appuyez sur l’onglet Compatibilité dans le menu en haut, puis appuyez sur la case associée à Exécuter ce programme en mode de compatibilité pour
Étape 3 : Maintenant, dans la liste des options disponibles, sélectionnez la version de Windows pour laquelle ce programme a été conçu à l’origine et appuyez sur Appliquer pour enregistrer les modifications.
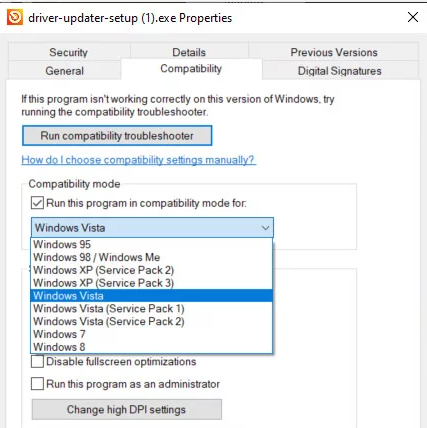
C’est tout à propos de l’erreur Java 1721 Windows 11/10. Nous espérons vraiment que vous avez aimé le blog et qu’il vous a été utile.
Merci d’avoir lu.