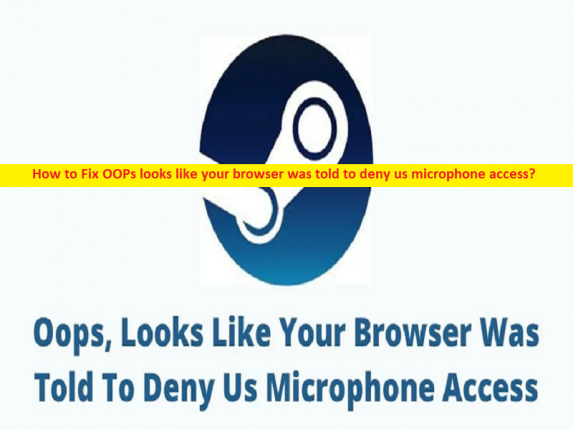
Conseils pour résoudre Oops semble que votre navigateur a été invité à nous refuser le problème d’accès au microphone :
Dans cet article, nous allons discuter de la façon de réparer Oops, il semble que votre navigateur ait été invité à nous refuser l’accès au microphone dans Windows 10. Vous disposez d’étapes/méthodes simples pour résoudre le problème. Commençons la discussion.
“Oups, on dirait que votre navigateur a été invité à nous refuser l’accès au microphone” :
C’est un problème Windows courant qui apparaît généralement lorsque vous essayez d’accéder au microphone tout en utilisant le client Steam sur un PC Windows. Si vous ne le savez pas, Steam est l’une des plates-formes de jeu les plus populaires et l’un des rôles principaux de ce service est de connecter le matériel au logiciel du jeu de manière simplifiée. Un de ces logiciels est le microphone. Cependant, plusieurs utilisateurs ont signalé avoir été confrontés à Oops, comme si votre navigateur avait reçu l’ordre de nous refuser le problème d’accès au microphone lorsqu’ils ont essayé d’accéder au microphone dans Steam.
Les raisons possibles du problème peuvent être un cache de navigateur corrompu, l’autorisation requise du microphone non accordée, les paramètres de confidentialité de la faculté, les infections par des logiciels malveillants ou des virus dans l’ordinateur, et d’autres problèmes. Vous pouvez fournir une autorisation de microphone au client Steam sur l’ordinateur afin de résoudre le problème. Il est possible de résoudre le problème avec nos instructions. Allons chercher la solution.
Comment réparer Oops semble que votre navigateur a été invité à nous refuser l’erreur d’accès au microphone – Steam dans Windows 10 ?
Méthode 1: Fix Oops semble que votre navigateur a été invité à nous refuser l’accès au microphone avec “PC Repair Tool”
‘PC Repair Tool’ est un moyen simple et rapide de trouver et de corriger les erreurs BSOD, les erreurs DLL, les erreurs EXE, les problèmes de programmes/applications, les infections de logiciels malveillants ou de virus dans l’ordinateur, les fichiers système ou les problèmes de registre, et d’autres problèmes système en quelques clics. .
⇓ Obtenez l’outil de réparation de PC
Méthode 2 : Autoriser l’accès au microphone dans les paramètres de confidentialité
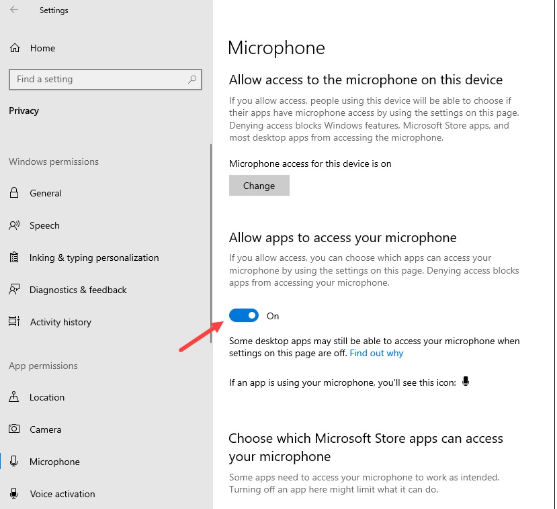
Étape 1 : Ouvrez l’application “Paramètres” sur un PC Windows via le champ de recherche Windows et accédez à “Confidentialité > Microphone”.
Étape 2 : Activez l’accès au microphone pour votre navigateur, comme Chrome sur lequel vous utilisez Steam, ou autorisez l’accès au microphone au client Steam, et autorisez également l’accès au microphone à la « barre de jeu Xbox ».
Étape 3 : Une fois cela fait, vérifiez si vous pouvez utiliser Steam avec microphone sans aucun problème.
Méthode 3 : Effacer le cache du navigateur Web sur Steam
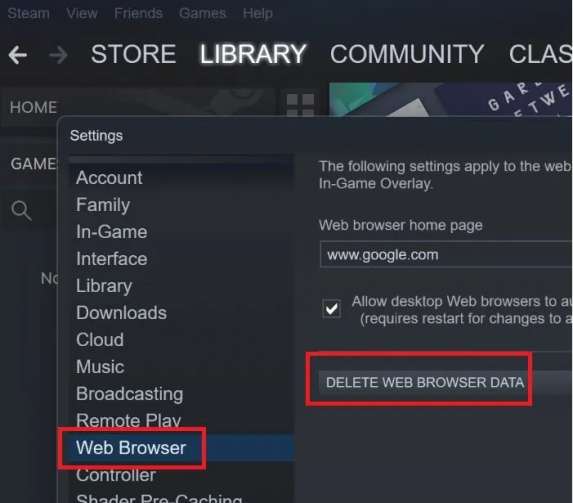
Étape 1 : Ouvrez l’application Steam Client sur l’ordinateur et cliquez sur l’onglet “Affichage” en haut
Étape 2 : Sélectionnez “Paramètres” dans la liste et dans la liste de gauche, sélectionnez “Navigateur Web”, puis cliquez sur “Supprimer les données du navigateur Web” et une fois terminé, vérifiez si le problème est résolu.
Méthode 4 : Désactiver l’antivirus/pare-feu
Ce problème peut être dû à l’interférence du programme antivirus/pare-feu installé sur l’ordinateur. Vous pouvez désactiver votre programme antivirus/pare-feu afin de résoudre le problème et une fois cela fait, vérifiez si le problème est résolu.
Méthode 5 : désinstaller et réinstaller l’application Steam
Ce problème peut également survenir en raison d’un problème avec l’application client Steam elle-même. Vous pouvez désinstaller l’application Steam, puis la réinstaller afin de corriger.
Étape 1 : Ouvrez l’application “Paramètres” sur un PC Windows et accédez à “Applications > Applications et fonctionnalités”.
Étape 2 : Recherchez et sélectionnez l’application “Steam”, puis cliquez sur “Désinstaller” pour la désinstaller, puis redémarrez votre ordinateur.
Étape 3 : Après le redémarrage, téléchargez et réinstallez l’application Steam à partir du site officiel et, une fois installée, vérifiez si le problème est résolu.
Méthode 6 : mettre à jour les pilotes du microphone
La mise à jour des pilotes de microphone vers la version la plus récente et compatible peut résoudre le problème. Vous pouvez mettre à jour tous les pilotes Windows, y compris le pilote de la carte son, le pilote du microphone et tous les autres pilotes de périphérique à l’aide de l’outil de mise à jour automatique des pilotes. Vous pouvez obtenir cet outil via le bouton/lien ci-dessous.
⇓ Obtenez l’outil de mise à jour automatique du pilote
Conclusion
J’espère que cet article vous a aidé sur Comment réparer Oops semble que votre navigateur a été invité à nous refuser l’accès au microphone dans Windows 10 avec des moyens simples. Vous pouvez lire et suivre nos instructions pour le faire. C’est tout. Pour toute suggestion ou question, veuillez écrire dans la zone de commentaire ci-dessous.