Êtes-vous aux prises avec des problèmes d’exportation de Microsoft Video Editor, ne paniquez pas, vous êtes au bon endroit car ici, nous allons vous guider pour la même requête. C’est l’un des griefs les plus fréquemment signalés sur les forums ces jours-ci. Un grand nombre d’utilisateurs rencontrent des problèmes lors de l’exportation de vidéos après les avoir créées et en utilisant l’application Microsoft Photos sur leur PC. Ils ne peuvent exporter aucun type de vidéos et, dans certains cas, les utilisateurs ont affirmé que l’exportation prenait plus de temps que d’habitude.
Bien que le problème semble courant, mais les conséquences de ce problème sont intolérables car l’utilisateur peut rester bloqué pendant des heures lors de l’exportation de sa vidéo ou il peut faire face à d’autres situations défavorables, comme si votre GPU/CPU n’est pas capable de gérer des vidéos haute résolution, puis après l’exportation de la vidéo. il est possible que votre contenu ait été exporté avec une faible résolution ou, dans le pire des cas, vous risquez de perdre votre vidéo lors de l’exportation si l’application tombe en panne en raison d’inférieurs internes ou d’un logiciel obsolète.
Eh bien, à partir de l’explication ci-dessus, vous avez peut-être identifié tous les facteurs possibles qui vous font souffrir du problème mentionné ci-dessus. Et nous supposons que toutes les raisons suivantes sont justifiées pour rencontrer le problème actuel.
Raison 1 : Système Windows obsolète
Raison 2 : Pilote graphique obsolète
Raison 3 : l’utilisation de l’encodage d’accélération matérielle a été activée
Raison 4 : Problèmes avec l’application Microsoft Photos sur le système
Correctifs pour les problèmes d’exportation de Microsoft Video Editor
Méthode 1 : Désactiver l’option d’encodage d’accélération matérielle
Utiliser l’option d’encodage d’accélération matérielle est une option disponible dans l’application Photos. Et il a été prouvé que cette option crée de nombreux problèmes lors de l’exportation de vidéos. Nous vous suggérons donc de bien vouloir désactiver cette option.
Voici comment:
Étape 1 : Ouvrez l’application Microsoft Photos sur le système en appuyant simplement sur les touches Windows et en tapant Photos> Sélectionnez l’application Photos dans les résultats de la recherche.
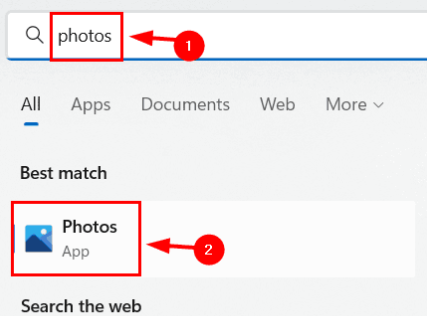
Étape 3 : Lorsque l’application Photos s’ouvre, essayez de créer la vidéo que vous souhaitez. Remarque : Nous vous recommandons d’utiliser le type de vidéo MP4. Sinon, convertissez-le avant de l’utiliser.
Étape 4 : Une fois que vous avez terminé et que vous êtes prêt à exporter, cliquez sur le bouton Terminer la vidéo en haut à droite du bas.
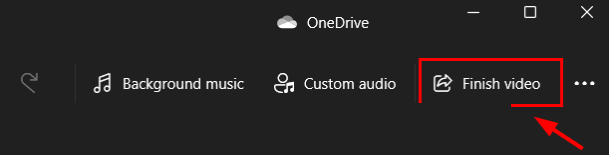
Étape 5 : Vous serez invité à afficher une petite fenêtre dans l’application Photos de votre système> Maintenant, dans la fenêtre de finition de votre vidéo, appuyez sur Plus d’options

Étape 6 : Maintenant, dans la section déroulante, décochez la case Utiliser l’encodage d’accélération matérielle et appuyez sur le bouton Exporter
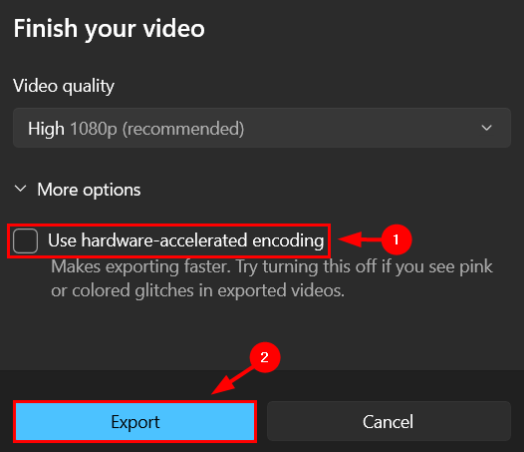
Méthode 2 : Mettre à jour Windows
Comme nous l’avons mentionné précédemment, les versions obsolètes de Windows ne sont tout simplement pas compatibles avec ce type de travaux. Vous devez donc vraiment mettre à jour votre Windows vers la dernière version.
Pour ce faire, suivez les instructions ci-dessous :
Étape 1 : Tout d’abord, appuyez sur les touches Windows + I pour ouvrir les paramètres Windows> Dans les paramètres de la fenêtre, appuyez sur Mise à jour et sécurité
Étape 2 : Sélectionnez ensuite Windows Update dans le panneau de gauche et appuyez sur Rechercher les mises à jour dans le côté droit.

Méthode 3 : réinitialiser ou réparer l’application Microsoft Photos
Plusieurs utilisateurs ont affirmé que la réparation ou la réinitialisation de l’application Photos avait fonctionné pour eux. Vous pouvez donc également essayer cette méthode.
Étape 1 : Pour lancer les paramètres Windows, appuyez simultanément sur les touches Windows + I> Cliquez sur Applications dans la fenêtre Paramètres
Étape 2 : Sélectionnez Applications et fonctionnalités dans le panneau de gauche et recherchez Microsoft Photos dans le volet de droite> Maintenant, appuyez dessus et sélectionnez Options avancées
Étape 3 : Ensuite, faites défiler vers le bas et appuyez sur le bouton Réparer
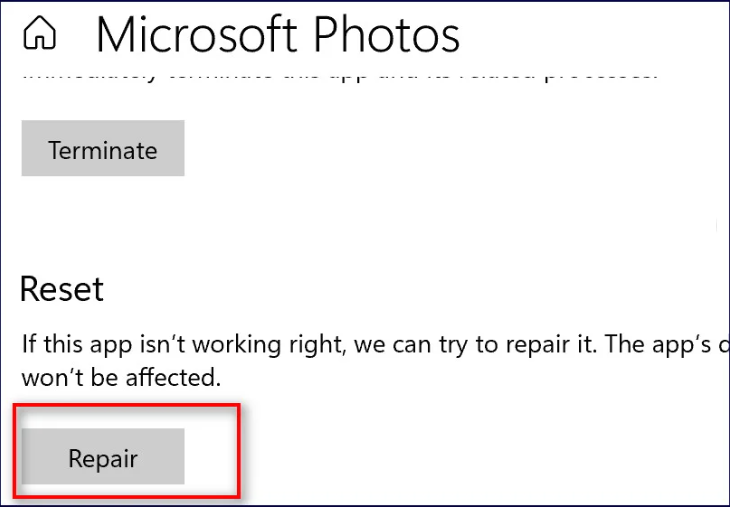
Étape 4 : Une fois terminé, vérifiez si le problème est résolu ou non. Si le problème persiste, revenez à la même fenêtre et cette fois, appuyez sur le bouton de réinitialisation et une fois le processus terminé, vérifiez si le problème est résolu ou non.
Méthode 4 : convertir des fichiers en MP4
Plusieurs utilisateurs ont également affirmé avoir facilement géré le problème en convertissant leurs fichiers vidéo au format MP4. Nous vous suggérons donc de bien vouloir convertir le fichier vidéo en MP4 avant de l’exporter.
Méthode 5 : Restauration du système
Si vous rencontrez toujours des problèmes d’exportation avec Microsoft Video Editor, essayez de restaurer le dernier point le mieux enregistré du système où tout était parfait. Suivez donc les étapes mentionnées ci-dessous pour continuer avec cette méthode:
Étape 1 : Appuyez simultanément sur les touches Windows + R pour ouvrir la boîte de dialogue Exécuter> puis tapez rstrui dans la case et appuyez sur la touche Entrée> cela ouvrira la fenêtre de restauration du système.
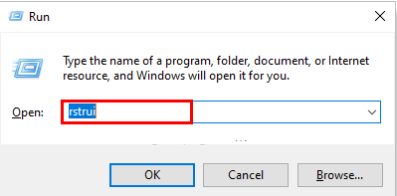
Étape 2 : Maintenant, appuyez sur Suivant> après cela, il affiche tous les points de restauration système créés précédemment dans le système> puis sélectionnez celui que vous voulez dans la liste et appuyez sur Suivant pour continuer
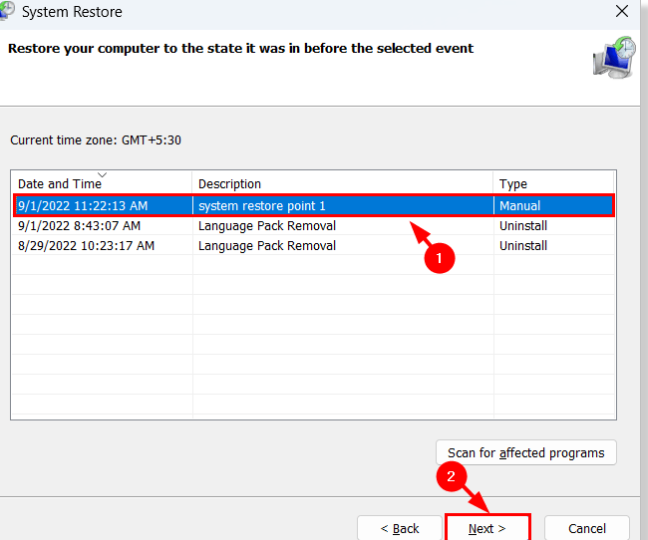
Étape 3 : Vous devez maintenant confirmer les détails de la restauration du système tels que l’heure, la description, etc.> et lorsque vous êtes sûr du point de restauration du système que vous avez sélectionné, cliquez sur Terminer.
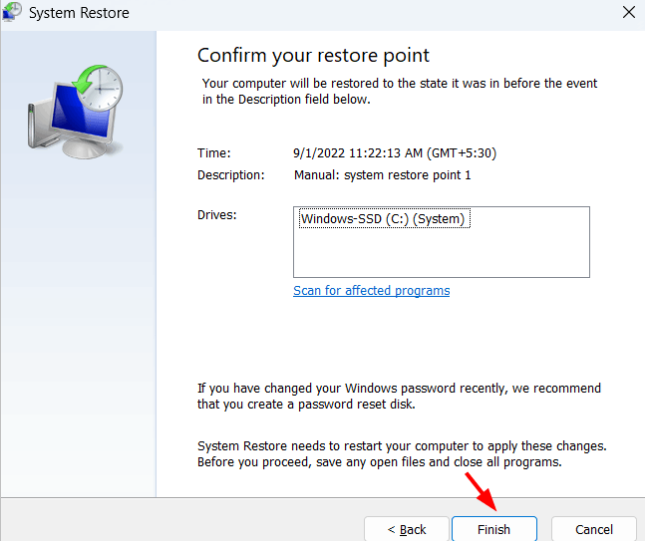
Maintenant, vous devez attendre que le processus soit terminé.
Méthode 6 : réinstaller l’application Microsoft Photos
Comme nous l’avons mentionné précédemment, vous êtes susceptible de rencontrer ce problème en raison de problèmes internes de l’application. Alors afin de remédier à cette situation, nous vous suggérons de désinstaller puis de réinstaller l’application Microsoft Photos :
Étape 1: Appuyez simultanément sur les touches Windows + R pour ouvrir la boîte de dialogue d’exécution> puis tapez PowerShell dans le bœuf d’exécution et appuyez simultanément sur les touches Ctrl + Maj + Entrée
Étape 2 : Si l’UAC vous y invite, cliquez sur Oui> et lorsque la fenêtre PowerShell s’ouvre, saisissez la ligne suivante et appuyez sur la touche Entrée :
get-appxpackage Microsoft.Windows.Photos | supprimer-appxpackage

Étape 3 : Il supprimera complètement l’application Microsoft Photos du système> une fois qu’il est désinstallé du système, ouvrez l’application Microsoft Store
Étape 4 : Pour faire la même chose, appuyez sur la touche Windows et tapez Microsoft Store> puis sélectionnez l’application Microsoft Store dans les résultats de la recherche
Étape 5 : Et une fois le Microsoft Store ouvert, vous devez saisir Microsoft Photos dans la barre de recherche et appuyer sur Microsoft Photos dans les résultats de la recherche.
Étape 6 : Il ouvrira la page Microsoft Photos sur l’application> puis cliquez sur le bouton Obtenir de Microsoft Photos, puis il commencera à le télécharger puis à l’installer sur le système.
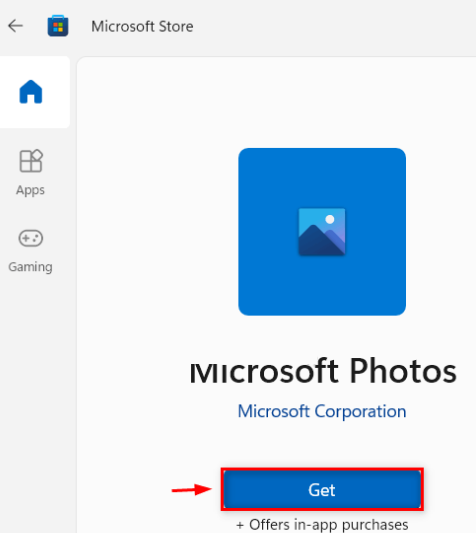
Une fois cela fait, voyez si le problème est résolu ou non.
Méthode 7 : exécuter l’utilitaire de résolution des problèmes des applications du Windows Store
Vous pouvez également utiliser l’outil de dépannage intégré de Windows pour résoudre le problème mentionné ci-dessus. Oui, nous parlons de l’outil de dépannage des applications du Windows Store.
Pour ce faire, suivez les instructions ci-dessous :
Étape 1 : Pour ouvrir les paramètres, appuyez simultanément sur les touches Win + I> Allez dans Mise à jour et sécurité> Dépanner une fois par une
Étape 2 : Recherchez les applications du Windows Store dans la liste, double-cliquez dessus et sélectionnez Exécuter l’utilitaire de résolution des problèmes.
Étape 3 : Maintenant, l’outil détectera automatiquement le problème et une fois le processus terminé, vous devrez vérifier si le problème a été résolu ou non.
Méthode 8 : Mettre à jour le pilote graphique
Si aucune des méthodes mentionnées ci-dessus ne fonctionne pour vous, nous vous suggérons de bien vouloir mettre à jour votre pilote graphique en suivant les instructions ci-dessous :
Étape 1 : Tout d’abord, appuyez sur les touches Windows et tapez Gestionnaire de périphériques> cliquez sur Application Gestionnaire de périphériques dans le résultat de la recherche> cela ouvrira l’application Gestionnaire de périphériques sur votre ordinateur
Étape 2 : Développez maintenant l’option Display Adapters en double-cliquant dessus> puis faites un clic droit sur le pilote graphique et sélectionnez le pilote de mise à jour dans le menu contextuel
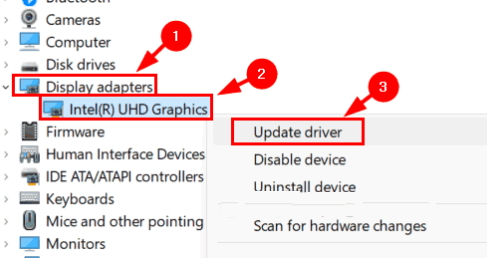
Étape 3: Une fenêtre de mise à jour apparaîtra> appuyez sur l’option Rechercher automatiquement les pilotes dans la liste disponible dans la fenêtre

Étape 4 : Une fois terminé, fermez le gestionnaire de périphériques et redémarrez la fenêtre.
Alternativement, vous pouvez également opter pour un outil de pilote automatique pour mettre à jour votre pilote graphique. Cet outil mettra non seulement à jour votre pilote graphique, mais répondra également à toutes les exigences liées au pilote de votre PC en une seule fois.
⇑Obtenez l’outil de pilote d’ici⇓
C’est tout les gens! Nous espérons vraiment que ce blog vous a été utile. Merci d’avoir lu.