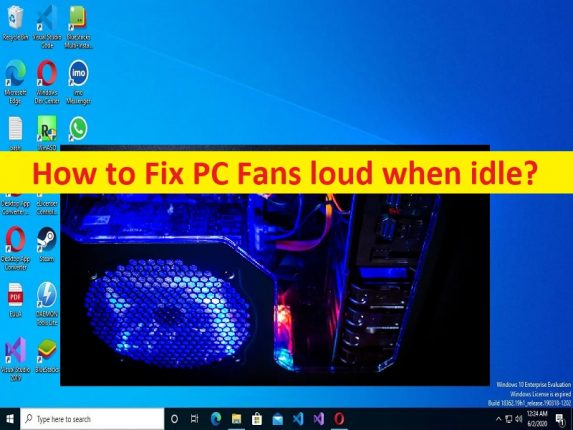
Conseils pour réparer les ventilateurs PC bruyants lorsqu’ils sont inactifs :
Dans cet article, nous allons discuter de la façon de réparer les ventilateurs de PC bruyants lorsqu’ils sont inactifs. Des étapes/méthodes simples vous sont fournies pour résoudre le problème. Commençons la discussion.
Problème “Les ventilateurs du PC sont bruyants lorsqu’ils sont inactifs”:
Il s’agit d’un problème Windows courant considéré comme le problème du ventilateur du PC. Ce problème indique que vous rencontrez constamment du bruit provenant du ventilateur de votre PC, généralement lorsque le PC est inactif. Si vous ne le savez pas, le ventilateur du processeur est le composant le plus bruyant du PC et c’est parce qu’il est conçu pour tourner plus rapidement lorsque le niveau d’activité de votre ordinateur augmente, cuisant tous les composants intérieurs. Cependant, plusieurs utilisateurs ont signalé qu’ils étaient confrontés à des ventilateurs de PC bruyants lorsqu’ils étaient inactifs et qu’ils cherchaient la solution sur le Web.
Les raisons possibles du problème peuvent être la poussière sur le ventilateur du processeur et d’autres composants de l’ordinateur, une mauvaise ventilation, des infections par des logiciels malveillants ou des virus dans l’ordinateur, des processus corrompus, un placement incorrect, un overclocking, un BIOS et des pilotes de périphérique obsolètes, un problème avec le ventilateur du processeur, la RAM ou problème de mémoire et problème de carte graphique, et autres problèmes. Il est possible de résoudre le problème avec nos instructions. Allons chercher la solution.
Comment réparer les ventilateurs PC bruyants en cas de problème d’inactivité?
Méthode 1 : nettoyer la poussière de l’ordinateur

Une façon possible de résoudre le problème consiste à nettoyer la poussière de l’ordinateur. Pour ce faire, vous devez ouvrir le boîtier du processeur et utiliser un chiffon doux ou un chiffon doux pour nettoyer toute la partie du matériel informatique, y compris le ventilateur du processeur. Une fois terminé, fermez le boîtier du processeur, allumez votre ordinateur et vérifiez si le problème est résolu.
Méthode 2 : Nettoyez les bouches d’aération de votre PC
Un autre moyen possible de résoudre le problème consiste à nettoyer les bouches d’aération de votre PC.
Étape 1 : Éteignez votre ordinateur et débranchez-le des prises
Étape 2 : Inspectez les évents, en vérifiant la présence de poussière et de débris et en utilisant une bombe d’air comprimé, nettoyez toute la poussière et les débris des évents d’aération, des ailettes du ventilateur de refroidissement et des filtres à poussière. Une fois cela fait, vérifiez si le problème est résolu.
Méthode 3 : Exécutez une analyse du système à la recherche de logiciels malveillants ou de virus
Vous pouvez exécuter une analyse du système à la recherche de logiciels malveillants ou de virus avec un logiciel antivirus puissant pour rechercher et supprimer tous les types de menaces sur l’ordinateur afin de résoudre ce problème pouvant survenir en raison d’une infection par un logiciel malveillant sur l’ordinateur.
Méthode 4 : tuer les processus problématiques
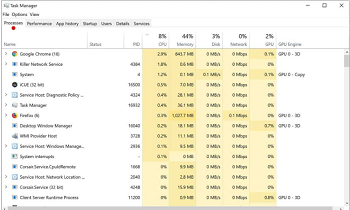
Étape 1 : Appuyez sur les touches “CTRL + SHIFT + ESC” du clavier pour ouvrir l’application “Gestionnaire de tâches”
Étape 2 : Recherchez et cliquez avec le bouton droit sur le processus qui consomme des ressources CPU, puis sélectionnez “Fin de tâche” pour tuer le processus. Une fois cela fait, vérifiez si le problème est résolu.
Méthode 5 : Empêchez votre ordinateur de surchauffer
Ce problème peut être dû à une surchauffe de votre processeur. Vous devez vous assurer que votre PC/ordinateur portable se trouve dans un endroit frais et qu’il n’est pas couvert par du matériel/des objets qui pourraient empêcher l’air du ventilateur du processeur de sortir de là. Vous pouvez supprimer tout objet distrayant ou objet en surchauffe à proximité de votre ordinateur afin de le réparer.
Méthode 6 : désactiver l’overclocking
L’overclocking peut être utile pour améliorer les performances de votre PC. Cependant, cela peut rendre les ventilateurs du PC bruyants en cas de problème d’inactivité ou autres. Ainsi, vous pouvez désactiver l’overclocking sur votre ordinateur via les paramètres du BIOS afin de résoudre le problème.
Méthode 7 : Mettre à jour le BIOS
Vous pouvez mettre à jour le micrologiciel du BIOS vers la dernière version compatible pour résoudre le problème. Vous devez suivre les directives officielles du fabricant de la carte mère de votre PC pour mettre à jour le micrologiciel du BIOS vers la dernière version, et une fois mis à jour, redémarrez votre ordinateur et vérifiez si le problème est résolu.
Méthode 8 : mettre à jour les pilotes de périphérique
Vous pouvez mettre à jour tous les pilotes de périphérique nécessaires vers la version la plus récente et compatible afin de résoudre le problème. Vous pouvez utiliser l’outil de mise à jour automatique des pilotes pour mettre à jour tous les pilotes Windows, y compris le pilote de carte graphique, le pilote de carte son et d’autres pilotes de périphérique. Vous pouvez obtenir cet outil via le bouton/lien ci-dessous.
⇓ Obtenez l’outil de mise à jour automatique du pilote
Méthode 9 : réparer le ventilateur du CPU

Ce problème peut également être résolu en vérifiant le matériel du ventilateur de votre CPU et en le remplaçant par un nouveau si vous enquêtez sur le ventilateur est la faculté. Vous devez vous assurer d’insérer correctement le ventilateur dans l’emplacement de la carte mère et de vérifier si le matériel du ventilateur et sa connexion sont corrects si vous ne voulez pas faire face au problème.
Méthode 10 : résoudre le problème de surchauffe du GPU ou de la mémoire
Il est possible que d’autres composants produisent également une chaleur intense, en fonction de leurs conditions et de la qualité de l’entretien de votre PC. l’installation d’un GPU haut de gamme ou d’une mémoire ultra-rapide peut augmenter la quantité de surchauffe de la mémoire et de la carte graphique et c’est pourquoi vous êtes confronté au problème. Pour résoudre le problème, vous pouvez installer un ventilateur de mémoire ou un ventilateur de carte graphique.
Conclusion
Je suis sûr que cet article vous a aidé à réparer les ventilateurs de PC bruyants lorsqu’ils sont inactifs avec des moyens simples. Vous pouvez lire et suivre nos instructions pour le faire. C’est tout. Pour toute suggestion ou question, veuillez écrire dans la zone de commentaire ci-dessous.