Avez-vous du mal à surmonter l’erreur Windows Impossible de charger le pilote de périphérique pour ce matériel (Code 38). Ne vous inquiétez pas, vous êtes arrivé au bon endroit car ici, nous vous apprendrons comment gérer cette erreur avec les meilleures méthodes de dépannage.
Description de l’Erreur !
Vous savez peut-être que nous avons besoin d’un pilote de périphérique pour utiliser n’importe quel matériel sur notre système et que le rôle de ce pilote de périphérique est d’établir la communication entre notre système d’exploitation et ce matériel particulier. Et chaque fois que nous utilisons des périphériques externes tels que des imprimantes, des scanners, une souris et un clavier, le périphérique pousse les pilotes via l’USB ou l’utilisateur installe manuellement le pilote via un support externe. Mais dans l’un ou l’autre des cas, vous avez besoin d’un pilote de périphérique pour le bon fonctionnement de tout matériel.
Mais parfois, les utilisateurs sont confrontés à l’erreur mentionnée ci-dessus et cette erreur signifie simplement que l’instance précédente du pilote de périphérique est toujours en mémoire. Notez qu’à chaque fois qu’un périphérique est utilisé, le pilote est chargé dans la mémoire puis déchargé. Et cela se produit lorsque le système d’exploitation charge le pilote indésirable ou ne parvient tout simplement pas à décharger le pilote.
En parlant des causes de l’erreur Windows ne peut pas charger le pilote de périphérique pour ce matériel (code 38), à partir de l’explication mentionnée ci-dessus, vous avez peut-être compris que cette erreur tourne autour des pilotes, il est donc évident que l’incompatibilité et le dysfonctionnement des pilotes sont les seules raisons. Mais il y a de faibles chances que Windows obsolète, des problèmes dans le système et l’interférence du logiciel antivirus soient des coupables possibles.
Essayez ces correctifs pour l’erreur Windows Impossible de charger le pilote de périphérique pour ce matériel (Code 38)
Méthode 1 : nettoyer la mémoire
Dans la toute première méthode, nous vous suggérons de vider la mémoire. Ding effacera donc tous les bugs et problèmes et corrigera probablement l’erreur.
Voici comment:
Étape 1 : Appuyez/maintenez la touche Maj enfoncée tout en appuyant sur Arrêter> Après cela, redémarrez votre PC et insérez votre clé USB
Méthode 2 : Utiliser l’utilitaire de résolution des problèmes de Windows
Après avoir nettoyé la mémoire, il est recommandé d’exécuter le dépanneur intégré de Windows pour analyser le système.
Pour ce faire, suivez les instructions ci-dessous :
Étape 1 : Tout d’abord, tapez « Dépannage » dans la barre de recherche et cliquez sur l’option « Dépannage : Paramètres système »
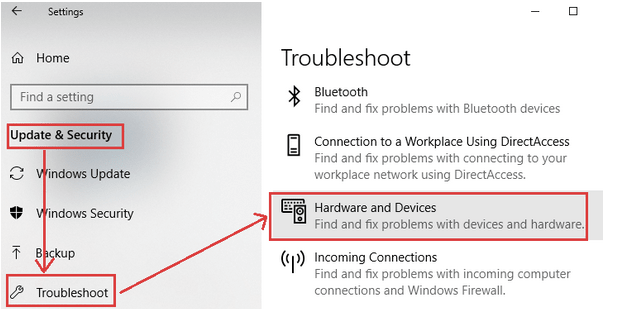
Étape 2 : Cliquez maintenant sur “Matériel et périphériques”
Attendez maintenant un certain temps jusqu’à ce que le processus soit terminé.
Méthode 3 : Assurez-vous que le disque dur n’est jamais éteint
Dans cette méthode, nous vous suggérons de naviguer pour vérifier et modifier les paramètres de l’option d’alimentation afin de vous assurer que le disque dur n’est jamais éteint.
Pour ce faire, suivez les étapes ci-dessous :
Étape 1 : Tout d’abord, cliquez sur la zone de recherche Windows, puis tapez dans Panneau de configuration> Sélectionnez Panneau de configuration dans le résultat de la recherche, je commande de l’ouvrir.
Étape 2 : Maintenant, cliquez sur Options d’alimentation> Après cela, appuyez sur le lien Modifier les paramètres du plan qui se trouve juste à côté de Équilibré (recommandé) dans la section Plan préféré
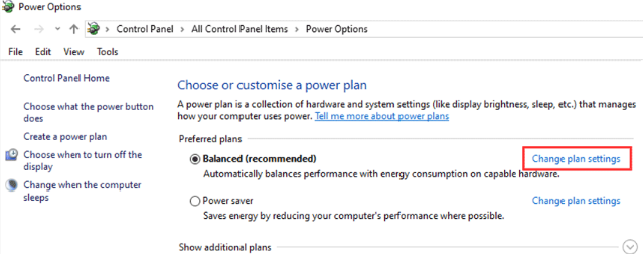
Étape 3 : Appuyez maintenant sur Modifier les paramètres d’alimentation avancés > Tapez Jamais dans la zone Paramètres (minutes) pour Éteindre le disque dur après dans la section Disque dur
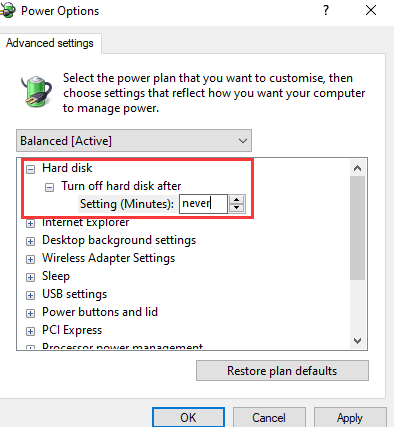
Étape 4 : Cliquez sur Appliquer> puis cliquez sur OK pour enregistrer les modifications.
Si vous utilisez un ordinateur portable, vous devez toujours suivre ces étapes afin de modifier les paramètres de tous les plans de batterie actifs.
Méthode 4 : réinstaller le périphérique dans le gestionnaire de périphériques
Si aucune des méthodes mentionnées ci-dessus ne fonctionne pour vous, dans une telle situation, vous devez désinstaller puis réinstaller le périphérique dans le Gestionnaire de périphériques.
Voici comment:
Étape 1 : Tout d’abord, ouvrez le Gestionnaire de périphériques> puis dépliez les contrôleurs de bus série universels et cliquez avec le bouton droit sur le contrôleur cible
Étape 2 : Sélectionnez maintenant le périphérique de désinstallation dans le menu invité
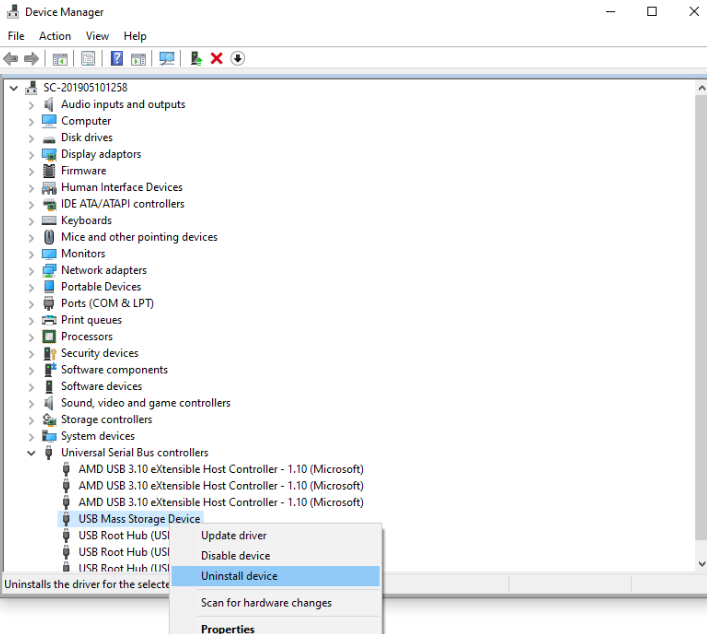
Étape 3 : Vous devez cliquer sur Désinstaller à partir de la fenêtre contextuelle et le processus de désinstallation avec start
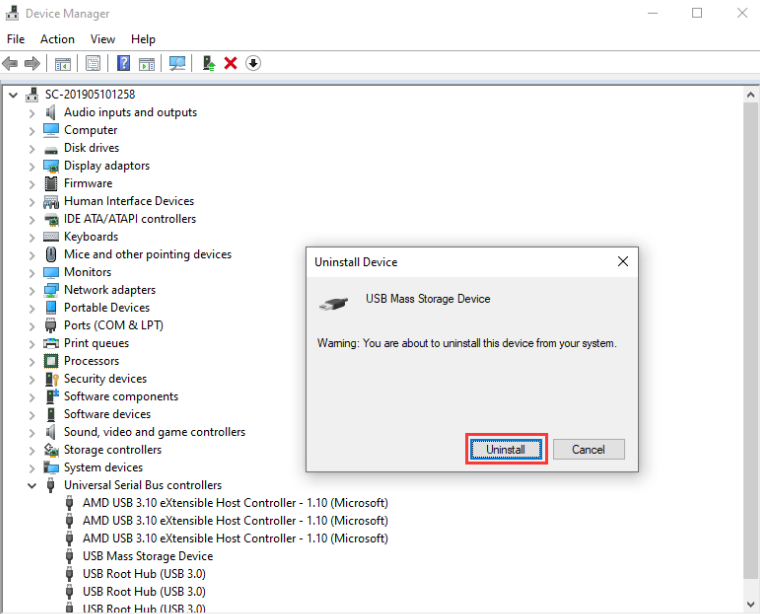
Une fois cela fait, redémarrez votre système et votre Windows réinstallera automatiquement le pilote.
Méthode 5 : Mettre à jour le pilote de périphérique
Si la réinstallation de l’appareil ne résout pas votre problème, il est temps de mettre à jour votre pilote. Et pour faire de même, suivez les instructions ci-dessous :
Étape 1 : Ouvrez le Gestionnaire de périphériques> puis recherchez le contrôleur sous Contrôleurs de bus série universels, puis cliquez dessus avec le bouton droit de la souris.
Étape 2 : Sélectionnez maintenant Mettre à jour le pilote dans le menu invité
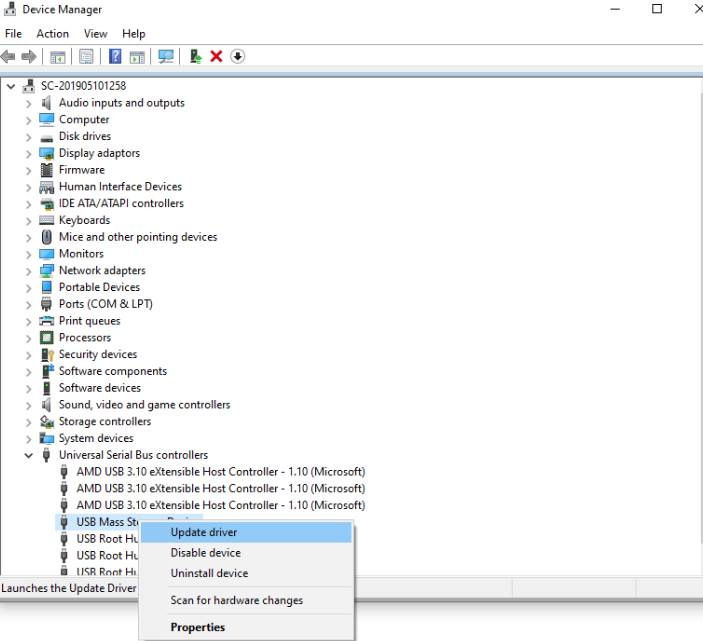
Étape 3 : Cliquez sur Rechercher automatiquement le logiciel du pilote mis à jour, puis le gestionnaire de périphériques commencera à rechercher les pilotes en ligne disponibles.
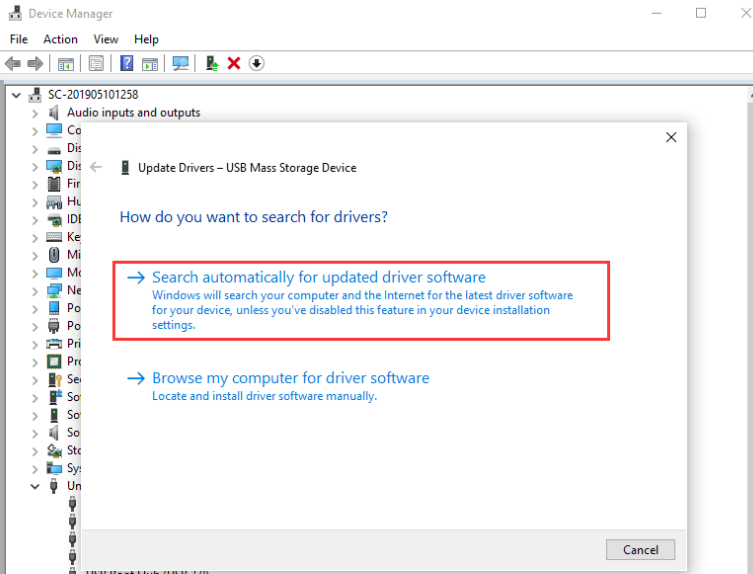
Étape 4 : Enfin, sélectionnez le pilote de périphérique à installer.
Mais parfois, cela se produit lorsque Windows ne parvient pas à mettre à jour les pilotes, donc dans une telle situation, nous vous recommandons fortement d’installer un outil de pilote automatique pour mettre à jour vos pilotes. C’est l’un des meilleurs outils de pilote recommandés et répondra à toutes les exigences liées au pilote de votre PC sans aucun problème.
⇑Obtenez l’outil de pilote d’ici⇓
Méthode 6 : Désactiver temporairement le logiciel antivirus
Plusieurs utilisateurs ont également affirmé avoir réussi à surmonter l’erreur Windows Impossible de charger le pilote de périphérique pour ce matériel (Code 38) simplement en désactivant temporairement leur logiciel antivirus. Donc, si vous le souhaitez, vous pouvez également essayer la même chose pour résoudre l’erreur. Nous espérons que ce blog vous a été utile.
Merci d’avoir lu.