Les services de streaming en ligne comme Netflix et Disney + Hotstar sont l’un des meilleurs passe-temps de tous les temps, en particulier pour ceux qui préfèrent leur propre entreprise plutôt que de partager leur temps libre avec d’autres. Des services comme Netflix sont un ensemble complet de divertissements et on peut facilement passer son temps à regarder ses acteurs préférés, mais il est assez déchirant que ces applications ne parviennent parfois pas à fournir des services ininterrompus à leurs utilisateurs.
Oui, c’est triste mais vrai, même les utilisateurs avec un plan d’abonnement approprié ne peuvent pas prétendre qu’ils profitent de ces services de streaming en ligne sans faille. Et croyez-moi, ce n’est pas une grande raison de s’inquiéter. Ces erreurs/problèmes peuvent être facilement résolus, mais vous devez rester patient. Ici, dans ce blog, nous allons vous apprendre à corriger une erreur inattendue sur Netflix.
Les utilisateurs reçoivent le message d’erreur mentionné ci-dessus lors de la diffusion de l’une de leurs émissions en ligne. Eh bien, comme nous l’avons mentionné précédemment, ce n’est pas une grande raison de s’inquiéter. De tels types d’erreurs sont tout à fait attendus sur des plateformes comme Netflix. Si vous avez également beaucoup de mal à surmonter l’erreur, vous n’avez pas besoin de parcourir plusieurs blogs, restez à l’écoute avec nous.
Quelles sont les causes d’une erreur inattendue sur Netflix
Il est entendu que Netflix est une plate-forme exigeante et il est évident que l’augmentation des demandes augmentera également le trafic sur les serveurs Netflix. La raison principale est donc des problèmes avec le serveur et il existe également des facteurs supplémentaires qui provoquent l’erreur, comme un navigateur obsolète, des données de cache de navigateur corrompues, des problèmes Internet et des problèmes avec les paramètres du navigateur.
Correctifs pour une erreur inattendue sur Netflix
Méthode 1 : vérifier l’état du serveur Netflix
Tout d’abord, veuillez vérifier si les serveurs fonctionnent ou non, rien ne vous aidera si les serveurs sont en panne. Il est donc très important de vérifier l’état du serveur. Pour vérifier l’état du serveur, rendez-vous simplement sur Twitter et consultez la page d’assistance Twitter officielle de Netflix ou vous pouvez consulter d’autres sites de médias sociaux pour les mises à jour du serveur.
Méthode 2 : Vérifiez votre connexion Internet
Si les serveurs fonctionnent correctement, la deuxième chose que vous devez vérifier est votre connexion Internet. Vous ne pourrez pas diffuser d’émissions en ligne si vous ne disposez pas d’une vitesse Internet optimale pour le faire. Assurez-vous donc d’avoir une bonne connexion Internet.
Méthode 3 : Redémarrez votre système
Power Cycle est l’une des meilleures méthodes pour corriger ce type d’erreurs. Cette méthode a le potentiel de résoudre des problèmes mineurs. Compte tenu de la situation, nous vous suggérons donc de redémarrer votre ordinateur portable/PC.
Voici comment:
Étape 1 : Vous devez appuyer/maintenir le bouton d’alimentation enfoncé, puis attendre une minute
Étape 2 : Appuyez ensuite à nouveau sur le bouton d’alimentation pour démarrer votre machine
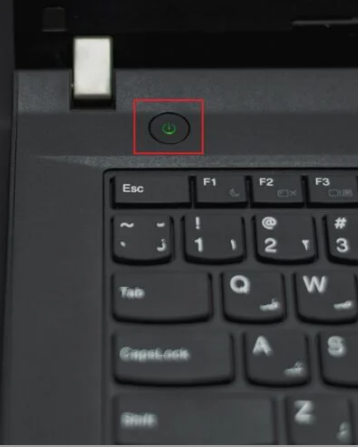
Une fois cela fait, vérifiez si le problème est résolu ou non.
Méthode 4 : Mettre à jour le navigateur Web
Il est tout à fait possible que le navigateur que vous utilisez pour exécuter Netflix soit obsolète. Il est donc suggéré de mettre à jour les navigateurs.
Pour ce faire, suivez les instructions ci-dessous :
Étape 1 : Appuyez sur la touche Windows, saisissez Google Chrome et appuyez sur Ouvrir
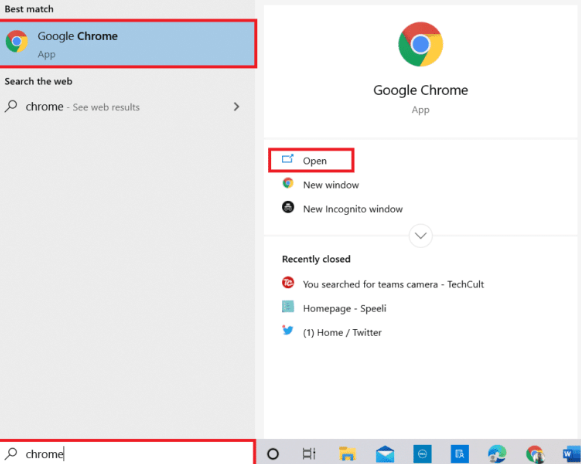
Étape 2 : Cliquez ensuite sur les trois points verticaux dans le coin supérieur droit et appuyez sur l’option Paramètres dans la liste.
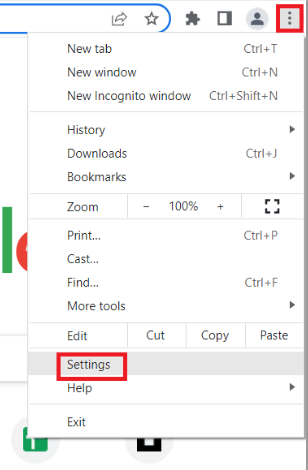
Étape 3 : Vous pouvez voir le message Presque à jour dans la section À propos de Chrome, si Chrome est mis à jour, appuyez sur le bouton Relancer. Veuillez noter que si une mise à jour est disponible, vous serez invité à mettre à jour Chrome.
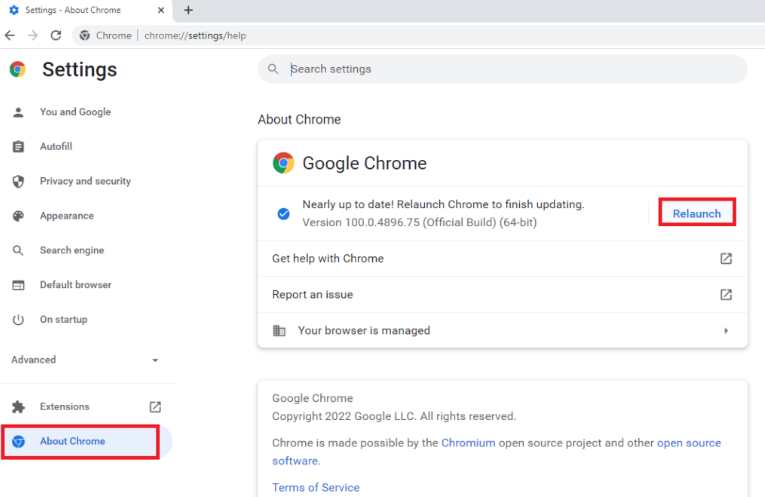
Méthode 5 : Effacer le cache du navigateur et les cookies
Le cache et les cookies sont stockés pour améliorer l’expérience des utilisateurs, mais parfois ces fichiers temporaires se transforment en fichiers indésirables et créent des problèmes. Il vaut donc mieux les retirer.
Suivez les instructions ci-dessous pour vider le cache et les cookies :
Étape 1 : Tout d’abord, lancez le navigateur Google Chrome> Cliquez sur l’icône à trois points dans le coin supérieur droit
Étape 2 : Accédez à Plus d’outils et appuyez dessus
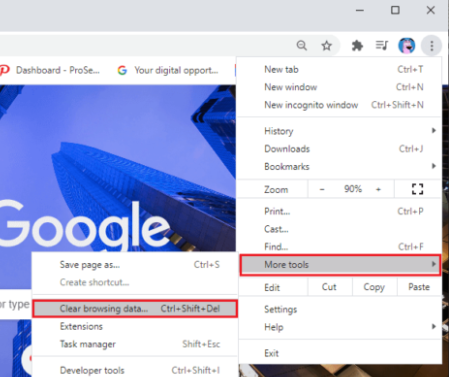
Étape 3 : Appuyez sur Effacer les données de navigation…> Sélectionnez la plage de temps pour l’action à accomplir
Étape 4 : Si vous souhaitez supprimer toutes les données, vous devez sélectionner Tout le temps et cliquer sur Effacer les données
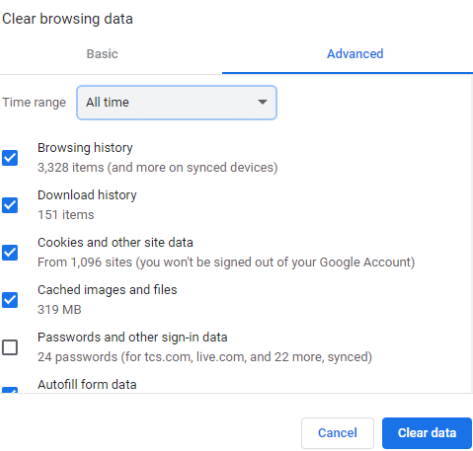
Remarque : Assurez-vous que les cookies et autres données du site, les images et les fichiers mis en cache sont sélectionnés avant d’effacer les données du navigateur. Eh bien, vous pouvez également supprimer l’historique de navigation et l’historique de téléchargement
Méthode 6 : Mettre à jour l’application Netflix
Vous êtes susceptible de faire face à une erreur inattendue sur Netflix Erreur inattendue sur l’erreur Netflix si vous n’utilisez pas une application Netflix mise à jour/compatible. Donc, si vous n’avez pas mis à jour l’application depuis longtemps, suivez les étapes ci-dessous pour continuer :
Étape 1 : Tout d’abord, appuyez sur la touche Windows> tapez dans Microsoft Store, puis cliquez sur OK
Étape 2 : Appuyez sur Bibliothèque> puis appuyez sur Obtenir les mises à jour dans le coin supérieur droit
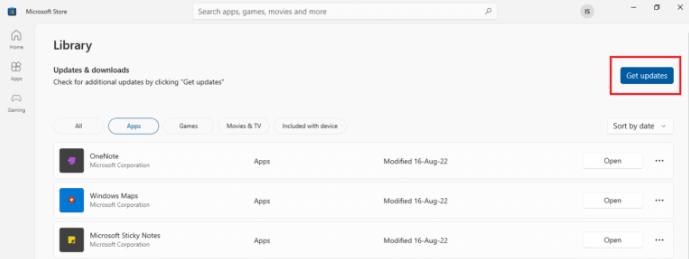
Une fois le processus terminé, vérifiez si le problème est résolu ou non.
Méthode 7 : reconnectez-vous à Netflix
Dans cette méthode, nous vous suggérons de vous déconnecter, puis de vous reconnecter à Netflix en utilisant vos informations d’identification. Cela corrigera les problèmes dans votre application.
Pour ce faire, suivez les instructions ci-dessous :
Étape 1 : Tout d’abord, ouvrez le navigateur sur votre système où vous êtes déjà connecté à votre Netflix> Appuyez sur l’option Déconnexion dans le coin supérieur droit de l’écran
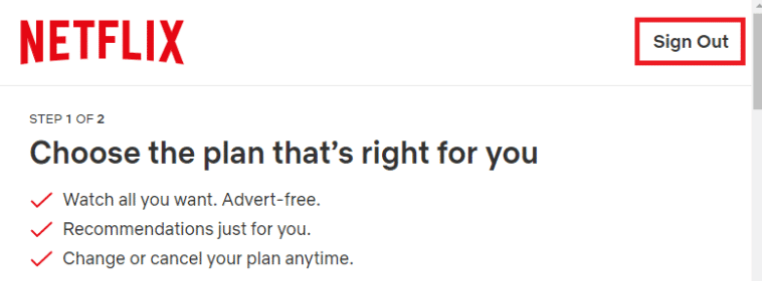
Étape 2 : Attendez ensuite un certain temps et ouvrez à nouveau Netflix sur votre navigateur> appuyez sur l’option de connexion
Notez que nous avons pris le navigateur Chrome comme exemple.
Méthode 8 : forcer l’arrêt et relancer Netflix
Plusieurs utilisateurs ont affirmé que l’arrêt forcé puis le redémarrage de l’application résolvaient le problème. Vous pouvez donc essayer cette méthode. Si cela fonctionne bien et si ce n’est pas le cas, passez à la méthode suivante.
Méthode 9 : Réinitialiser l’application Netflix
La réinitialisation de l’application Netflix est également un bon choix pour résoudre l’erreur mentionnée ci-dessus. Cette méthode a fonctionné pour de nombreux utilisateurs, vous pouvez donc également tenter votre chance.
Voici comment:
Étape 1 : Pour ouvrir les paramètres, appuyez simultanément sur les touches Windows + I> Sélectionnez Paramètres des applications
Étape 2 : Ensuite, localisez Netflix et appuyez dessus pour sélectionner Options avancées
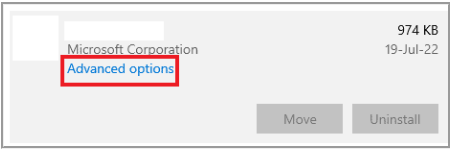
Étape 3 : Cliquez sur Réinitialiser pour vider le cache de l’application
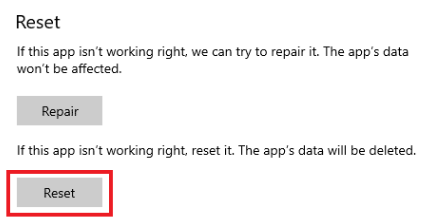
Méthode 10 : réinstaller Netflix
Si aucune des méthodes mentionnées ci-dessus ne fonctionne pour vous, nous vous suggérons de réinstaller l’application Netflix. Pour ce faire, vous devez désinstaller l’application, puis la réinstaller.
Étape 1 : Tout d’abord, appuyez sur la touche Windows, saisissez les applications et les fonctionnalités et cliquez sur Ouvrir> puis recherchez Netflix dans le champ Rechercher dans cette liste.
Étape 2 : Sélectionnez maintenant Netflix et appuyez sur le bouton Désinstaller
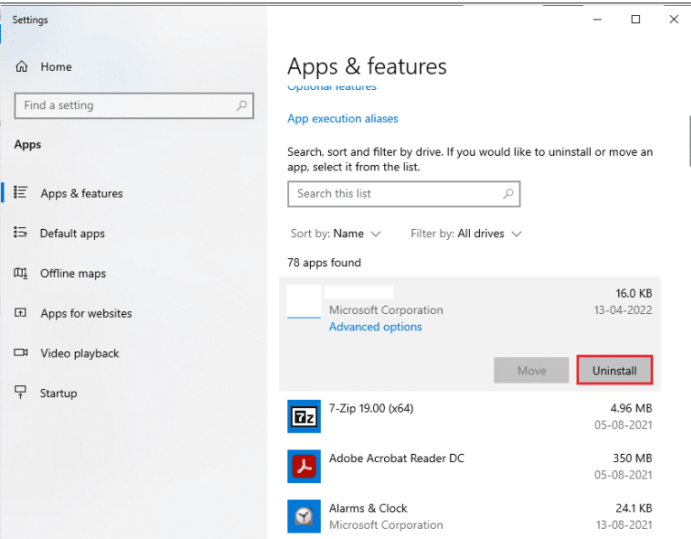
Étape 3 : Appuyez sur Désinstaller pour confirmer> puis appuyez sur la touche Windows, tapez Microsoft Store et appuyez sur Ouvrir
Étape 4 : Entrez ensuite Netflix dans la barre de recherche et appuyez sur la touche Entrée> appuyez sur Obtenir pour télécharger l’application sur votre PC
Une fois cela fait, vérifiez si le problème est résolu ou non.
C’est tout à propos d’une erreur inattendue sur Netflix. Nous espérons que ce blog vous a été utile et que vous surmonterez facilement l’erreur et profiterez des services Netflix sans aucune sorte de perturbation.
Merci pour votre temps.