Zoom a déjà fait ses preuves auprès des utilisateurs au moment de l’épidémie à travers le monde. Il a été très apprécié des utilisateurs notamment en raison de son logiciel de visioconférence et de collaboration. Mais parfois, les utilisateurs sont bloqués par plusieurs types d’obstacles lorsqu’ils accèdent à cette application. Et ici, dans ce cas particulier, nous allons discuter de l’un des problèmes connexes, à savoir Zoom Error 1132 Windows 10. Si vous recherchez également un guide pour surmonter la situation mentionnée ci-dessus, continuez à lire cet article jusqu’à la fin.
Description de l’erreur
Fondamentalement, l’erreur Zoom 1132 est une erreur de connexion qui se produit lorsque l’utilisateur tente de rejoindre la réunion en utilisant l’application Zoom Cloud Meeting sur son bureau.
Le message d’erreur complet est :
Une erreur inconnue est survenue
Code d’erreur : 1132
La boîte de dialogue du message d’erreur comprend un bouton Rejoindre à partir du navigateur qui empêche également les utilisateurs de rejoindre la réunion lorsqu’ils essaient d’utiliser le navigateur et c’est la pire partie de l’erreur.
Lorsque nous parlons des causes de cette erreur pathétique, plusieurs facteurs sont responsables de l’apparition de cette erreur sur l’écran de l’utilisateur. Et la principale raison de faire face à l’erreur est d’être mis sur liste noire par Zoom en raison de la violation de ses termes. Et d’autres raisons secondaires pourraient être l’application Zoom obsolète, l’interférence de Windows Defender lors de l’accès à l’application, parfois les utilisateurs sont également bloqués avec cette situation ennuyeuse lorsqu’ils utilisent une version Windows obsolète et l’application Zoom entre en conflit avec la version incompatible de Windows ou c’est également possible que votre compte Windows a des bogues.
Eh bien, toutes les raisons mentionnées ci-dessus sont vérifiées et ont un fort potentiel pour provoquer l’erreur sur l’écran des utilisateurs. Veuillez donc suivre nos directives pour résoudre l’erreur.
Essayez ces correctifs pour l’erreur de zoom 1132 Windows 10
Méthode 1 : Vérifiez votre connexion Internet
Vous êtes susceptible de rencontrer l’erreur mentionnée ci-dessus si vous avez une mauvaise connexion Internet. Assurez-vous donc d’avoir une connexion Internet stable avec une vitesse rapide car elle nécessite généralement une bande passante élevée pour les appels vidéo ou les conférences via Zoom. Et nous supposons que nous n’avons pas besoin de vous indiquer comment renforcer la connexion Internet.
Méthode 2 : Mettre à jour le zoom
Après avoir une connexion Internet solide, assurez-vous que vous utilisez la version mise à jour de Zoom. Il est courant avec les versions obsolètes d’afficher des problèmes d’incompatibilité et de générer des erreurs lors de leur accès.
Suivez donc les instructions ci-dessous pour mettre à jour Zoom :
Étape 1 : Ouvrez l’application de bureau Zoom et connectez-vous à votre compte> Une fois terminé, cliquez sur votre photo de profil, puis appuyez sur vérifier l’option Mises à jour.
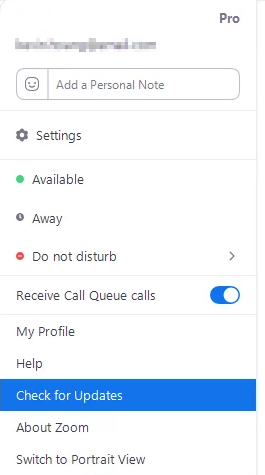
Étape 2 : Si une mise à jour est disponible, Zoom téléchargera la mise à jour et l’installera sur votre PC> Attendez que le processus soit terminé et voyez si le problème est résolu ou non.
Méthode 3 : Modifier les paramètres du pare-feu Windows
Parfois, cela se produit lorsque votre logiciel de sécurité vous empêche d’établir une connexion réussie. Dans une telle situation, vous pouvez modifier les paramètres du pare-feu Windows pour Zoom.
Voici comment:
Étape 1 : Ouvrez le menu Démarrer et recherchez Windows Firewall Defender> Ouvrez-le et cliquez sur l’option Paramètres avancés sur le côté gauche.
Étape 2 : À l’étape suivante, appuyez sur l’option Règles entrantes
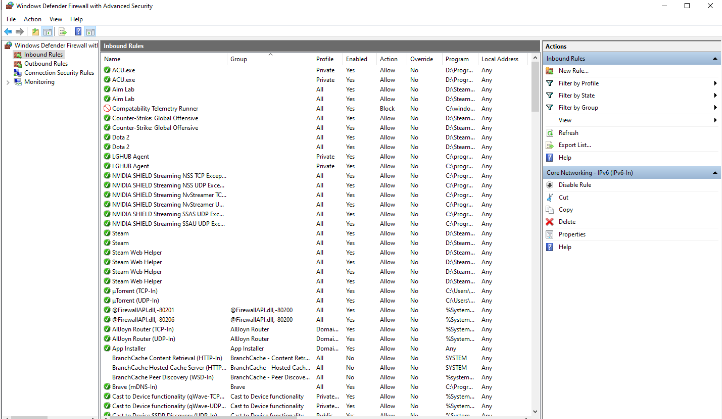
Étape 3 : Maintenant, dans la liste des règles, vous devez double-cliquer sur chaque règle de zoom et passer à l’onglet Protocoles et ports> puis changer le type de protocole en N’importe lequel
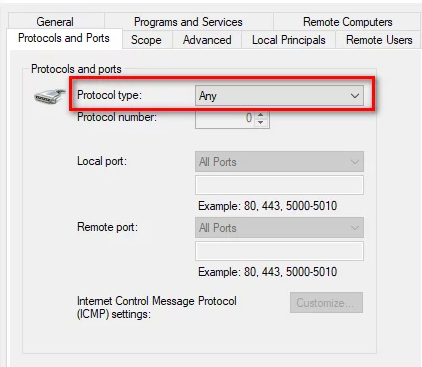
Étape 4 : Une fois terminé, cliquez sur Appliquer, puis appuyez sur OK> Fermez enfin l’application Zoom et voyez si le problème est résolu ou non.
Méthode 4 : Mettre à jour Windows
Parfois, seule la mise à jour de l’application ne fonctionnait pas, vous devez également mettre à jour Windows. Assurez-vous donc que vous utilisez une version Windows mise à jour.
Vous pouvez suivre les instructions ci-dessous pour mettre à jour Windows :
Étape 1 : Appuyez sur les touches Windows + X dans la fenêtre Paramètres> Sélectionnez l’icône Mise à jour et sécurité> puis sélectionnez l’onglet Windows Update> Cliquez sur Rechercher les mises à jour.
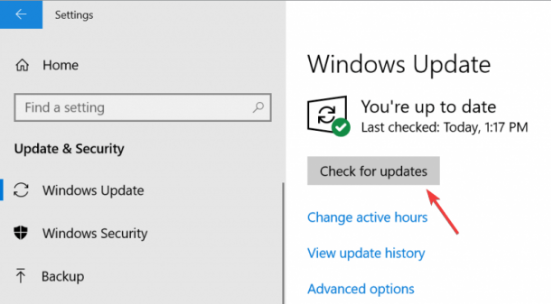
Étape 2 : Et si les dernières mises à jour sont disponibles, installez-les.
Méthode 5 : Créer de nouveaux comptes Windows et Zoom
Si vous rencontrez toujours des difficultés avec l’erreur Zoom 1132 Windows 10, vous pouvez essayer de créer un nouveau compte Windows et Zoom.
Nous vous suggérons de désinstaller et réinstaller Zoom puis de créer un nouveau compte :
Suivez les étapes ci-dessous pour créer un nouveau compte utilisateur Windows :
Étape 1 : Tout d’abord, ouvrez l’application Paramètres> Naviguez vers Comptes> Famille et autres utilisateurs> Ajouter quelqu’un d’autre à ce PC
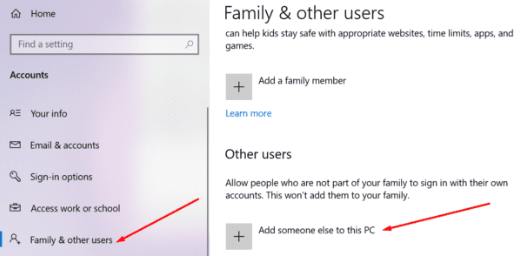
Étape 2 : Cliquez maintenant sur Je n’ai pas les informations de connexion de cette personne> Ajouter un utilisateur sans compte Microsoft
Étape 3 : Entrez enfin le nouveau nom d’utilisateur et le nouveau mot de passe et continuez à suivre les instructions à l’écran pour terminer le processus de création de compte.
Certains utilisateurs ont confirmé que la création d’un nouveau compte Windows permettait à l’utilisateur d’utiliser le compte Zoom.
Méthode 6 : Utiliser Zoom comme extension de navigateur
Dans cette méthode, nous vous suggérons d’ajouter Zoom en tant qu’extension ou module complémentaire Chrome. Donc, si vous n’utilisez pas le navigateur Chrome, vous devez le télécharger et l’installer sur votre PC. Maintenant, pour rejoindre la réunion depuis votre navigateur, vérifiez le lien Rejoindre depuis votre navigateur dans les paramètres de votre compte Zoom.
Méthode 7 : réinstaller Zoom
La désinstallation puis la réinstallation de l’application Zoom fonctionnent également pour de nombreux utilisateurs. Vous pouvez essayer cette méthode car c’est l’une des méthodes efficaces.
Pour désinstaller Zoom, accédez à Panneau de configuration> Programmes> Désinstaller un programme> Choisissez Zoom> cliquez sur le bouton Désinstaller.
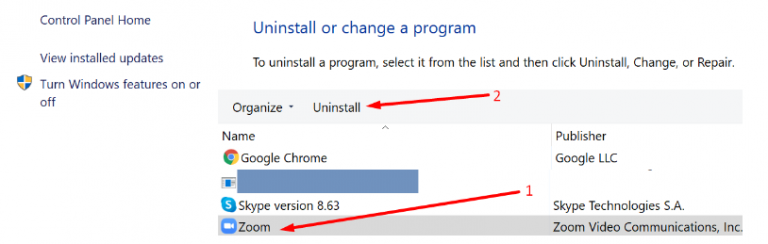
Une fois cela fait, réinstallez l’application et vérifiez si le problème est résolu ou non.
Méthode 8 : Réinitialisez votre système
Si aucune des méthodes mentionnées ci-dessus ne fonctionne pour vous, essayez de réinitialiser votre système. Mais n’oubliez pas de sauvegarder votre date avant de réinitialiser votre machine.
Pour ce faire, suivez les instructions ci-dessous :
Étape 1 : Ouvrez l’application Paramètres> Naviguez vers Mise à jour et sécurité> Récupération> Réinitialiser ce PC
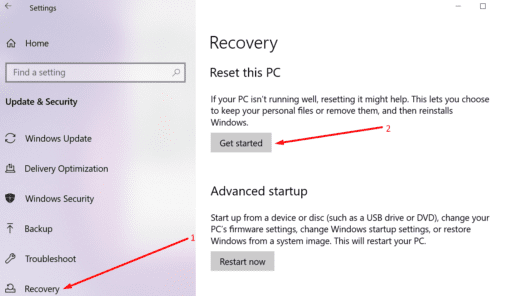
Suivez ensuite les instructions à l’écran pour terminer le processus.
Eh bien, c’est tout à propos de Zoom Error 1132 Windows 10. Nous avons fait de notre mieux pour fournir tous les correctifs possibles pour surmonter l’erreur et maintenant c’est à votre tour de suivre nos directives. N’oubliez pas que sans corriger ces types d’erreurs, vous ne pourrez pas profiter de tout le potentiel de cette puissante application.