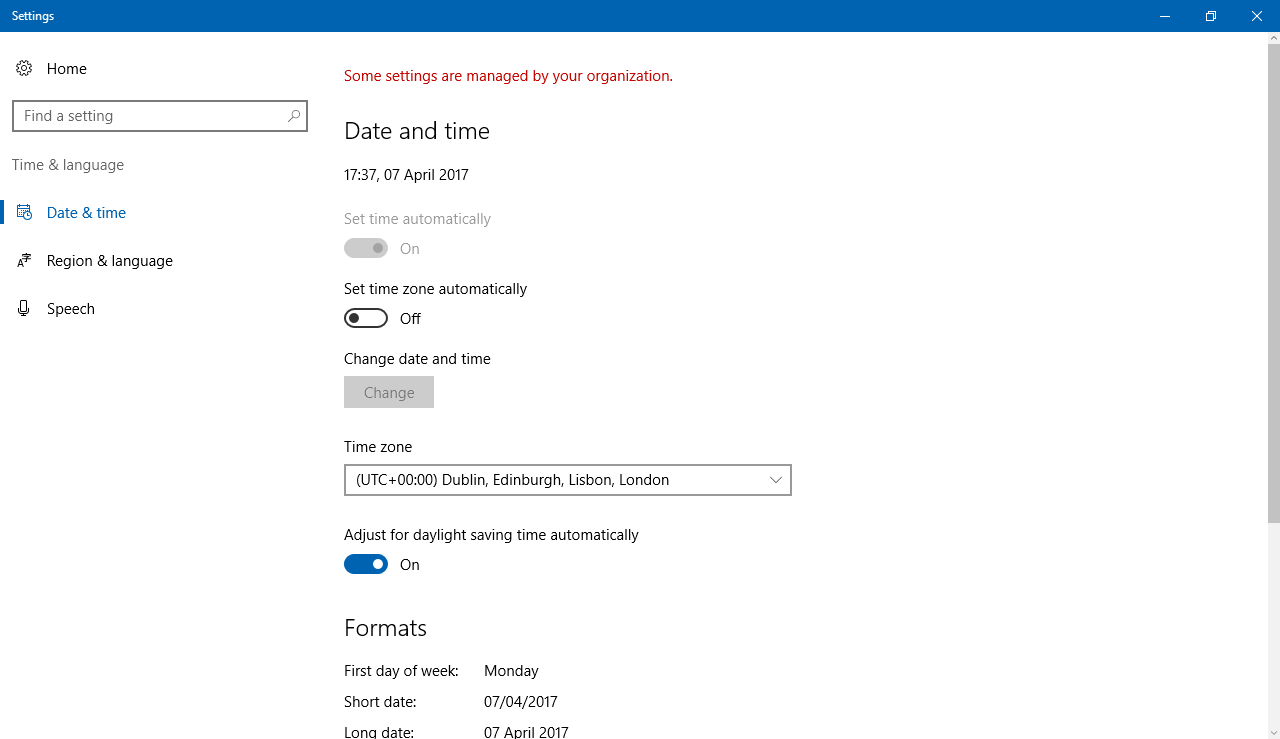
Avec l’introduction de Windows 11, la dernière version du système d’exploitation Windows a introduit de nouvelles fonctionnalités et des mises à jour de l’ancienne fonctionnalité. Ces ensembles de fonctionnalités sont appréciés par la plupart des utilisateurs qui les utilisent et certains changements sont acceptés par ceux qui ne les aimaient pas au lancement, tels que la nouvelle barre des tâches et le menu Démarrer.
Certaines fonctionnalités du système d’exploitation Windows étaient très importantes lors de leur lancement, telles que la possibilité de définir automatiquement le fuseau horaire et maintenant, presque personne ne s’en soucie. Cependant, ces derniers jours, certains utilisateurs ont remarqué que leur fuseau horaire défini était automatiquement grisé sur Windows 11. Si vous faites partie de ces utilisateurs qui ne s’inquiètent pas, nous avons mentionné tous les correctifs et solutions possibles pour résoudre le problème dans l’article ci-dessous. .
Résoudre le problème de fuseau horaire dans Windows 11
Plusieurs facteurs peuvent déclencher ce problème et certains d’entre eux diffèrent même d’un utilisateur à l’autre. Pour cette raison, vous devrez peut-être essayer tous les correctifs et vérifier celui qui vous aide.
Correctif 1 : Redémarrez votre système
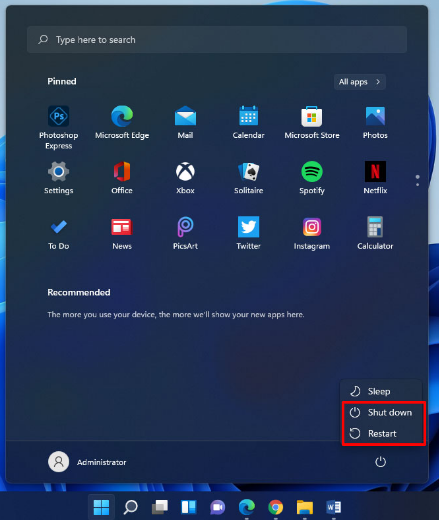
Les problèmes temporaires et les bogues sont fréquents dans le système d’exploitation Windows et ils pourraient être l’un des facteurs en raison desquels ce problème peut être observé. Pour vous en débarrasser, il vous suffit de redémarrer votre système.
Fermez toutes les applications en cours d’exécution et en arrière-plan sur votre système, puis éteignez votre appareil via le menu Démarrer ou en appuyant simultanément sur la touche Alt + F4 et en appuyant sur Entrée. Laissez l’appareil inactif pendant quelques instants, puis démarrez votre système normalement et vérifiez si le problème persiste.
Correctif 2 : Mettre à jour le système d’exploitation Windows

Si vous utilisez une version plus ancienne ou une version obsolète de Windows 11, cela pourrait également être la raison du problème. Mettez à jour votre système vers la dernière version possible en suivant les étapes :
- Ouvrez le menu Démarrer et cliquez sur l’icône Paramètres.
- Dans le menu Paramètres, choisissez Windows Update dans le menu de gauche.
- Cliquez maintenant sur Rechercher les mises à jour.
- Suivez les instructions à l’écran.
- Téléchargez et installez les mises à jour en attente.
Correctif 3 : Activer le service de localisation
Si vous souhaitez définir votre fuseau horaire automatiquement, il est recommandé d’activer votre service de localisation sur l’appareil que vous utilisez, car cela aidera Windows à déterminer votre emplacement actuel et à définir le fuseau horaire avec précision. Voici les instructions sur la façon de procéder :
- Ouvrez l’application Paramètres à partir de l’icône Démarrer.
- Ou vous pouvez appuyer simultanément sur la touche Windows + I pour ouvrir l’application Paramètres.
- Dans le menu de gauche, choisissez l’option Confidentialité et sécurité.
- Accédez à l’autorisation de l’application et cliquez sur Emplacement.
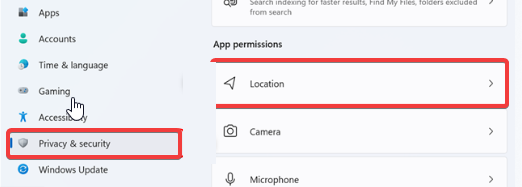
- Activez maintenant le service de localisation et laissez les applications accéder à votre emplacement en cliquant sur les bascules.
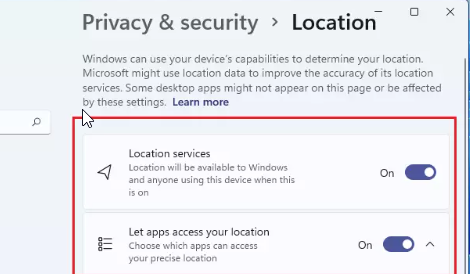
- Vérifiez si le problème se reproduit.
Correctif 4 : apporter des modifications aux entrées de registre
Vous pouvez modifier les entrées de registre pour résoudre le problème, mais une chose dont vous devez vous assurer avant de passer aux étapes est de créer une sauvegarde des fichiers de registre, car une légère modification inappropriée peut rendre votre système instable. Voici les étapes à suivre :
- Ouvrez l’invite RUN en appuyant simultanément sur la touche Win + R.
- Tapez regedit et appuyez sur Entrée.
- Dans l’Éditeur du Registre, accédez à l’emplacement suivant.
- HKEY_LOCAL-MACHINE\SYSTEM\CurrentControlSet\Services\tzautoupdate
- Dans le plan de gauche, recherchez l’entrée Start et double-cliquez dessus.
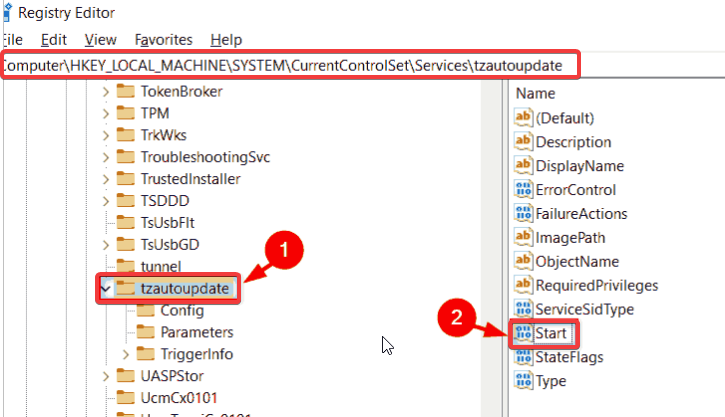
- Définissez maintenant les données de la valeur sur 3 et la base sur hexadécimal.
- Cliquez sur OK pour enregistrer les modifications apportées.
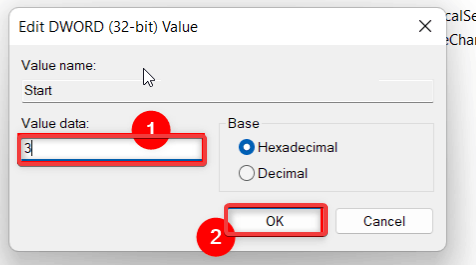
- Redémarrez votre système informatique et vérifiez si le problème persiste.
Conclusion
Le système d’exploitation Windows n’est pas parfait et souffre parfois de problèmes tels que le fuseau horaire défini automatiquement grisé Windows 11. Si vous êtes l’un de ces utilisateurs confrontés au problème, suivez les correctifs et leurs instructions répertoriés dans l’article ci-dessus pour résoudre le problème avec facilité.