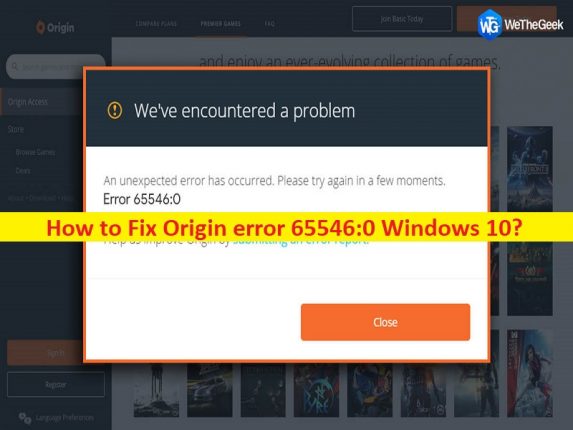
Qu’est-ce que l’« erreur d’origine 65546:0 » dans Windows 10 ?
Dans cet article, nous allons discuter de la façon de corriger l’erreur Origin 65546:0 Windows 10. Des étapes/méthodes simples vous sont fournies pour résoudre le problème. Commençons la discussion.
Erreur “Erreur d’origine 65546:0” :
“Origin” : Origin est une plateforme de distribution numérique conçue et développée par EA (Electronic Arts) pour l’achat et la lecture de jeux vidéo. Origin contient des fonctionnalités sociales telles que la gestion de profil, la mise en réseau avec des amis avec le chat et la participation directe au jeu ainsi que la superposition dans le jeu, le streaming via Twitch. Il est disponible pour les systèmes d’exploitation Microsoft Windows et MacOS. Origin Client est un logiciel à mise à jour automatique qui vous permet de télécharger des jeux, des packs d’extension, des boosters de contenu et des correctifs d’Electronic Arts. Il propose également des fonctionnalités de chat telles qu’une liste d’amis et des options de chat de groupe.
Cependant, plusieurs utilisateurs ont signalé avoir été confrontés à l’erreur Origin 65546:0 Windows 10 ou à l’erreur Origin 65546:0 sur leur ordinateur Windows 10 lorsqu’ils ont essayé de lancer des jeux non sur Origin Client. Ce problème indique que vous ne pouvez pas lancer de jeux sur Origin Client sur votre ordinateur Windows pour certaines raisons. Les raisons possibles du problème peuvent être des fichiers de cache Origin corrompus, un système d’exploitation Windows obsolète, une corruption des fichiers système ou du registre et d’autres problèmes.
Ce problème peut également survenir en raison d’un framework Microsoft .Net obsolète/corrompu, d’une version obsolète de DirectX, d’une interférence d’antivirus/pare-feu, d’une corruption du disque dur ou d’un secteur de disque dur défectueux, et d’autres problèmes. Il est possible de résoudre le problème avec nos instructions. Allons chercher la solution.
Comment corriger l’erreur Origin 65546:0 Windows 10 ?
Méthode 1 : Correction de l’erreur d’origine 65546:0 Windows 10 avec ‘PC Repair Tool’
‘PC Repair Tool’ est un moyen simple et rapide de trouver et de corriger les erreurs BSOD, les erreurs DLL, les erreurs EXE, les problèmes de programmes/applications, les infections de logiciels malveillants ou de virus dans l’ordinateur, les fichiers système ou les problèmes de registre, et d’autres problèmes système en quelques clics. .
⇓ Obtenez l’outil de réparation de PC
Méthode 2 : exécuter le client Origin en tant qu’administrateur
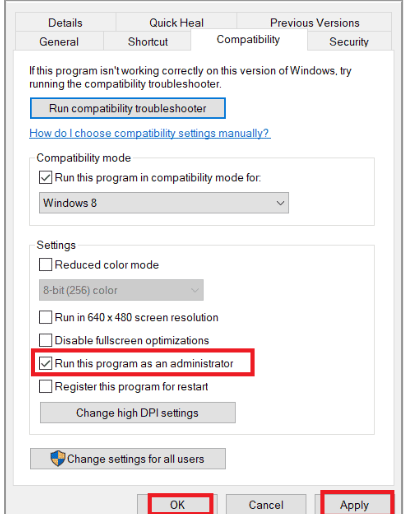
Vous pouvez fournir une autorisation d’administrateur à Origin Client sur l’ordinateur afin de résoudre le problème.
Étape 1 : Ouvrez « Explorateur de fichiers » sur un PC Windows et accédez au dossier d’installation « Origin »
Étape 2 : Faites un clic droit sur l’exécutable d’Origin et sélectionnez “Propriétés”. Cliquez sur l’onglet “Compatibilité”, cochez la case “Exécuter ce programme en tant qu’administrateur”, puis appuyez sur le bouton “Appliquer> OK” pour enregistrer les modifications. Une fois cela fait, relancez le client Origin et vérifiez si le problème est résolu.
Méthode 3 : vérifier l’état du serveur d’origine
Ce problème peut être dû à un problème avec le serveur Origin. Vous pouvez vérifier l’état du serveur Origin via le site “Downdetector official” et si vous enquêtez sur un problème avec le serveur Origin, vous devrez attendre que le problème du serveur soit résolu.
Méthode 4 : vérifier la connexion Internet
Ce problème peut être dû à un problème de connexion Internet et de vitesse. Vous pouvez redémarrer/réinitialiser votre périphérique réseau comme un routeur, un modem ou un périphérique WiFi afin de réparer la connexion Internet et de résoudre ce problème.
Méthode 5 : redémarrer les processus d’origine
Étape 1 : Appuyez sur les touches “CTRL + SHIFT + ESC” du clavier pour ouvrir l’application “Gestionnaire de tâches”
Étape 2 : Recherchez et cliquez avec le bouton droit sur le processus relatif à l’origine, puis sélectionnez “Fin de tâche” pour arrêter le processus relatif à l’origine. Une fois cela fait, redémarrez l’application Origin et vérifiez si le problème est résolu.
Méthode 6 : Fermez les applications en arrière-plan
Ce problème peut être dû à l’interférence des applications d’arrière-plan exécutées sur votre ordinateur. Vous pouvez fermer toutes les applications d’arrière-plan interférentes comme les applications suivantes en utilisant la méthode ci-dessus via l’application Gestionnaire des tâches :
Cortex
Nvidia GeForce Experience
Uplay
Xbox Windows app
Discord
MSI afterburner
Rivatuner statistics/server
Reshade
AMD’s Wattman program
Fraps
AB overlay
Asus Sonic Radar
NVIDIA Shadowplay
AverMedia Stream Engine
Steam
Razer Synapse
OBS
Méthode 7 : vérifier les paramètres de date et d’heure du système
Étape 1 : Ouvrez l’application “Paramètres” sur un PC Windows et accédez à “Heure et langue> Date et heure”.
Étape 2 : Assurez-vous que les options “Régler l’heure automatiquement” et “Régler le fuseau horaire automatiquement” sont activées
Étape 3 : Cliquez sur “Synchroniser maintenant”, passez à l’onglet “Région” dans le volet de gauche et à la section “Pays ou région”, assurez-vous de choisir l’option “États-Unis”.
Méthode 8 : Effacer les fichiers de cache d’origine
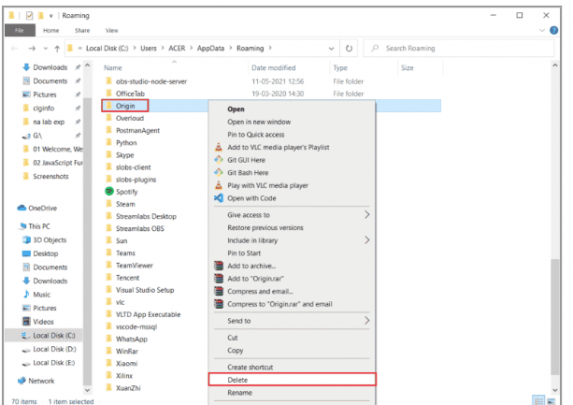
Étape 1 : Appuyez sur les touches “Windows + R” du clavier, tapez “% appdata%” dans la fenêtre “Exécuter” et appuyez sur le bouton “Ok”.
Étape 2 : Cliquez avec le bouton droit sur le dossier “Origine” et choisissez l’option “Supprimer”
Étape 3 : Maintenant, appuyez à nouveau sur les touches « Windows + R » du clavier, tapez « %programdata% » dans la fenêtre « Exécuter » et appuyez sur le bouton « OK » pour l’ouvrir.
Étape 4 : Recherchez et ouvrez le dossier “Origin” et supprimez tous les fichiers, sauf le dossier “LocalContent”. Une fois terminé, redémarrez votre ordinateur et vérifiez si le problème est résolu.
Méthode 9 : Mettre à jour le système d’exploitation Windows
La mise à jour du système d’exploitation Windows vers la dernière version peut résoudre le problème.
Étape 1 : Ouvrez l’application “Paramètres” sur un PC Windows et accédez à “Mise à jour et sécurité> Mise à jour Windows” et cliquez sur le bouton “Vérifier les mises à jour”.
Étape 2 : Téléchargez et installez toutes les mises à jour disponibles sur l’ordinateur et une fois mises à jour, redémarrez votre ordinateur et vérifiez si le problème est résolu.
Méthode 10 : Désactiver le VPN et le serveur proxy
Ce problème peut être dû à l’interférence du VPN et du serveur proxy. Vous pouvez désactiver ou désinstaller le client VPN et désactiver le serveur proxy sur l’ordinateur Windows afin de résoudre le problème et vérifier si cela fonctionne pour vous.
Méthode 11 : Désactiver l’antivirus/pare-feu
L’interférence du programme antivirus/pare-feu pourrait être la raison derrière le problème. Vous pouvez résoudre le problème en désactivant temporairement le programme antivirus/pare-feu sur votre ordinateur et vérifier si le problème est résolu.
Méthode 12 : exécuter SFC Scan et CHKDSK scan
Vous pouvez exécuter l’analyse SFC et l’analyse CHKDSK sur l’ordinateur pour réparer la corruption des fichiers système et des disques durs afin de résoudre le problème.
Étape 1 : Tapez « cmd » dans la zone de recherche Windows et appuyez sur les touches « CTRL + MAJ + ENTRÉE » du clavier pour ouvrir « Invite de commandes en tant qu’administrateur ».
Étape 2 : Tapez les commandes suivantes et appuyez sur la touche “Entrée” après chacune pour les exécuter.
sfc /scannow
chkdsk c:
Étape 3 : Une fois exécuté, redémarrez votre ordinateur et vérifiez si le problème est résolu.
Méthode 13 : Mettre à jour .Net Framework
Étape 1 : Ouvrez votre navigateur et visitez le site officiel de Microsoft Dotnet
Étape 2 : Téléchargez la dernière version de Microsoft .Net Framework à partir du site officiel et, une fois téléchargée, double-cliquez sur la configuration téléchargée et suivez les instructions à l’écran pour terminer l’installation. Une fois installé, vérifiez si le problème est résolu.
Méthode 14 : Mettre à jour la version de DirectX
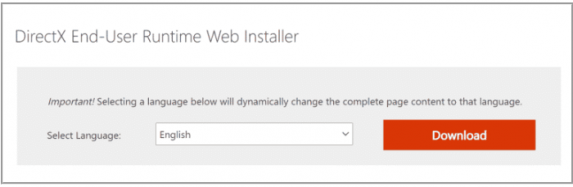
Étape 1 : Ouvrez votre navigateur et visitez le site officiel de Microsoft, recherchez DirectX End User Runtime web
Étape 2 : Téléchargez la dernière version de DirectX End-User Runtime en fonction de la version de votre système d’exploitation Windows, comme Windows 10 64 bits
Étape 3 : Une fois téléchargé, double-cliquez sur la configuration et suivez les instructions à l’écran pour terminer l’installation. Une fois installé, redémarrez votre ordinateur et vérifiez si le problème est résolu.
Méthode 15 : Réinitialiser le fichier hôte Windows
Étape 1 : Ouvrez l’application “Bloc-notes” sur un PC Windows via le champ de recherche Windows et saisissez le texte ci-dessous dans le fichier Bloc-notes
# Copyright (c) 1993-2006 Microsoft Corp.
#
# This is a sample HOSTS file used by Microsoft TCP/IP for Windows.
#
# This file contains the mappings of IP addresses to host names. Each
# entry should be kept on an individual line. The IP address should
# be placed in the first column followed by the corresponding host name.
# The IP address and the host name should be separated by at least one
# space.
#
# Additionally, comments (such as these) may be inserted on individual
# lines or following the machine name denoted by a ‘#’ symbol.
#
# For example:
#
# 102.54.94.97 rhino.acme.com # source server
# 38.25.63.10 x.acme.com # x client host
# 127.0.0.1 localhost
# ::1 localhost
Étape 2 : Enregistrez le fichier en tant que “Hôtes” sur le bureau. Maintenant, appuyez sur les touches “Windows + R” du clavier, tapez “%WinDir%\System32\Drivers\Etc” dans la fenêtre “Exécuter” et appuyez sur le bouton “Ok”.
Étape 3 : Renommez le fichier Hosts existant en « Hosts.old », puis copiez le fichier Hosts que vous avez créé et collez-le dans le chemin mentionné ci-dessus. Une fois terminé, relancez Origin et vérifiez si le problème est résolu.
Méthode 16 : désinstaller et réinstaller Origin
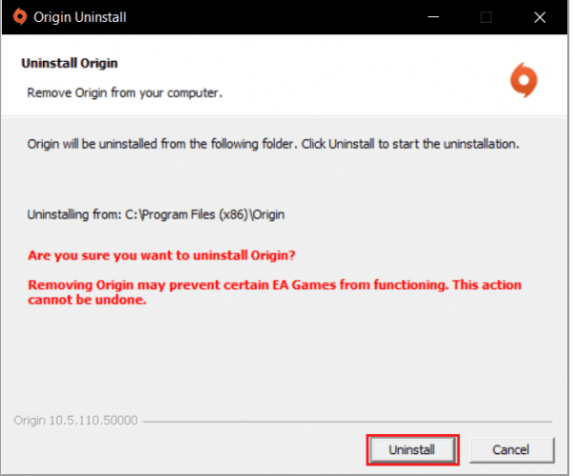
Si le problème persiste, vous pouvez désinstaller puis réinstaller Origin afin de résoudre le problème.
Étape 1 : Ouvrez l’application « Panneau de configuration » sur un PC Windows et accédez à « Désinstaller un programme > Programmes et fonctionnalités »
Étape 2 : Recherchez et cliquez avec le bouton droit sur l’application “Origin”, puis sélectionnez “Désinstaller” pour la désinstaller, puis redémarrez votre ordinateur.
Étape 3 : Après le redémarrage, téléchargez et réinstallez l’application Origin à partir du site officiel, et une fois installée, lancez l’application Origin et vérifiez si le problème est résolu.
Conclusion
J’espère que ce message vous a aidé à résoudre l’erreur Origin 65546:0 Windows 10 de manière simple. Vous pouvez lire et suivre nos instructions pour le faire. C’est tout. Pour toute suggestion ou question, veuillez écrire dans la zone de commentaire ci-dessous.