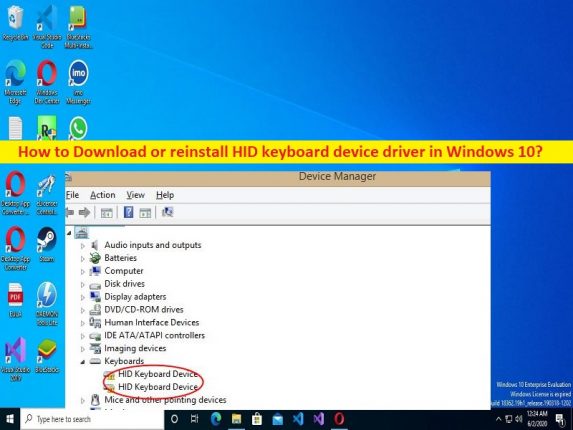
Conseils pour télécharger et installer la mise à jour du pilote de périphérique de clavier HID dans Windows 10 :
Si vous cherchez des moyens de télécharger ou de réinstaller la mise à jour du pilote de périphérique de clavier HID dans Windows 10, vous êtes au bon endroit pour cela. Ici, vous trouverez des étapes/méthodes simples pour le faire. Commençons la discussion.
Qu’est-ce que le “pilote de périphérique de clavier HID” ?
HID signifie Human Interface Device. HID est une classe de périphériques informatiques avec lesquels vous saisissez des commandes. Le terme HID est généralement utilisé pour les souris et les claviers, mais les manettes de jeu et les joysticks font également partie de cette catégorie. Le clavier HID est similaire aux claviers PS/2 standard des ordinateurs portables, mais ils sont branchés via USB plutôt que d’être intégrés. HID provient en fait des spécifications USB car USB HID est la classe parente.
Le pilote de périphérique de clavier HID est un logiciel important requis pour communiquer votre périphérique de clavier HID avec le système d’exploitation installé sur l’ordinateur. Il agit comme médiateur entre le clavier HID et le système d’exploitation. Si vous ne voulez pas rencontrer de problème avec votre périphérique de clavier HID et ses fonctions sur l’ordinateur, vous devez vous assurer que le pilote de périphérique de clavier HID est correctement installé et est à jour avec la dernière version compatible sur l’ordinateur. Sinon, la mise à jour du pilote pour le clavier HID est nécessaire. Passons aux étapes pour obtenir la mise à jour du pilote.
Comment télécharger et installer la mise à jour du pilote de périphérique de clavier HID dans Windows 10 ?
Méthode 1 : Mettre à jour le pilote de périphérique du clavier HID via le Gestionnaire de périphériques
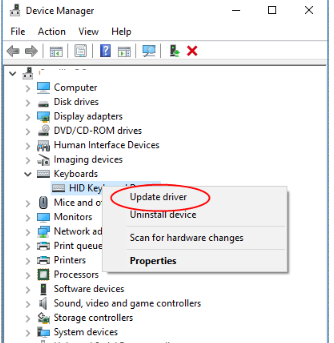
Étape 1 : Ouvrez l’application “Gestionnaire de périphériques” sur un PC Windows via le champ de recherche Windows et développez la catégorie “Claviers”
Étape 2 : Faites un clic droit sur votre clavier HID et sélectionnez « Mettre à jour le pilote », et suivez les instructions à l’écran pour terminer le processus de mise à jour et une fois terminé, redémarrez votre ordinateur et vérifiez si cela fonctionne pour vous.
Méthode 2 : désinstaller et réinstaller le pilote de périphérique de clavier HID
Étape 1 : Ouvrez le “Gestionnaire de périphériques” sur un PC Windows via le champ de recherche Windows et développez “Claviers”
Étape 2 : Cliquez avec le bouton droit sur votre clavier HID et sélectionnez “Désinstaller le périphérique” pour le désinstaller, puis redémarrez votre ordinateur.
Étape 3 : Le redémarrage de l’ordinateur réinstallera automatiquement le pilote de périphérique de clavier HID sur l’ordinateur.
Méthode 3 : Téléchargez ou réinstallez la mise à jour du pilote de périphérique de clavier HID sur un PC Windows [automatiquement]
Vous pouvez également essayer de mettre à jour tous les pilotes Windows, y compris la mise à jour du pilote de périphérique de clavier HID sur un PC Windows via l’outil de mise à jour automatique du pilote. Vous pouvez obtenir cet outil via le bouton/lien ci-dessous.
⇓ Obtenez l’outil de mise à jour automatique du pilote
Résoudre les problèmes de PC Windows avec “PC Repair Tool”:
‘PC Repair Tool’ est un moyen simple et rapide de trouver et de corriger les erreurs BSOD, les erreurs DLL, les erreurs EXE, les problèmes de programmes/applications, les infections de logiciels malveillants ou de virus dans l’ordinateur, les fichiers système ou les problèmes de registre, et d’autres problèmes système en quelques clics. .
⇓ Obtenez l’outil de réparation de PC
Conclusion
Je suis sûr que cet article vous a aidé à télécharger, installer ou réinstaller la mise à jour du pilote de périphérique de clavier HID dans Windows 10 avec des moyens simples. Vous pouvez lire et suivre nos instructions pour le faire. C’est tout. Pour toute suggestion ou question, veuillez écrire dans la zone de commentaire ci-dessous.