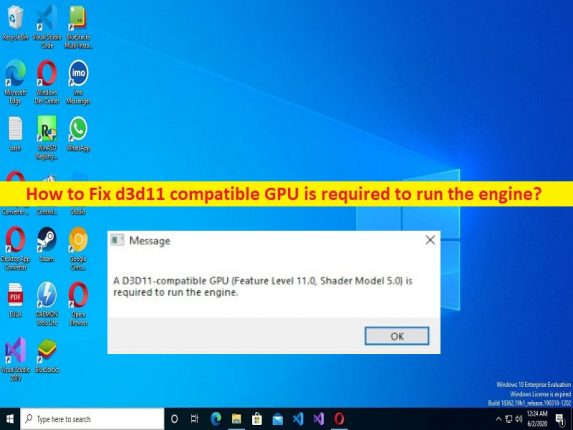
Qu’est-ce que l’erreur “Un GPU compatible D3d11 est requis pour exécuter le moteur” dans Windows 10 ?
Si vous rencontrez l’erreur “Le GPU compatible D3d11 est requis pour exécuter le moteur” sur l’ordinateur Windows 10/11 lors du lancement ou de la lecture de jeux, alors vous êtes au bon endroit pour la solution. Dans cet article, vous trouverez des étapes/méthodes simples sur la façon de procéder. Un GPU compatible d3d11 est requis pour exécuter le correctif du moteur. Commençons la discussion.
Erreur « Un GPU compatible D3d11 est requis pour exécuter le moteur » :
‘D3d11 – Direct3D 11’ : le logiciel Direct3D fournit une API (interface de programmation d’application) qui permet aux applications et aux jeux de tirer parti des capacités informatiques et graphiques de l’ordinateur Windows avec un GPU compatible Driect3D. Cette nouvelle version – Direct3D ou D3d11 est livrée avec de nouvelles fonctionnalités et est requise par la plupart des jeux/applications modernes. Comparée à la version précédente de Direct3D, la dernière version est plus efficace et plus rapide, et elle permet aux jeux d’utiliser pleinement la carte graphique.
Cependant, plusieurs utilisateurs ont signalé qu’ils étaient confrontés à la nécessité d’un GPU compatible D3d11 pour exécuter l’erreur de moteur sur leur ordinateur Windows 10/11 lorsqu’ils essayaient de lancer et de jouer à des jeux. Plusieurs raisons peuvent être à l’origine du problème, notamment une version obsolète/corrompue de Direct3D, des redistribuables Microsoft Visual C++ corrompus, un pilote de carte graphique obsolète/corrompu et d’autres problèmes. Il est possible de résoudre le problème avec nos instructions. Allons chercher la solution.
Comment faire pour qu’un GPU compatible d3d11 soit nécessaire pour exécuter le correctif du moteur ?
Méthode 1 : Correction d’un GPU compatible D3d11 nécessaire pour exécuter l’erreur de moteur avec “PC Repair Tool”
‘PC Repair Tool’ est un moyen simple et rapide de trouver et de corriger les erreurs BSOD, les erreurs DLL, les erreurs EXE, les problèmes de programmes/applications, les infections de logiciels malveillants ou de virus dans l’ordinateur, les fichiers système ou les problèmes de registre, et d’autres problèmes système en quelques clics. .
⇓ Obtenez l’outil de réparation de PC
Méthode 2 : Vérifiez la version de Direct3D
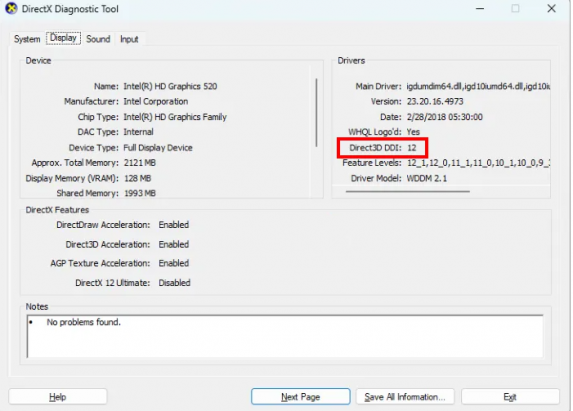
Vous pouvez vérifier la version de Direct3D sur l’ordinateur et la mettre à jour vers la dernière version si nécessaire afin de corriger.
Étape 1 : Appuyez sur les touches « Windows + R » du clavier, tapez « dxdiag.exe » dans la fenêtre « Exécuter » et appuyez sur le bouton « OK » pour ouvrir « Outil de diagnostic DirectX ».
Étape 2 : Cliquez sur l’onglet “Affichage” et sous la section “Pilotes”, vous verrez la version de la version Direct3D.
Étape 3 : Si vous avez trouvé une ancienne version du logiciel Direct3D, vous devez installer la dernière version de celui-ci sur l’ordinateur afin de corriger. Vous pouvez télécharger et installer la dernière version de Direct3D à partir du site officiel de Microsoft ou mettre à jour le système d’exploitation Windows vers la dernière version à l’aide de l’application “Paramètres” sur l’ordinateur afin de mettre à jour la version de Direct3D.
Méthode 3 : réparer ou réinstaller Microsoft Visual C++ Redistributable
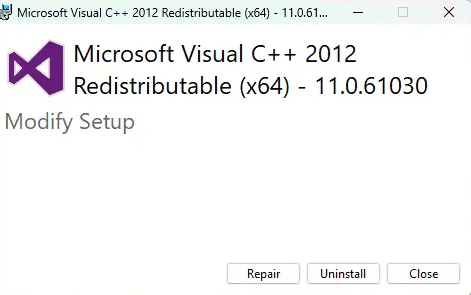
Étape 1 : Ouvrez l’application “Paramètres” sur un PC Windows via le champ de recherche Windows et accédez à “Applications > Applications et fonctionnalités”.
Étape 2 : Recherchez et sélectionnez le package « Microsoft Visual C++ Redistributables », sélectionnez « Options avancées », puis cliquez sur « Réparer » et confirmez-le. Une fois cela fait, redémarrez votre ordinateur et vérifiez si le problème est résolu.
Étape 3 : Si ce n’est pas le cas, ouvrez l’application “Paramètres” et accédez à “Applications > Applications et fonctionnalités”, recherchez et désinstallez Microsoft Visual C++ Redistributable à partir de là, puis téléchargez et installez la dernière version de celui-ci pour résoudre le problème.
Méthode 4 : Télécharger le programme d’installation Web DirectX End-User Runtime à partir du site Web de Microsoft
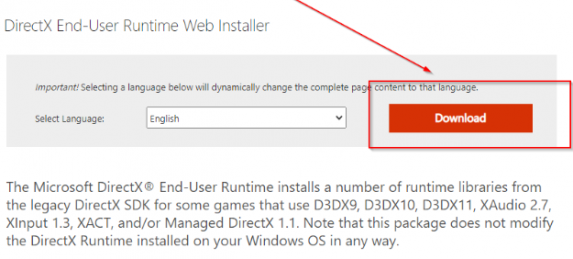
Étape 1 : Ouvrez votre navigateur et visitez le site officiel de Microsoft pour télécharger DirectX End-User Runtime Web Installer et cliquez sur le bouton “Télécharger” et enregistrez-le sur votre ordinateur
Étape 2 : Exécutez le programme d’installation et suivez les instructions à l’écran pour terminer l’installation et une fois terminée, redémarrez votre ordinateur et vérifiez si le problème est résolu.
Méthode 5 : mettre à jour le pilote de la carte graphique
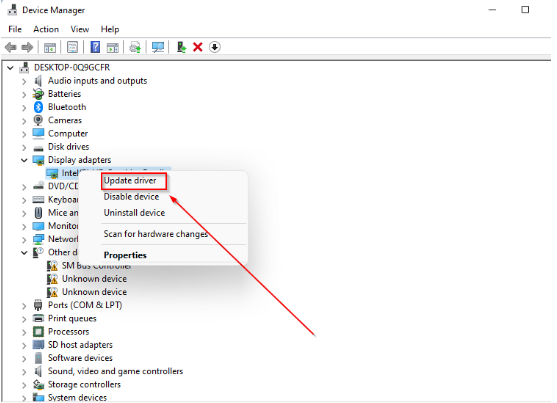
La mise à jour du pilote de la carte graphique vers la version la plus récente et compatible peut résoudre le problème.
Étape 1 : Ouvrez le « Gestionnaire de périphériques » sur un PC Windows via la zone de recherche Windows et développez la catégorie « Adaptateurs d’affichage »
Étape 2 : Recherchez et cliquez avec le bouton droit sur le pilote de votre carte graphique, puis sélectionnez “Mettre à jour le pilote” et suivez les instructions à l’écran pour terminer la mise à jour et une fois terminée, redémarrez votre ordinateur et vérifiez si le problème est résolu.
Téléchargez ou réinstallez la mise à jour du pilote de la carte graphique sur un PC Windows [automatiquement]
Vous pouvez également essayer de mettre à jour tous les pilotes Windows, y compris le pilote de la carte graphique, à l’aide de l’outil de mise à jour automatique des pilotes. Vous pouvez obtenir cet outil via le bouton/lien ci-dessous.
⇓ Obtenez l’outil de mise à jour automatique du pilote
Conclusion
Je suis sûr que cet article vous a aidé sur Comment réparer un GPU compatible D3d11 est nécessaire pour exécuter le moteur, Un GPU compatible d3d11 est nécessaire pour exécuter le correctif du moteur dans Windows 10 avec des moyens simples. Vous pouvez lire et suivre nos instructions pour le faire. C’est tout. Pour toute suggestion ou question, veuillez écrire dans la zone de commentaire ci-dessous.