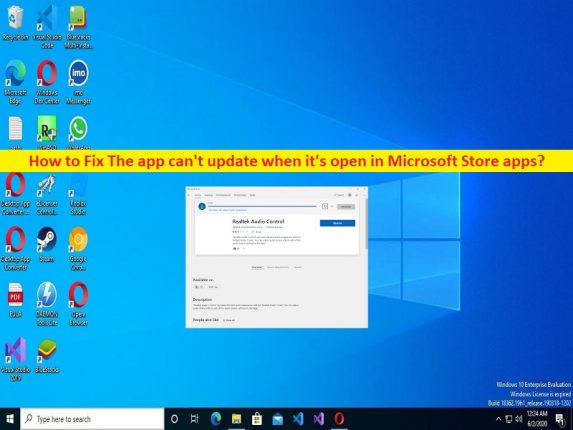
Qu’est-ce que l’erreur “L’application ne peut pas se mettre à jour lorsqu’elle est ouverte” – Applications Microsoft Store ?
Dans cet article, nous allons discuter de la façon de réparer l’application ne peut pas se mettre à jour lorsqu’elle est ouverte dans les applications Microsoft Store sous Windows 10/11. Des étapes/méthodes simples vous sont fournies pour résoudre le problème. Commençons la discussion.
Erreur “L’application ne peut pas se mettre à jour lorsqu’elle est ouverte” – Applications Microsoft Store :
Il s’agit d’un problème Windows courant considéré comme un problème d’applications Microsoft Store. Cette erreur apparaît généralement lorsque vous essayez d’ouvrir ou de réinstaller une application Microsoft Store sur un PC Windows 10/11. Ce problème indique que vous ne parvenez pas à ouvrir, réinstaller ou mettre à jour une application Microsoft Store sur l’ordinateur pour certaines raisons. Il peut y avoir plusieurs raisons derrière le problème, y compris l’interférence d’autres logiciels en conflit, des infections de logiciels malveillants ou de virus dans l’ordinateur et d’autres problèmes Windows.
Ce problème peut également survenir en raison d’un cache corrompu/obsolète de l’application Microsoft Store qui provoque une erreur. Parfois, ce type de problème est dû à des problèmes temporaires dans l’application à l’origine du problème et dans l’ordinateur. Vous pouvez résoudre le problème temporaire simplement en redémarrant votre ordinateur, puis en redémarrant l’application à l’origine du problème, puis en vérifiant si le problème est résolu. Il est possible de résoudre le problème avec nos instructions pour le faire. Allons chercher la solution.
Comment réparer l’application ne peut pas se mettre à jour lorsqu’elle est ouverte (dans les applications Microsoft Store) sous Windows 10/11 ?
Méthode 1 : Réparer L’application ne peut pas se mettre à jour lorsqu’elle est ouverte erreur avec ‘PC Repair Tool’
‘PC Repair Tool’ est un moyen simple et rapide de trouver et de corriger les erreurs BSOD, les erreurs DLL, les erreurs EXE, les problèmes de programmes/applications, les infections de logiciels malveillants ou de virus dans l’ordinateur, les fichiers système ou les problèmes de registre, et d’autres problèmes système en quelques clics. .
⇓ Obtenez l’outil de réparation de PC
Méthode 2 : Redémarrez l’ordinateur, puis redémarrez l’application à l’origine du problème.
Ce problème peut être dû à des problèmes temporaires sur votre ordinateur Windows et/ou dans l’application à l’origine du problème. Vous pouvez résoudre le problème temporaire en redémarrant simplement votre ordinateur, puis en redémarrant l’application à l’origine de l’erreur, puis en vérifiant si le problème est résolu.
Méthode 3 : exécuter l’utilitaire de résolution des problèmes des applications du Windows Store
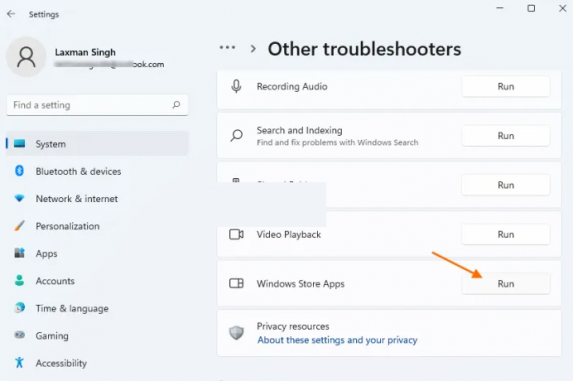
L’outil de dépannage des applications du Windows Store intégré à Windows peut résoudre le problème.
Étape 1 : Ouvrez l’application “Paramètres” sur un PC Windows via la zone de recherche Windows et accédez à “Mise à jour et sécurité > Dépannage > Dépanneurs supplémentaires”.
Étape 2 : Recherchez et sélectionnez l’outil de dépannage “Windows Store Apps”, puis cliquez sur “Exécuter l’outil de dépannage” et suivez les instructions à l’écran pour terminer le dépannage et une fois terminé, vérifiez si le problème est résolu.
Méthode 4 : Réinitialiser l’application qui provoque l’erreur “L’application ne peut pas se mettre à jour lorsqu’elle est ouverte”
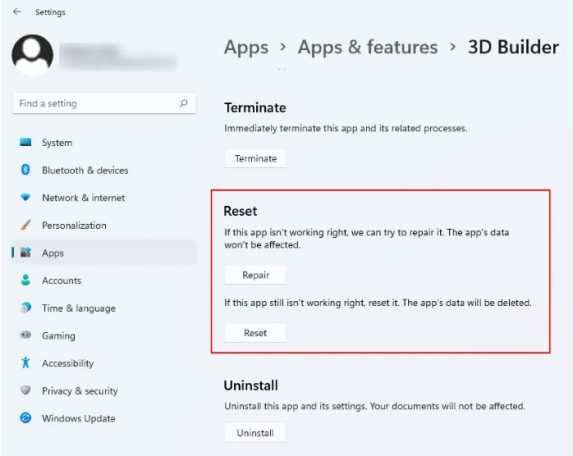
Vous pouvez réinitialiser l’application à l’origine de l’erreur afin de corriger la corruption dans le cache de l’application.
Étape 1 : Ouvrez l’application “Paramètres” sur un PC Windows et accédez à “Applications > Applications et fonctionnalités”.
Étape 2 : Recherchez et sélectionnez l’application à l’origine de l’erreur “L’application ne peut pas se mettre à jour lorsqu’elle est ouverte”, puis sélectionnez “Options avancées”, puis cliquez sur le bouton “Réinitialiser” et confirmez la réinitialisation.
Étape 3 : Une fois la réinitialisation terminée, vérifiez si le problème est résolu.
Méthode 5 : effectuer une restauration du système
Si le problème persiste, vous pouvez effectuer une opération de restauration du système sur l’ordinateur afin de le résoudre.
Étape 1 : Appuyez sur les touches « Windows + R » du clavier, tapez « rstrui » dans la fenêtre « Exécuter » et appuyez sur le bouton « OK » pour ouvrir l’application « Restauration du système ».
Étape 2 : Cliquez sur “Suivant”, sélectionnez un point de restauration valide en fonction de la date et de l’heure auxquelles il n’y avait aucun problème sur l’ordinateur, puis cliquez sur “Suivant > Terminer” pour lancer le processus de restauration et une fois terminé, vérifiez si le problème est résolu.
Conclusion
Je suis sûr que cet article vous a aidé à résoudre le problème. L’application ne peut pas être mise à jour lorsqu’elle est ouverte (dans les applications Microsoft Store) dans Windows 10/11 avec des moyens simples. Vous pouvez lire et suivre nos instructions pour le faire. C’est tout. Pour toute suggestion ou question, veuillez écrire dans la zone de commentaire ci-dessous.