Se souvenir des mots de passe est l’un des plus gros maux de tête et pratiquement il n’est pas possible de tous les mots de passe par cœur, surtout lorsque vous avez l’habitude d’oublier de petites choses ou que vous avez un emploi du temps très chargé, alors il est bien évident que vous vous souviendrez à peine des choses comme les mots de passe. , numéros de téléphone, identifiants de messagerie, vos clés, etc., etc. Eh bien, cela est très courant pour chaque individu, car nous ne sommes pas des robots, nous sommes humains et il est très difficile de se souvenir de toutes les petites choses. Mais quand on parle de machines, les logiciels peuvent facilement mémoriser même de petites choses et les conserver dans leur mémoire pendant des années. Et la même chose se produit avec les navigateurs, nous pouvons facilement enregistrer nos informations de connexion afin que nous n’ayons pas besoin d’apprendre tous les mots de passe. Mais malheureusement, certains utilisateurs ont signalé que Microsoft Edge ne se souvenait pas de l’erreur de connexion, car nous savons tous que chaque fois que nous ajoutons nos informations d’identification pour nous connecter à un nouveau site Web, Edge offre une option pour enregistrer le mot de passe dans le gestionnaire de mots de passe du navigateur. Mais selon les rapports, Edge ne demande pas d’enregistrer les mots de passe ou de les synchroniser sur vos appareils.
Comment réparer Microsoft Edge sans se souvenir de la connexion à aucun site Web
Méthode 1 : effacez l’historique et les cookies de votre navigateur
L’une des principales raisons de faire face à l’erreur mentionnée ci-dessus est la corruption de l’historique et des cookies du navigateur, vous devez donc vraiment effacer l’historique et les cookies de votre navigateur. Et pour ce faire, suivez les étapes ci-dessous :
Étape 1 : Tout d’abord, lancez Microsoft Edge et appuyez sur Ctrl + Maj + Suppr, il vous faudra effacer les données de navigation
Étape 2 : Appuyez maintenant sur le menu déroulant Plage de temps et sélectionnez-le comme Tout le temps
Étape 3 : Après cela, vérifiez toutes les options disponibles et appuyez sur Effacer maintenant
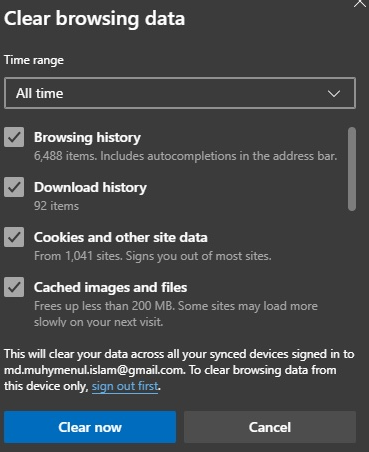
Étape 4 : Redémarrez enfin votre navigateur et voyez si le problème est résolu ou non.
Méthode 2 : Autoriser Microsoft Credential Manager
Si malheureusement Microsoft Credential Manager a cessé de fonctionner, vous risquez de rencontrer l’erreur mentionnée ci-dessus, alors veuillez activer Microsoft Credential Manager :
Voici comment:
Étape 1: Appuyez sur l’option Rechercher et tapez Services> ouvrez les services, puis faites défiler vers le bas pour trouver Credential Manager
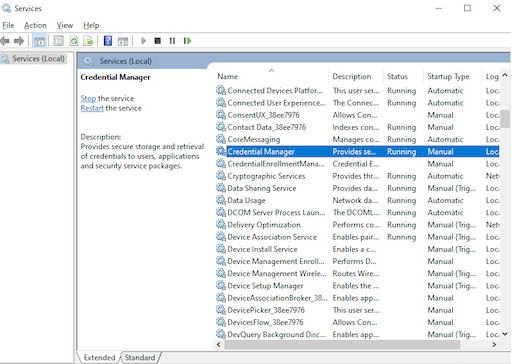
Étape 2 : Double-cliquez sur Credential Manager et s’il est déjà en cours d’exécution, cliquez sur Arrêter
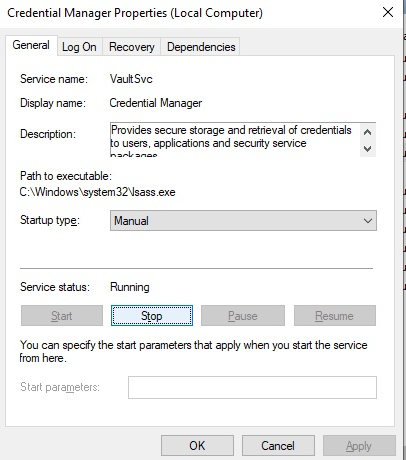
Étape 3 : Attendez 5 à 10 secondes et appuyez sur Démarrer et si vous trouvez qu’il ne fonctionne pas, appuyez sur Démarrer en premier lieu.
Une fois cela fait, fermez le programme et redémarrez votre système et vérifiez si le problème est résolu ou non.
Méthode 3 : désactiver les extensions
Vous êtes susceptible de rencontrer l’erreur mentionnée ci-dessus en raison d’extensions problématiques, nous vous suggérons donc de la rechercher et de la supprimer définitivement de votre navigateur :
Étape 1 : Tout d’abord, lancez Microsoft Edge et appuyez sur Menu> sélectionnez les extensions et appuyez sur Gérer les extensions
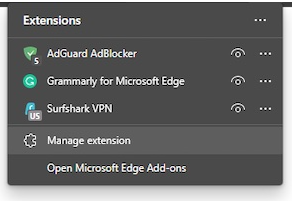
Étape 2 : Appuyez sur Supprimer sur chaque extension de votre navigateur
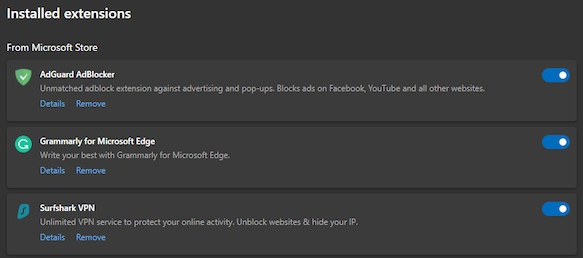
Étape 3 : Ajoutez maintenant des extensions à la fois, puis utilisez votre navigateur pendant un certain temps pour vérifier si le problème persiste> répétez ceci jusqu’à ce que vous trouviez les extensions exactes qui posent problème
Méthode 4 : modifier les paramètres de confidentialité
Si vous rencontrez toujours des difficultés avec Microsoft Edge qui ne se souvient pas de l’erreur de connexion, veuillez vérifier les paramètres de confidentialité.
Voici comment:
Étape 1 : Dans la première étape, lancez Microsoft Edge et appuyez sur Menu> puis accédez à la section Paramètres et appuyez sur l’option Confidentialité, Recherche et Services dans la barre de gauche.
Étape 2 : Maintenant, faites défiler vers le bas et appuyez sur Choisissez ce qu’il faut effacer à chaque fois que vous fermez le navigateur
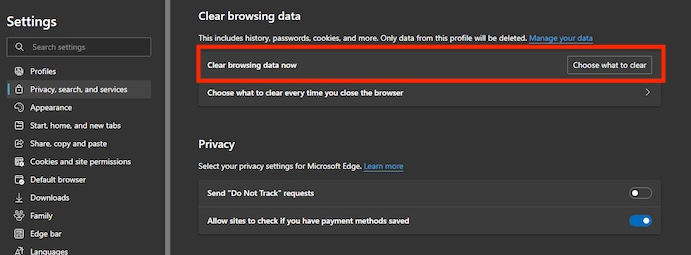
Étape 3 : Désactivez toutes les options et assurez-vous qu’elles
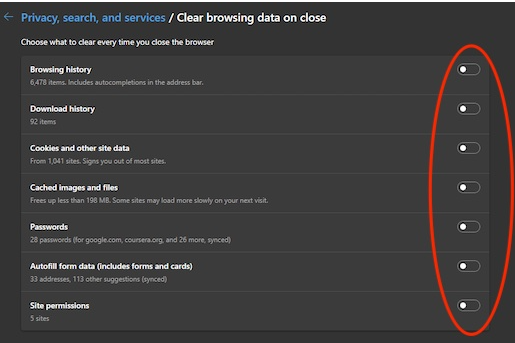
Méthode 5 : Autoriser les cookies dans votre Edge
Si vous avez bloqué les cookies dans Edge, cela pourrait également affecter la capacité du navigateur à enregistrer et à mémoriser vos mots de passe.
Alors autorisez les cookies dans votre Edge en suivant les directives ci-dessous :
Étape 1 : Lancez le navigateur et appuyez sur le Menu> Sélectionnez Paramètres> accédez à votre profil
Étape 2 : Activez maintenant l’offre pour enregistrer le mot de passe et enregistrer à partir des entrées
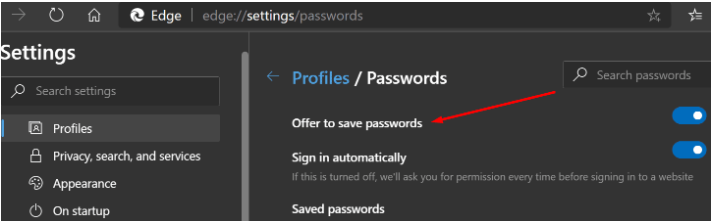
Étape 3 : Allez maintenant sur Autorisation du site et autorisez les cookies
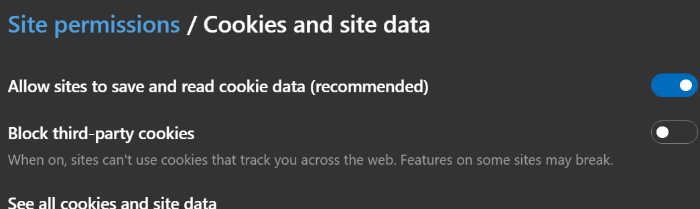
Étape 4 : Redémarrez enfin votre navigateur et vérifiez si le problème est résolu ou non
Méthode 6 : réparer Microsoft Edge
Il est possible que vous soyez confronté à Microsoft Edge sans vous souvenir de la connexion à aucun site Web en raison de problèmes internes de votre Microsoft Edge. Vous devez donc réparer votre navigateur et pour ce faire, suivez les directives de mention de coup :
Étape 1 : Sur votre clavier, appuyez sur les touches Win + X et choisissez Paramètres> Entrez les applications et appuyez sur Applications et cliquez sur Applications et fonctionnalités dans la barre de gauche
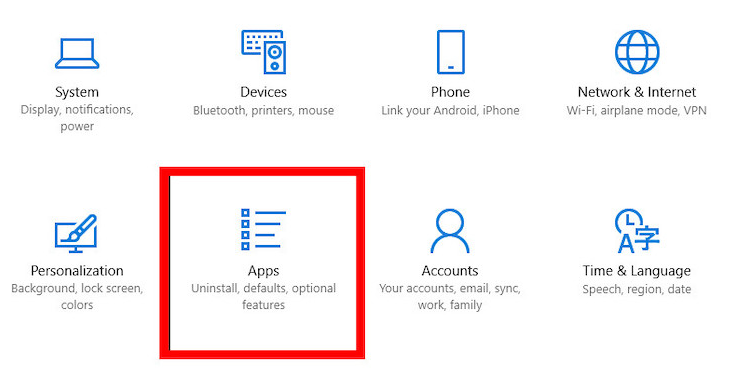
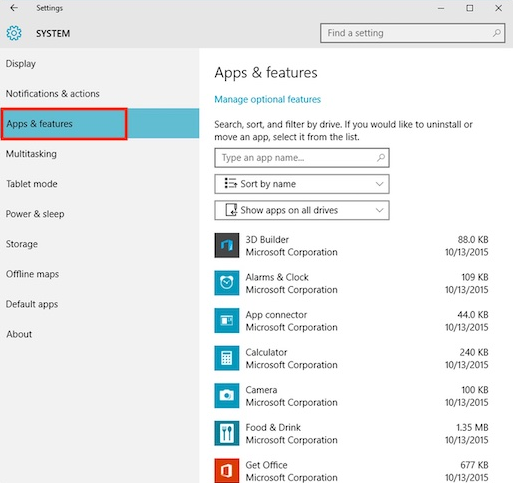
Étape 2 : Ensuite, faites défiler vers le bas jusqu’à ce que vous trouviez Microsoft Edge et une fois que vous l’avez trouvé, appuyez dessus
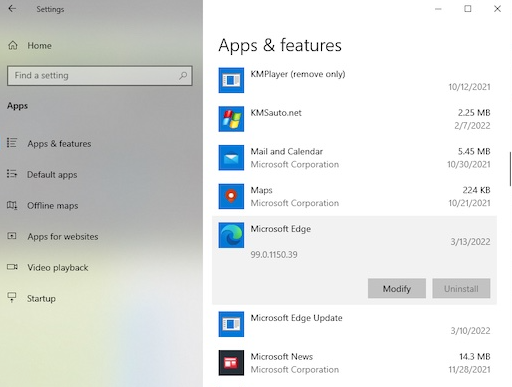
Étape 3 : Sélectionnez maintenant Modifier et appuyez sur Oui si une invite de commande vous demande la confirmation> puis cliquez sur Réparer et attendez un certain temps pour télécharger et installer la version de réparation.
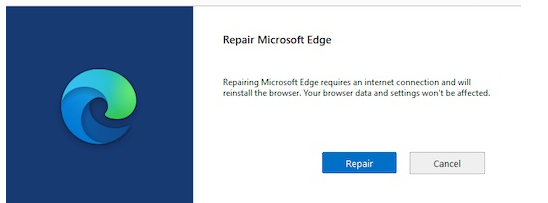
Une fois cela fait, redémarrez Microsoft Edge.
Méthode 7 : réactiver l’affichage des applications les plus utilisées
Dans cette méthode, nous vous suggérons de réactiver les applications les plus utilisées et de suivre les instructions ci-dessous :
Étape 1 : Tout d’abord, ouvrez l’application Paramètres et accédez à Personnalisation> sélectionnez Démarrer et localisez l’option Afficher les applications les plus utilisées
Étape 2 : Vous devez activer cette fonctionnalité si elle est déjà activée, puis la désactiver et la réactiver.
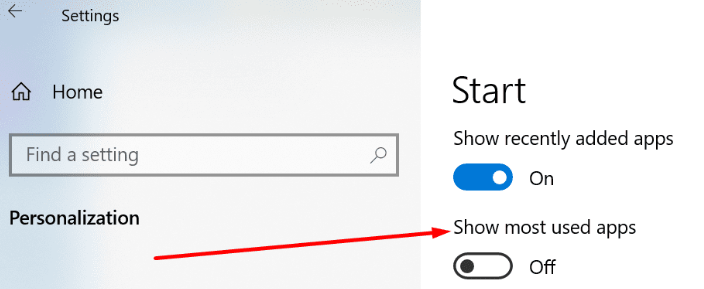
Méthode 8 : réinstaller Microsoft Edge
Si aucune des méthodes mentionnées ci-dessus ne fonctionne pour vous, nous vous suggérons de réinstaller Microsoft Edge et de suivre les instructions ci-dessous :
Étape 1 : Appuyez sur l’option de recherche et tapez applications et fonctionnalités
Étape 2 : Ouvrez maintenant Applications et fonctionnalités et faites défiler jusqu’à Microsoft Edge> Appuyez sur Microsoft Edge et voyez si l’option est floue, vous devez alors suivre un chemin différent. Mais si ce n’est pas flou, appuyez sur Désinstaller
Étape 3 : Appuyez maintenant sur le bouton Windows et tapez cmd> cliquez sur Exécuter en tant qu’administrateur dans l’invite de commande
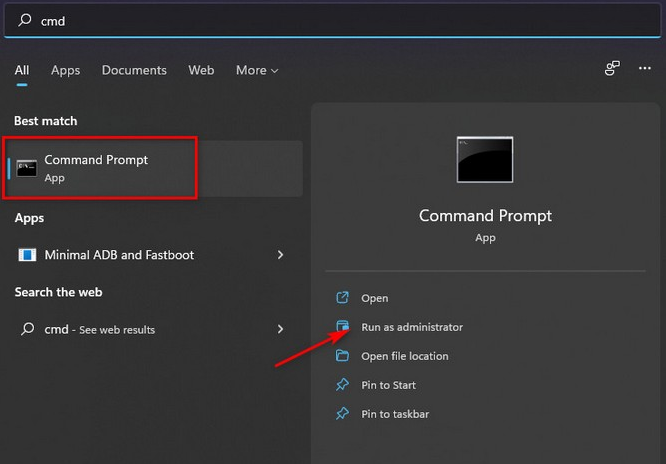
Étape 4 : Confirmez ensuite votre choix en sélectionnant Oui lorsque vous y êtes invité> Copiez ce code cd %PROGRAMFILES(X86)%\Microsoft\Edge\Application\addressxyz\Installer et collez-le dans l’invite de commande
Étape 5 : Réduisez la fenêtre et ouvrez Microsoft Edge> Allez dans Menu> Aide et commentaires> À propos de Microsoft Edge
Étape 6 : Copiez ensuite le numéro de version de Microsoft Edge et remplacez-le par addressxyz dans l’invite de commande
Étape 7: Maintenant, appuyez sur Entrée, puis copiez et collez cette commande exe –uninstall –system-level –verbose-logging –force-uninstall>appuyez sur Entrée et vous trouverez Microsoft Edge désinstallé et une fois terminé, téléchargez et réinstallez Microsoft Edge à partir de l’officiel placer.
Derniers mots
C’est tout les gars, nous avons supposé que vous aimiez le blog et qu’il vous a été utile pour dépasser Microsoft Edge sans se souvenir de l’erreur de connexion.