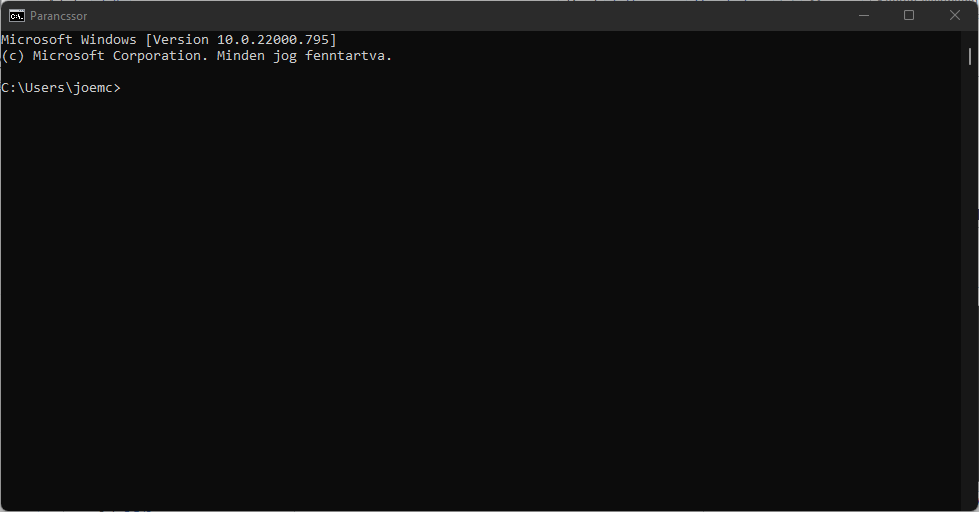
L’invite de commande est un outil de ligne de commande intégré à chaque copie du système d’exploitation Windows. Il est utilisé pour exécuter des commandes entrées par l’utilisateur pour effectuer des fonctions administratives complexes, résoudre des problèmes liés à Windows ainsi que pour effectuer des tâches automatisées via des scripts et des fichiers de commandes. Les tâches automatisées peuvent inclure plusieurs ensembles de commandes qui doivent être exécutées ensemble ou en séquence.
Lors de l’exécution du fichier Batch (BAT), les utilisateurs ont constaté que leur invite de commande se fermait ou se terminait immédiatement sans afficher les résultats ou l’état des commandes exécutées. Cela empêche également les utilisateurs d’effectuer d’autres tâches. Si vous vous demandez s’il existe une méthode ou un moyen d’empêcher l’invite de commande de fermer le fichier batch Windows 11/10, alors oui, heureusement, il y en a.
Comment empêcher l’invite de commande de terminer le fichier batch
Il existe principalement trois façons d’arrêter la fermeture du fichier batch immédiatement après l’exécution via les invites de commande. Ceux-ci sont mentionnés ci-dessous :
Méthode 1 : Inclure cmd /k à la fin
Si vous créez un fichier batch ou si vous avez le code source d’un fichier batch et que vous souhaitez exécuter une autre commande avant la fermeture de l’invite de commande, suivez ces étapes :
- Accédez à l’emplacement de votre fichier batch.
- Faites un clic droit dessus et sélectionnez Afficher plus d’options.
- Sélectionnez maintenant Modifier dans le menu déroulant.

- Choisissez un éditeur comme le bloc-notes ou selon vos préférences si vous n’avez rien défini par défaut.
- Après avoir ouvert le fichier BAT, ajoutez la ligne de commande suivante à la toute fin.
- cmd /k
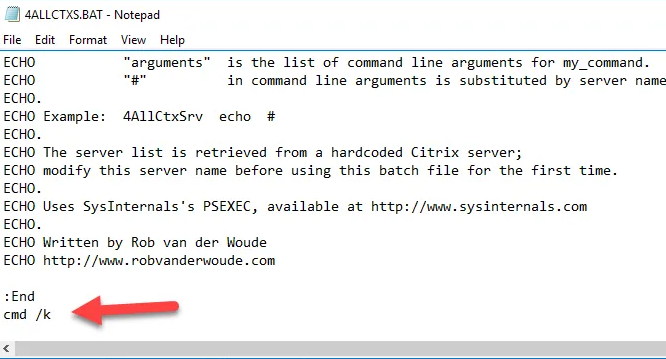
- Cliquez sur Fichier si vous utilisez le bloc-notes.
- Choisissez l’option Enregistrer dans la liste.
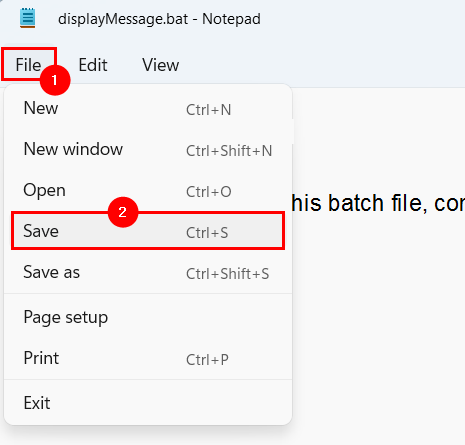
- Vous pouvez également enregistrer le fichier en appuyant simultanément sur la touche Ctrl + S.
- Fermez maintenant votre fichier après avoir apporté les modifications.
- Double-cliquez sur le fichier de commandes modifié pour exécuter.
- L’invite de commande ne sera pas terminée maintenant après l’exécution du fichier.
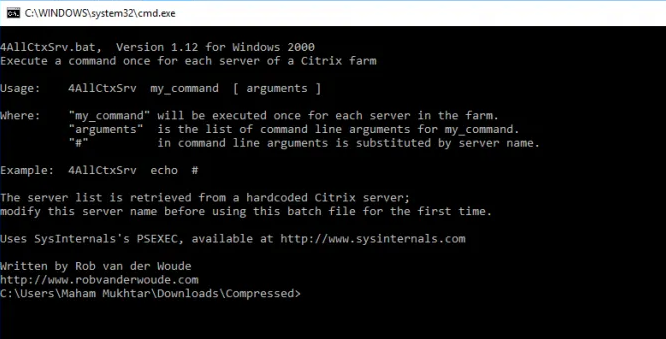
Méthode 2 : Inclure la commande PAUSE dans le fichier de script batch
Il s’agit de la deuxième méthode par laquelle vous pouvez empêcher l’invite de commande de se fermer automatiquement après avoir exécuté une exécution de fichier batch. Voici les instructions sur la façon de procéder :
- Déplacez-vous vers la destination de votre fichier BAT ou batch et faites un clic droit dessus.
- Choisissez Afficher plus d’options dans la liste.
- Cliquez maintenant sur Modifier dans la liste des options disponibles.

- Si vous avez défini un éditeur par défaut, il ouvrira automatiquement ce programme, sinon il vous demandera de choisir une application d’édition à ouvrir.
- Après l’ouverture, faites défiler jusqu’au bas du script.
- Ajoutez une ligne de commande de pause à la fin.
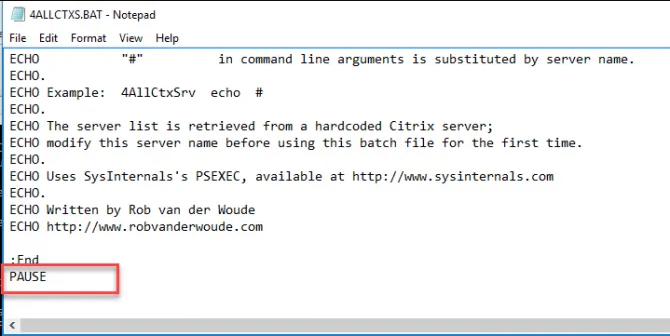
- Enregistrez maintenant votre fichier modifié en utilisant le raccourci clavier Ctrl + S.
- Ou cliquez sur Fichier dans le coin supérieur gauche, puis sélectionnez l’option Enregistrer.
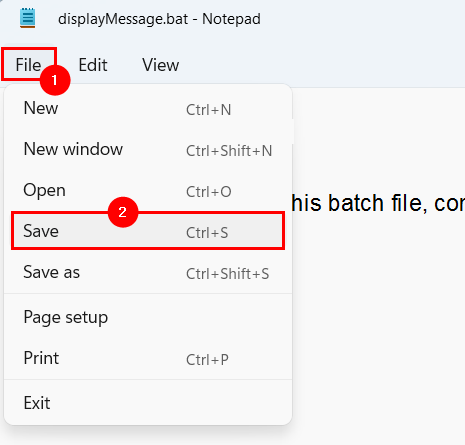
- Une fois le fichier enregistré, double-cliquez pour ouvrir votre fichier batch.
Maintenant, vous remarquerez qu’après l’exécution de l’ensemble du fichier batch, l’invite de commande se fermera immédiatement plutôt qu’une ligne de commande supplémentaire “Appuyez sur n’importe quelle touche pour continuer” apparaîtra après l’exécution.
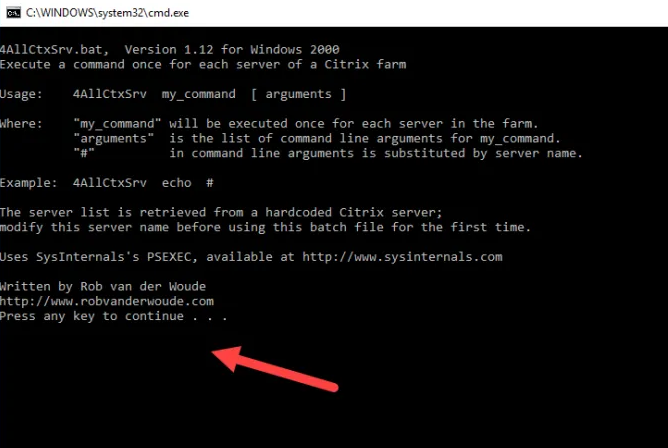
Méthode 3 : Apporter des modifications aux entrées de registre
Il s’agit d’une méthode plus compliquée à coup sûr pour empêcher l’invite de commande de se terminer automatiquement après l’exécution d’un fichier de commandes. Il ne vous oblige pas à ajouter une ligne de commande pour chacun des fichiers de commandes, mais l’invite de commande ne se fermera jamais que si vous avez l’intention de le fermer.
Assurez-vous également de faire une sauvegarde de vos entrées de registre avant d’y apporter des modifications, car une mauvaise modification rendra le système instable et même le briquera. Après avoir effectué la sauvegarde, suivez les étapes ci-dessous :
- Lancez la boîte de dialogue RUN en appuyant simultanément sur la touche Win + R.
- Tapez regedit et appuyez sur le bouton Entrée ou OK.
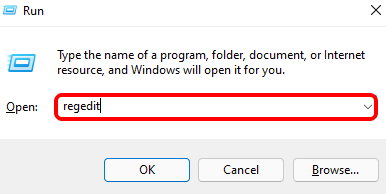
- Dans l’Éditeur du Registre, accédez au chemin suivant.
- HKEY_CLASSES_ROOT\batfile\shell\open\command.
- Ou vous pouvez le copier et le coller dans la barre d’adresse.
- Du côté droit de la fenêtre, recherchez et double-cliquez sur Par défaut dans la clé de registre de commande du côté gauche.
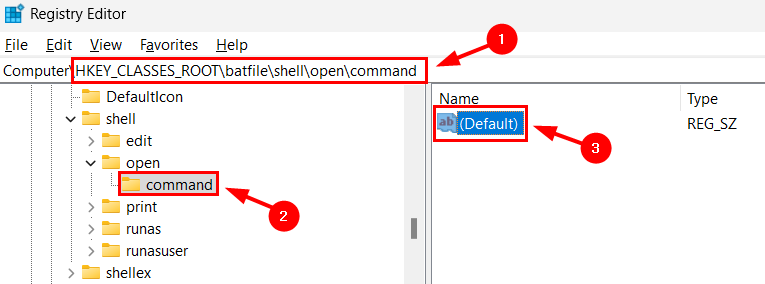
- Tapez la valeur suivante dans l’option Données de la valeur et cliquez sur OK.
- Cmd.exe /k “%1” %*
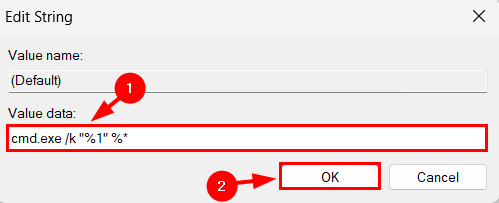
- Passez à nouveau au chemin suivant.
- HKEY_CLASSES_ROOT\cmdfile\shell\open\command
- Vous pouvez faire de même et le coller dans la barre d’adresse.
- Dans le plan de gauche, sélectionnez la touche Commande, puis double-cliquez sur Par défaut dans le plan de droite.
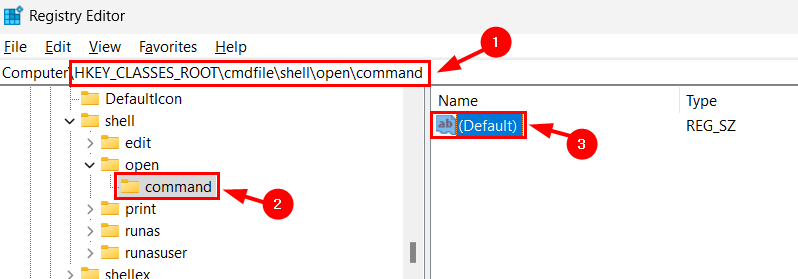
- Remplacez les données de la valeur par cmd.exe /k “%1” %*
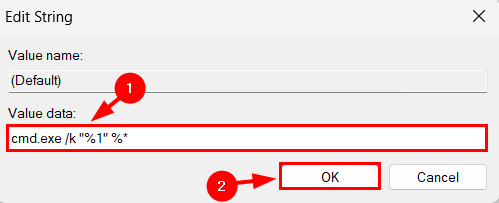
Après avoir effectué les modifications, fermez l’éditeur de registre et redémarrez votre ordinateur. Après le redémarrage, votre invite de commande ne se fermera jamais automatiquement après l’exécution d’un fichier batch.
Conclusion
Créer un nouveau fichier batch et ne pas pouvoir voir le résultat ou exécuter d’autres lignes de commande car l’invite de commande se termine automatiquement peut devenir vraiment irritant. Si vous souhaitez empêcher l’invite de commande de fermer le fichier de commandes Windows 11/10, nous avons répertorié toutes les méthodes possibles et leurs instructions ci-dessus.