Qu’est-ce que «votre PC a rencontré un problème et doit redémarrer une erreur» (erreur BSOD) dans Windows 10?
C’est un problème Windows courant classé comme erreur d’écran bleu de la mort (BSOD). Cette erreur apparaît avec l’écran bleu et indique que quelque chose s’est mal passé avec votre ordinateur et doit redémarrer. Cette erreur peut se produire au milieu de votre travail sur l’ordinateur ou après le démarrage / redémarrage du système Windows. Une erreur BSOD comme celle-ci vous empêche de continuer à utiliser votre ordinateur afin d’éviter tout dommage. Jetons un coup d’œil au message d’erreur.
«Votre PC a rencontré un problème et doit redémarrer. Nous recueillons simplement des informations sur les erreurs, puis nous redémarrerons pour vous »
Cette erreur BSOD se produit probablement en raison d’une corruption dans le registre système, les fichiers système ou les pilotes système. Il peut également apparaître en raison d’un problème de défaillance matérielle comme un problème de mémoire ou de RAM, et en raison d’une attaque de logiciels malveillants ou de virus. Une autre raison possible derrière le problème est la panne de courant. Cependant, vous trouverez ici des étapes simples et recommandées pour résoudre ce problème. Vous pouvez suivre nos instructions pour résoudre le problème.
Raison derrière “Votre PC a rencontré un problème et doit redémarrer Erreur”:
- Les fichiers système Windows corrompus peuvent provoquer cette erreur BSOD.
- Matériel ou logiciel problématique installé sur l’ordinateur.
- Il peut être possible d’obtenir cette erreur BSOD en raison d’un registre système corrompu.
- Pilotes système obsolètes, corrompus ou incompatibles
- Un problème de surchauffe peut provoquer un problème BSOD «Votre PC a rencontré un problème et doit redémarrer Error»
- Les attaques de logiciels malveillants ou de virus peuvent causer plusieurs dommages à votre ordinateur, comme une corruption dans le registre système, une infection dans les fichiers système ou dans vos fichiers personnels, ou peuvent provoquer d’autres téléchargements / installations de logiciels indésirables. De cette façon, il peut déclencher des erreurs de registre, des erreurs BSOD et autres.
Le code d’arrêt ou le code d’erreur de Windows est fourni avec «Votre PC a rencontré un problème et doit redémarrer l’erreur»:
- DPC_WATCHDOG_VIOLATION
- Code d’arrêt: 0xC0000021A
- INACCESSIBLE_BOOT_DEVICE
- WHEA INCORRECTABLE
- KERNEL_SECURITY_CHECK_ERROR
- FAULTY_HARDWARE-CORRUPTED_PAGE
- CRITICAL_PROCESS_DIED
- BAD_SYSTEM_CONFIG_INFO
Ce «code d’arrêt Windows» ou «code d’erreur» s’affiche avec «votre PC a rencontré un problème et doit redémarrer». Le BSOD (écran bleu de la mort) se produit pour plusieurs raisons. Ces codes d’arrêt indiquent que quelque chose s’est mal passé sur votre ordinateur et doit redémarrer. Si vous êtes l’un d’entre eux, vous rencontrez une erreur BSOD avec ces codes d’erreur ou similaire, vous pouvez essayer de résoudre le problème avec nos instructions. Allons-y pour la solution.
Comment réparer “Votre PC a rencontré un problème et doit redémarrer Error” dans Windows 10?
Méthode 1: déconnectez tous les périphériques, puis reconnectez-vous
Une façon possible de résoudre ce problème pour déconnecter tous les périphériques connectés à votre ordinateur, y compris la souris, l’imprimante, les périphériques USB et autres, attend du matériel nécessaire comme le clavier requis pour se connecter à l’ordinateur. Pour ce faire, suivez les étapes ci-dessous.

Étape 1: Éteignez votre ordinateur et débranchez votre câble d’alimentation
Étape 2: Déconnectez tous les périphériques à l’exception de la souris ou du clavier
Étape 3: Maintenant, démarrez votre ordinateur et vérifiez si le problème est résolu. Si oui, il est confirmé que l’un des périphériques ou périphériques externes peut être endommagé ou facultatif.
Étape 4: Une fois le problème résolu, vous pouvez reconnecter tous vos périphériques à l’exception du matériel de la faculté.
Méthode 2: «Option avancée» pour démarrer Windows 10 en «Mode sans échec»
Si vous ne parvenez pas à effectuer des étapes pour résoudre complètement ce problème, vous pouvez démarrer votre ordinateur en «Mode sans échec», puis essayer de le résoudre. Pour accéder à Windows 10 en «Mode sans échec», suivez les étapes ci-dessous.
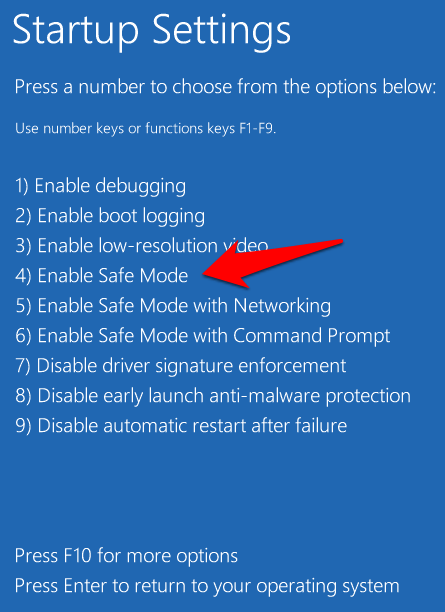
Étape 1: Ouvrez l’application «Paramètres» dans Windows 10
Étape 2: Accédez à «Mise à jour et sécurité> Récupération» et cliquez sur «Redémarrer maintenant» sous «Démarrage avancé»
Étape 3: Maintenant, choisissez «Dépannage> Options avancées> Paramètres de démarrage» et cliquez sur «Redémarrer» pour modifier l’option «Démarrage de Windows»
Étape 4: Vous pouvez maintenant choisir l’option “Mode sans échec” dans la fenêtre “Paramètres de démarrage”. Pour entrer en «Mode sans échec avec mise en réseau», vous devez appuyer sur «F5», et si vous voulez entrer en «Mode sans échec», appuyez sur la touche «F4» du clavier.
Étape 5: Après cela, vous serez entré en «Mode sans échec» dans Windows 10.
Méthode 3: Désinstaller les logiciels récemment installés
Il peut être possible d’obtenir cette erreur en raison d’un logiciel problématique installé sur l’ordinateur. Vous devez vérifier si le logiciel récemment installé est problématique, c’est-à-dire s’il cause une erreur, vous devez le supprimer.
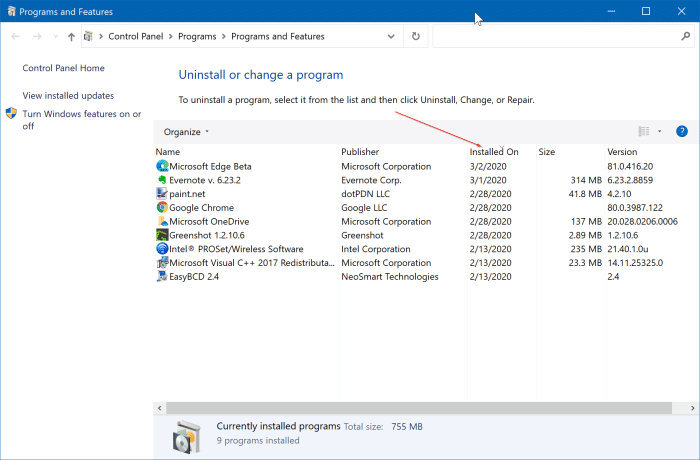
Étape 1: Appuyez simultanément sur les touches «Windows + I» du clavier pour ouvrir l’application «Paramètres» dans Windows 10
Étape 2: Cliquez sur “Applications”, dans le menu déroulant “Trier par”, cliquez dessus et remplacez-le par “Date d’installation”. De cette façon, les applications récemment installées apparaîtront en haut.
Étape 3: Sélectionnez le logiciel récemment installé et cliquez sur «Désinstaller». Suivez les instructions à l’écran pour terminer le processus de désinstallation. Une fois terminé, veuillez vérifier si le problème est résolu.
Méthode 4: R ollback pilotes système vers la version précédente
Parfois, la mise à jour des pilotes de périphériques peut provoquer ce type d’erreur pour certaines raisons. Si le pilote de périphérique actuel est incompatible sur votre ordinateur Windows et cause un problème, vous pouvez restaurer le pilote vers la version précédente pour le corriger.
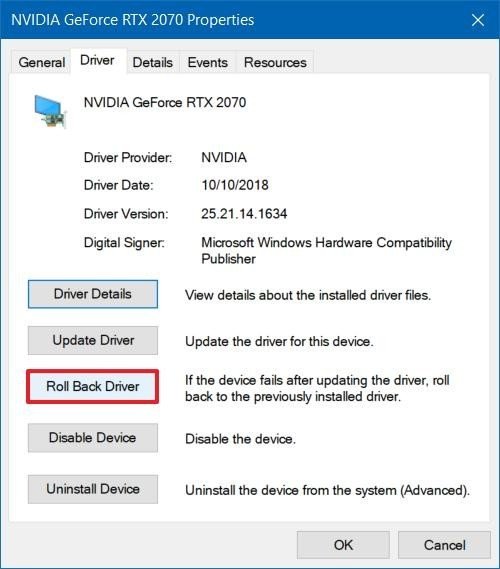
Étape 1: Appuyez simultanément sur les touches «Windows + X» du clavier et sélectionnez «Gestionnaire de périphériques»
Étape 2: Dans le «Gestionnaire de périphériques» ouvert, développez des catégories telles que «Cartes graphiques», double-cliquez sur votre pilote pour ouvrir sa fenêtre «Propriétés». Dans la fenêtre «Propriétés», il affichera la date de la dernière mise à jour du pilote. Cliquez sur le bouton «Rollback Driver» (si disponible) et suivez les instructions à l’écran pour terminer.
Étape 3: Une fois terminé, redémarrez votre ordinateur pour voir les modifications et vérifier si le problème est résolu.
Méthode 5: vérifier les mises à jour de Windows 10
La mise à jour du système d’exploitation Windows 10 peut résoudre tous les problèmes du système Windows et améliorer les performances. Essayons.
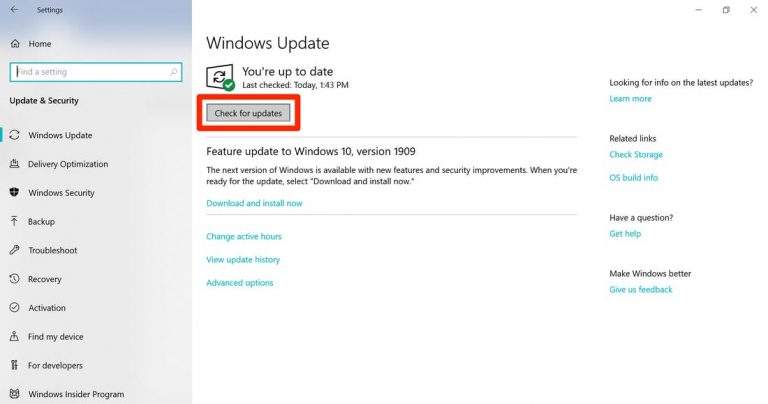
Étape 1: Ouvrez l’application «Paramètres» dans Windows 10
Étape 2: Accédez à «Mise à jour et sécurité> Windows Update»
Étape 3: Dans la section «Windows Update», cliquez sur le bouton «Rechercher les mises à jour». Cela téléchargera et installera automatiquement la mise à jour si disponible.
Étape 4: Une fois terminé, redémarrez votre ordinateur pour voir les modifications et vérifier si le problème est résolu.
Méthode 6: Ajuster le paramètre de vidage de la mémoire
Vous pouvez corriger cette erreur BSOD en ajustant les paramètres de mémoire dans Windows 10.
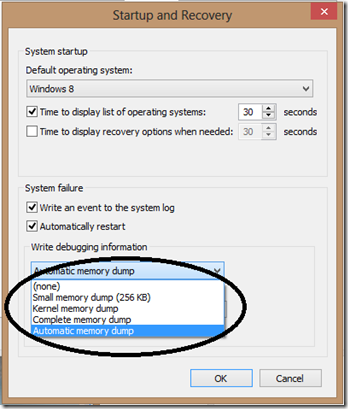
Étape 1: Appuyez simultanément sur les touches «Windows + R» du clavier pour ouvrir «Exécuter la boîte de dialogue»
Étape 2: Dans la boîte de dialogue «Exécuter», tapez «Control sysdm.cpl» et appuyez sur Ok »pour ouvrir la fenêtre« Propriétés système »
Étape 3: Dans la fenêtre «Propriétés système» ouverte, cliquez sur l’onglet «Avancé», puis sur le bouton «Paramètres» dans la section «Démarrage et récupération»
Étape 4: décochez la case “Redémarrer automatiquement” et sélectionnez “Terminer le vidage de la mémoire” dans la liste déroulante “Écrire les informations de débogage”.
Étape 5: Enfin, cliquez sur «Ok» pour voir les modifications et redémarrer votre ordinateur. Veuillez vérifier si le problème est résolu.
Méthode 7: mettre à jour les pilotes système dans Windows 10 en «mode sans échec»
En utilisant la «Méthode 2», vous pouvez entrer en «Mode sans échec». Maintenant, vous devez vérifier les pilotes système obsolètes ou incompatibles de votre ordinateur et les mettre à jour si nécessaire.
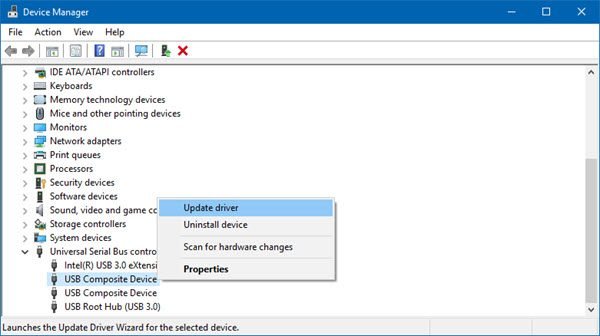
Étape 1: ouvrez le «Gestionnaire de périphériques» et développez chaque catégorie d’appareil une par une
Étape 2: Trouvez le pilote de périphérique avec le «point d’exclamation jaune», cliquez dessus avec le bouton droit de la souris et sélectionnez «Mettre à jour le pilote»
Étape 3: Répétez la même étape pour chaque pilote de périphérique. Suivez les instructions à l’écran pour terminer le processus de mise à jour.
Étape 4: Une fois terminé, veuillez vérifier si cette erreur BSOD est résolue.
Mettre à jour les pilotes Windows 10 [automatiquement]
Vous pouvez également essayer de mettre à jour les pilotes Windows 10, y compris la carte graphique, les pilotes de carte son, les pilotes de carte réseau et autres, à l’aide de l ’« outil de mise à jour automatique des pilotes ». Ce logiciel trouvera automatiquement la dernière mise à jour des pilotes Windows, puis les installera sur l’ordinateur. Vous pouvez obtenir ce logiciel via le lien / bouton ci-dessous.
Méthode 8: exécuter l’analyse SFC
SFC (System File Checker) – L’outil intégré de Windows 10 est conçu pour réparer les fichiers système. Vous pouvez résoudre ce problème en exécutant SFC Scan.
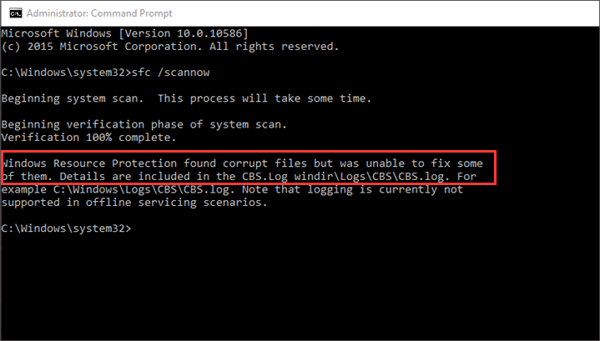
Étape 1: Appuyez simultanément sur les touches “Windows + X” du clavier et sélectionnez “Invite de commandes en tant qu’administrateur”
Étape 2: Dans l’invite de commandes ouverte, tapez la commande «sfc / scannow» et appuyez sur la touche «Entrée» pour l’exécuter.
Étape 3: Cette commande analysera vos fichiers système et les réparera. Attendez pour terminer le processus. Une fois terminé, redémarrez votre ordinateur et vérifiez si l’erreur BSOD est résolue.
Méthode 9: Exécutez la commande CHKDSK
La commande CHKDSK dans Windows 10 peut vous aider à résoudre ce problème en vérifiant le disque dur du système.
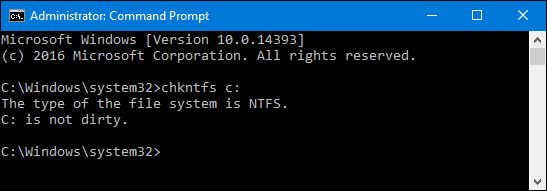
Étape 1: Ouvrez «Invite de commandes en tant qu’administrateur»
Étape 2: Tapez la commande «chkdsk» et appuyez sur la touche «Entrée» pour l’exécuter.
Étape 3: Attendez la fin du processus. Une fois terminé, redémarrez votre ordinateur et vérifiez si l’erreur est résolue.
Méthode 10: exécutez l’outil «Windows Memory Diagnostic»
Comme mentionné, cette erreur peut se produire en raison d’une défaillance matérielle telle que des problèmes de mémoire. Vous pouvez exécuter l’outil «Windows Memory Diagnostic» pour rechercher et résoudre le problème.
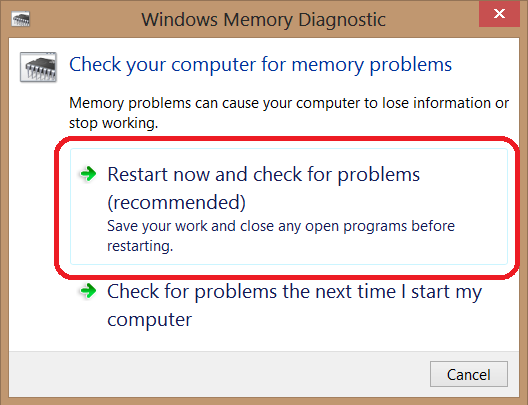
Étape 1: appuyez simultanément sur les touches «Windows + R» du clavier pour ouvrir la boîte de dialogue «Exécuter»
Étape 2: Tapez “Mdsched.exe” et appuyez sur la touche “Entrée” pour ouvrir l’outil “Diagnostic de la mémoire Windows”
Étape 3: Cliquez sur «Redémarrer maintenant et rechercher le problème» et attendez la fin du processus.
Méthode 11: effectuer une opération de restauration du système
Si vous ne parvenez pas à corriger l’erreur avec les solutions mentionnées ci-dessus, vous pouvez essayer de corriger avec «Restauration du système». Vous pouvez choisir le point de restauration dans la liste de «Restauration du système» lorsque tout fonctionnait bien. Essayons.
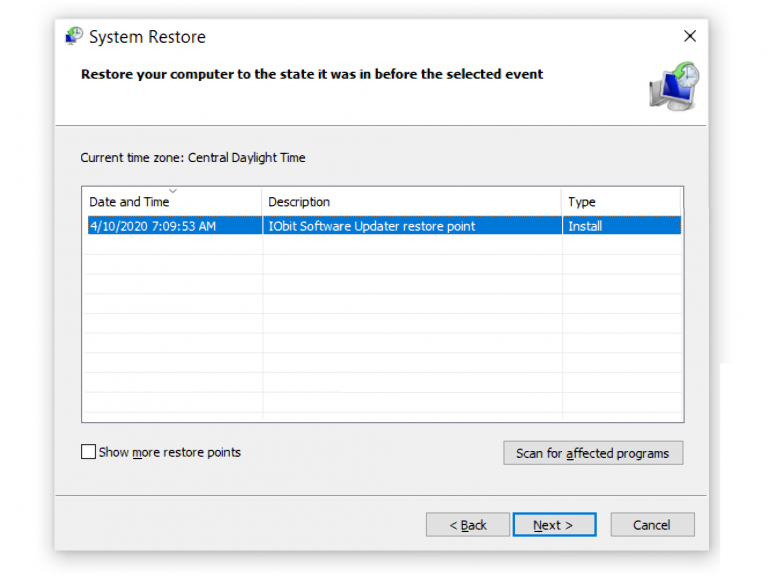
Étape 1: Appuyez simultanément sur les touches «Windows + R», tapez «rstrui.exe» dans la boîte de dialogue «Exécuter» et cliquez sur «OK» pour ouvrir «Restauration du système».
Étape 2: Dans la fenêtre «Restauration du système» ouverte, cliquez sur «Suivant»
Étape 3: Cochez la case “Afficher plus de points de restauration”. Sélectionnez les points de restauration dans la liste et cliquez sur «Suivant> Terminer».
Étape 4: Attendez la fin du processus de restauration. Une fois terminé, redémarrez votre ordinateur et vérifiez si le problème est résolu.
Méthode 12: Correction du problème suivant: «Votre PC a rencontré un problème et doit redémarrer l’erreur» dans Windows 10 avec «Outil de réparation PC»
“ PC Repair Tool ” vous propose de rechercher et de corriger les erreurs BSOD telles que “ Votre PC a rencontré un problème et doit redémarrer Error ”, les erreurs DLL, les erreurs de registre système, les problèmes de logiciels malveillants ou de virus, la corruption des logiciels et des fichiers, et d’autres erreurs système en quelques clics. Vous pouvez obtenir cet outil via le lien / bouton ci-dessous.
Conclusion
Je suis sûr que cet article vous a aidé sur la façon de réparer votre PC a rencontré un problème et doit redémarrer Error dans Windows 10 en plusieurs étapes faciles. Vous pouvez lire et suivre nos instructions pour ce faire. Si ce message vous a vraiment aidé, vous pouvez le partager avec d’autres personnes pour les aider. C’est tout. Pour toute suggestion ou question, veuillez écrire dans la boîte de commentaires ci-dessous.
