Qu’est-ce que «CLOCK_WATCHDOG_TIMEOUT Error» (BSOD Error) dans Windows 10?
Dans le post précédent, nous avons discuté de “Votre PC a rencontré un problème et doit redémarrer Erreur” – Erreur d’écran bleu de la mort (BSOD), et expliqué quelques étapes faciles et recommandées pour résoudre ce problème. Si vous rencontrez la même erreur, vous pouvez visiter le message via le lien et suivre les instructions pour corriger. Dans cet article, nous discutons de «Comment corriger l’erreur CLOCK_WATCHDOG_TIMEOUT dans Windows 10». Commençons la discussion.
«CLOCK_WATCHDOG_TIMEOUT» est un «code d’arrêt Windows» ou un «code d’erreur Windows» classé comme erreur d’écran bleu de la mort (BSOD). Cette erreur BSOD indique que quelque chose s’est passé dans votre ordinateur, c’est pourquoi vous êtes continuellement confronté à ce type d’erreur. Ce message d’erreur indique que «Votre PC a rencontré un problème et doit redémarrer».
Une raison possible derrière cette erreur BSOD est les pilotes système problématiques. Des pilotes système manquants, corrompus, obsolètes ou incompatibles peuvent provoquer ce type d’erreur. Notez que les pilotes sont des logiciels importants nécessaires pour communiquer vos périphériques matériels avec le système d’exploitation. Par exemple, si vous avez une carte graphique NVIDIA intégrée / connectée à un ordinateur Windows 10 64 bits, les pilotes de la carte graphique NVIDIA pour Windows 10 64 bits doivent être installés.
Cependant, les pilotes obsolètes ou vulnérables peuvent causer des problèmes, vous devez donc vous assurer que tous les pilotes système sont à jour. La mise à jour des pilotes peut résoudre les problèmes d’incompatibilité des pilotes ou similaires et améliorer les performances du système. De cette façon, vous pouvez corriger cette erreur BSOD.
Raison de l’erreur “CLOCK_WATCHDOG_TIMEOUT”:
- Pilotes système obsolètes: comme mentionné, les pilotes système obsolètes ou incompatibles peuvent provoquer des erreurs BSOD ou similaires.
- La corruption dans le registre système et les fichiers système peut être une autre raison possible derrière le problème.
- Système d’exploitation Windows et BIOS obsolètes ou corrompus
- Matériel ou logiciel problématique
- Il peut être possible d’obtenir une erreur BSOD ou similaire en raison d’un problème de surchauffe du processeur et du processeur graphique ou d’un problème de RAM.
- Les perturbations de l’horloge de retard dans la configuration multiprocesseur peuvent également provoquer cette erreur.
Cette erreur BSOD (écran bleu de la mort) peut apparaître au milieu de votre travail sur l’ordinateur, ou après le démarrage / redémarrage du système. Cela signifie que cette erreur vous empêche d’effectuer des tâches sous Windows et provoque une boucle de redémarrage continue. Si vous faites partie de ceux qui rencontrent le même problème, suivez les étapes ci-dessous pour résoudre le problème. Allons-y pour la solution.
Comment réparer l’erreur CLOCK_WATCHDOG_TIMEOUT dans Windows 10?
Méthode 1: Correction de l’erreur “CLOCK_WATCHDOG_TIMEOUT” (erreur BSOD) avec “PC Repair Tool”
Dans cet article, vous serez guidé avec une méthode manuelle et automatique pour résoudre ce problème. Si vous n’avez pas assez de temps ou de connaissances techniques pour mettre en œuvre les étapes manuelles, vous pouvez essayer «PC Repair Tool». Ce logiciel est un moyen simple et rapide de trouver et de corriger les erreurs BSOD, les erreurs de registre système, la corruption de logiciels et de fichiers, les problèmes de logiciels malveillants ou de virus et d’autres problèmes système en quelques clics. Vous pouvez obtenir cet outil via le lien / bouton ci-dessous.
Méthode 2: mettre à jour les pilotes Windows 10
Comme mentionné ci-dessus, des pilotes de périphériques obsolètes ou incompatibles peuvent provoquer ce type d’erreur sur votre ordinateur. Vous pouvez résoudre le problème en mettant à jour les pilotes de périphérique. Si vous souhaitez mettre à jour les pilotes de périphérique manuellement, vous devez visiter le «site officiel du fabricant» comme le site officiel de NVIDIA pour les pilotes graphiques NVIDIA, et / ou visiter le «site officiel de Microsoft» et télécharger les pilotes récents compatibles avec votre ordinateur Windows. Après cela, vous pouvez suivre les étapes pour mettre à jour les pilotes.
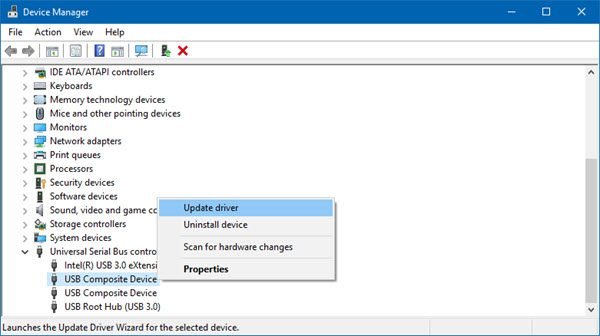
Étape 1: Appuyez simultanément sur les touches «Windows + X» du clavier et sélectionnez «Gestionnaire de périphériques»
Étape 2: dans le “Gestionnaire de périphériques” ouvert, développez une catégorie telle que “Cartes graphiques”
Étape 3: Faites un clic droit sur votre pilote graphique et sélectionnez «Mettre à jour le pilote»
Étape 4: Sélectionnez «Naviguer sur mon ordinateur pour le logiciel du pilote», recherchez et installez les pilotes manuellement
Étape 5: Une fois terminé, redémarrez votre ordinateur pour voir les modifications et vérifier si le problème est résolu.
Mettre à jour les pilotes Windows 10 [automatiquement]
Vous pouvez également essayer «Outil de mise à jour automatique des pilotes» pour obtenir automatiquement les mises à jour des pilotes. Ce logiciel trouvera automatiquement les dernières mises à jour des pilotes Windows et les installera sur l’ordinateur. Vous pouvez obtenir cet outil via le lien / bouton ci-dessous.
Méthode 3: exécuter l’analyse SFC
SFC (Vérificateur de fichiers système) – L’outil intégré de Windows 10 vous permet de rechercher la corruption dans les fichiers système Windows et de les restaurer / réparer. De cette façon, vous pouvez corriger l’erreur «CLOCK_WATCHDOG_TIMEOUT» en réparant les fichiers système.
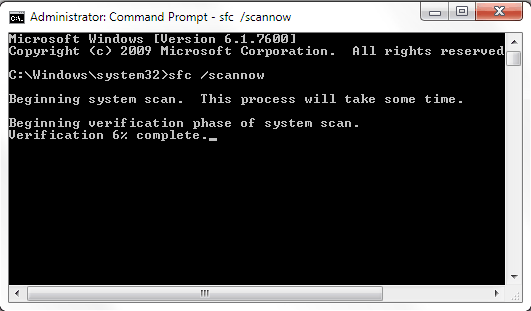
Étape 1: Appuyez simultanément sur les touches “Windows + X” du clavier et sélectionnez “Invite de commandes en tant qu’administrateur”
Étape 2: Tapez la commande «sfc / scannow» et appuyez sur la touche «Entrée» pour exécuter
Étape 3: Attendez pour terminer le processus. Une fois terminé, redémarrez votre ordinateur et vérifiez si le problème est résolu.
Méthode 4: désactiver temporairement le logiciel antivirus tiers
Assurez-vous que le logiciel antivirus tiers installé n’est pas la cause d’une erreur BSOD ou similaire i ssues. Si votre logiciel antivirus est à l’origine de ce problème, vous pouvez le résoudre en désactivant temporairement l’antivirus. Une fois l’antivirus désactivé, veuillez vérifier si le problème est résolu.
Méthode 5: Exécutez une analyse du système pour les logiciels malveillants ou les virus avec «SpyHunter Antivirus Software»
Comme mentionné, les attaques de logiciels malveillants ou de virus peuvent être l’une des raisons possibles des erreurs BSOD ou d’un problème similaire afin que vous puissiez résoudre le problème en supprimant les logiciels malveillants. «SpyHunter Antivirus Software» vous propose de trouver et de supprimer tous les types de logiciels malveillants ou de virus sur l’ordinateur en quelques clics. Vous pouvez obtenir cet outil via le bouton / lien ci-dessous.
Méthode 5: exécutez l’outil «Windows Memory Diagnostic»
Il peut être possible d’obtenir cette erreur en raison d’une défaillance matérielle telle que des problèmes de mémoire ou de RAM. Vous pouvez exécuter l’outil «Windows Memory Diagnostic» pour réparer votre mémoire et résoudre le problème.
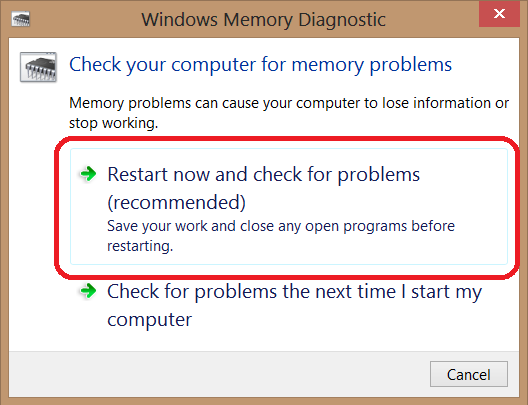
Étape 1: Appuyez simultanément sur les touches «Windows + R» du clavier, saisissez «mdsced.exe» et appuyez sur «OK» pour ouvrir l’outil «Windows Memory Diagnostic»
Étape 2: Cliquez sur l’option «Redémarrer maintenant et rechercher les problèmes (recommandé)». Cela redémarrera votre ordinateur et lancera le processus de réparation de votre mémoire.
Étape 3: Attendez pour terminer le processus. Une fois terminé, veuillez vérifier si le problème est résolu.
Méthode 6: mettre à jour le BIOS
BIOS signifie «Basic Input Output System» – logiciel stocké dans de petits chipsets de mémoire sur la carte mère. Le BIOS vous aide à modifier les paramètres de l’appareil et son fonctionnement, ainsi qu’à résoudre un problème. Cependant, un BIOS obsolète peut provoquer une erreur BSOD telle que «CLOCK_WATCHDOG_TIMEOUT error». Vous pouvez résoudre le problème en mettant à jour le BIOS. Pour ce faire, suivez les étapes ci-dessous.
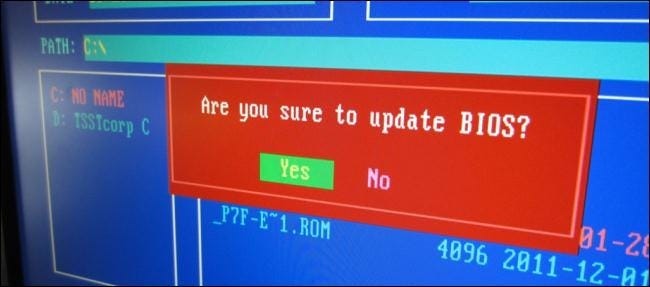
Étape 1: ouvrez votre navigateur et visitez le site Web du fabricant de la carte mère (officiel)
Étape 2: Recherchez la dernière version du BIOS de votre carte mère et téléchargez le logiciel.
Étape 3: Vous pouvez également lire le «manuel du fabricant de la carte mère» décrivant «Comment mettre à jour le BIOS». Une fois le BIOS mis à jour, veuillez vérifier si l’erreur BSOD est résolue.
Méthode 7: Désinstaller les logiciels problématiques
Il peut être possible d’obtenir cette erreur BSOD en raison d’un logiciel problématique installé sur l’ordinateur. Vous devez trouver ces applications installées sur l’ordinateur et les supprimer immédiatement pour résoudre le problème. Certains utilisateurs ont signalé que des logiciels tels que “Daemon Tools”, “MacDriver”, “VirtualBox” et d’autres gestionnaires d’images virtuelles étaient à l’origine de cette erreur. Pour supprimer les logiciels problématiques, suivez les étapes ci-dessous.
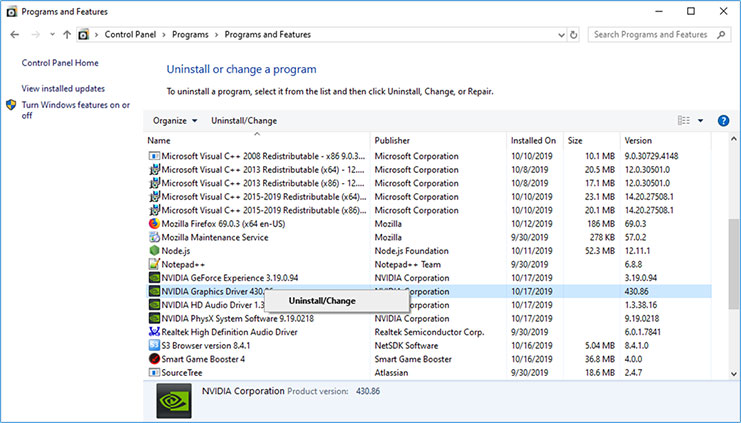
Étape 1: Appuyez simultanément sur les touches «Windows + X» du clavier et sélectionnez «Panneau de configuration»
Étape 2: Dans le «Panneau de configuration» ouvert, cliquez sur «Désinstaller un programme» ou «Applications et fonctionnalités» ou «Programmes et fonctionnalités»
Étape 3: Recherchez le programme / logiciel à l’origine de l’erreur “CLOCK_WATCHDOG_TIMEOUT”, sélectionnez-le et cliquez sur “Désinstaller”
Étape 4: Suivez les instructions à l’écran pour terminer le processus de désinstallation. Une fois terminé, redémarrez votre ordinateur et vérifiez si le problème est résolu.
Méthode 8: exécutez l’utilitaire de résolution des problèmes Windows
L’outil «Dépannage» intégré à Windows 10 est conçu pour rechercher et corriger les erreurs du PC. Cependant, vous pouvez également essayer «Outil de réparation PC» comme mentionné dans la «Méthode 1» de cet article, mais l’outil «Dépannage» de Windows 10 est intégré à Windows. Essayons.
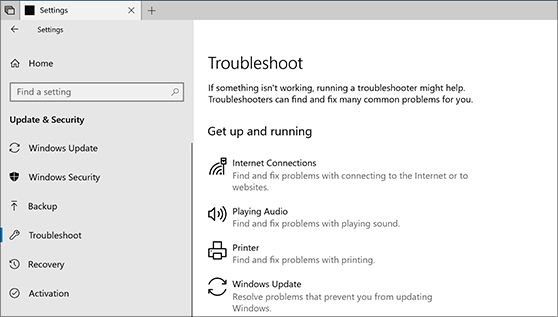
Étape 1: Ouvrez l’application «Paramètres» dans Windows 10
Étape 2: Accédez à “Mise à jour et sécurité” et cliquez sur “Dépanner” dans le volet gauche
Étape 3: Maintenant, choisissez n’importe quelle option de dépannage comme “Matériel et périphérique” dans la liste des utilitaires de résolution des problèmes, puis cliquez sur “Exécuter le dépanneur”
Étape 4: Attendez la fin du processus. Une fois terminé, veuillez vérifier si le problème est résolu.
Méthode 9: désactiver l’overclocking
«Overclocking» est un moyen de changer la fréquence par défaut de certains composants comme le processeur ou la carte graphique. L’overclocking permet d’augmenter les performances de votre matériel. Cependant, l ’« overclocking »peut causer plusieurs problèmes tels que des erreurs BSOD et endommager définitivement vos composants matériels si vous ne faites pas attention. Donc, si votre PC Windows est overclocké, vous pouvez supprimer les paramètres d’overclocking pour corriger cette erreur BSOD. Pour ce faire, suivez les étapes ci-dessous.

Étape 1: Ouvrez l’application «Paramètres» dans Windows 10
Étape 2: Accédez à «Mise à jour et sécurité> Récupération»
Étape 3: sous «Démarrage avancé», cliquez sur «Redémarrer maintenant». Cela redémarrera votre ordinateur dans «Démarrage avancé»
Étape 4: Maintenant, choisissez «Dépanner> Options avancées> Paramètres du micrologiciel UEFI> Redémarrer»
Étape 5: Après le redémarrage, il devrait ouvrir automatiquement le BIOS. Accédez à l’onglet “Avancé” et recherchez “Performances> Overclocking”
Étape 6: désactivez «Overclocking» et enregistrez les modifications dans le BIOS, puis redémarrez votre ordinateur. Veuillez vérifier si le problème est résolu.
Autres méthodes:
Étape 1: Débranchez votre lecteur de DVD pendant l’installation de Windows 10. Si vous ne parvenez pas à installer Windows 10 en raison de cette erreur BSOD, vous pouvez résoudre le problème en débranchant le lecteur de DVD SATA pendant le processus d’installation de Windows 10.
Étape 2: réinstallez votre ordinateur. Éteignez votre ordinateur, ouvrez le boîtier du processeur / de l’ordinateur et vérifiez le matériel de la faculté.
Conclusion
Je suis sûr que cet article vous a aidé sur la façon de corriger l’erreur CLOCK_WATCHDOG_TIMEOUT dans Windows 10 avec plusieurs méthodes simples. Vous pouvez lire et suivre nos instructions pour ce faire. C’est tout. Pour pour toute suggestion ou question, veuillez écrire dans la boîte de commentaires ci-dessous.
