Le mode veille, parfois appelé mode veille ou veille, est simplement un état d’économie d’énergie dans lequel un ordinateur peut entrer lorsqu’il n’est pas utilisé. Et l’état de l’ordinateur est maintenu dans la RAM. Lorsque l’ordinateur entre en mode veille, l’alimentation est coupée pour tous les systèmes inutiles, tandis que la RAM reçoit juste assez d’énergie pour lui permettre de conserver les données.
La plupart des ordinateurs et appareils informatiques sont configurés pour passer en mode veille après une certaine période d’inactivité. Les ordinateurs portables entrent souvent en mode veille lorsqu’ils sont fermés. Un ordinateur sort généralement du mode veille en appuyant sur une touche, en cliquant sur la souris ou en appuyant sur le bouton d’alimentation. Mais que se passe-t-il si votre clavier et votre souris ne fonctionnent pas après avoir quitté le mode veille de Windows 10.
Eh bien, c’est l’une des requêtes fréquemment signalées et un grand nombre d’utilisateurs ont revendiqué ce problème, donc compte tenu du grief de ces utilisateurs, nous sommes ici avec ce blog. Et nous essaierons de fournir toutes les informations essentielles pour contourner le problème. Alors sans plus tarder, commençons la discussion.
Essayez ces correctifs pour que le clavier et la souris cessent de fonctionner après avoir quitté le mode veille sous Windows 10
Méthode 1 : désinstaller la mise à jour récente de Windows
Nous recommandons toujours à nos utilisateurs de mettre à jour le logiciel Windows à intervalles réguliers, mais parfois ces mises à jour tournent mal. Si vous avez remarqué l’erreur mentionnée ci-dessus juste après une mise à jour de Windows, nous vous suggérons de désinstaller la dernière mise à jour de Windows :
Voici comment:
Étape 1 : Sur votre clavier, appuyez sur les touches Win + I pour lancer l’application Paramètres. Passez ensuite à l’onglet Windows Update sur votre gauche et accédez à l’historique des mises à jour

Étape 2 : Appuyez sur Désinstaller les mises à jour> recherchez la mise à jour la plus récente et cliquez sur Désinstaller
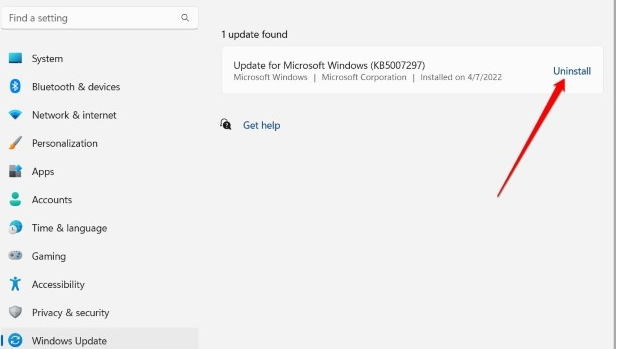
Méthode 2 : exécuter l’outil de dépannage du matériel et des périphériques
Dans cette méthode, nous vous suggérons d’exécuter le dépanneur matériel, cela permettra à Windows de détecter et de résoudre tout problème lié au matériel, afin de continuer, suivez les instructions ci-dessous.
Étape 1: Sur votre clavier, appuyez sur les touches Win + R pour ouvrir la boîte de dialogue Exécuter> dans la zone ouverte, tapez msdt.exe -id DeviceDiagnostic et appuyez sur la touche Entrée
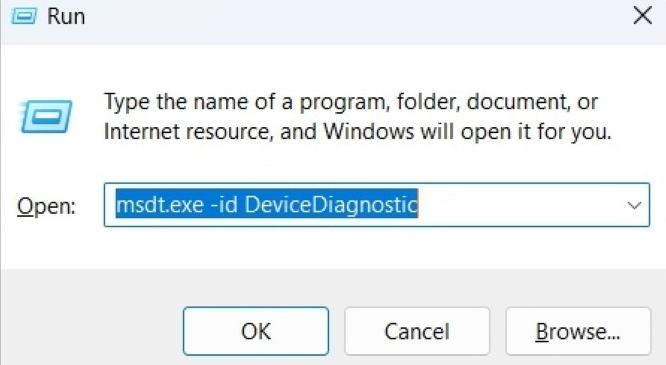
Étape 2 : Cliquez sur Suivant dans la fenêtre Matériel et périphériques
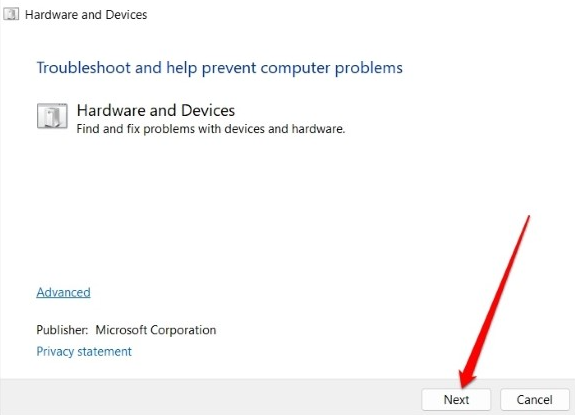
Étape 3 : Appuyez maintenant sur Appliquer ce correctif si la réparation automatique apparaît> après cela, suivez les instructions à l’écran pour terminer le processus.
Méthode 3 : Supprimez tous les périphériques inutiles
Si les deux méthodes ci-dessus ne fonctionnent pas pour vous, nous vous suggérons de supprimer tous les périphériques inutiles. Veuillez donc déconnecter tous les périphériques USB tels que les scanners, les webcams et les imprimantes, puis vérifiez si le problème est résolu ou non.
Méthode 4 : Réinitialiser les options d’alimentation
Si vous rencontrez toujours des difficultés avec le clavier et la souris qui ne fonctionnent pas après avoir quitté le mode veille sous Windows 10, essayez de réinitialiser les options d’alimentation. Pour ce faire, suivez les instructions ci-dessous :
Étape 1 : appuyez d’abord sur les touches Windows et tapez cmd et sélectionnez Exécuter en tant qu’administrateur
Étape 2: Dans l’écran d’invite, tapez powercfg -restoredefaultschemes et appuyez sur la touche Entrée
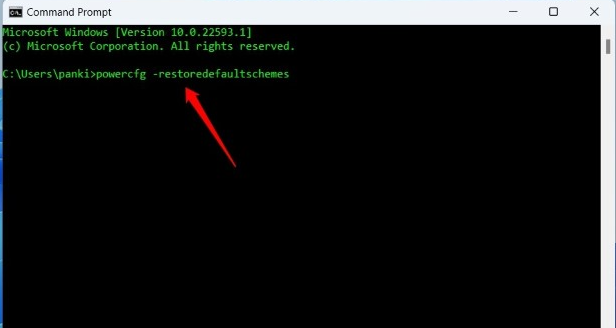
Étape 3 : Une fois la commande exécutée, quittez la fenêtre d’invite de commande et voyez si le problème est résolu ou non.
Méthode 5 : modifier les paramètres d’alimentation dans la gestion de l’alimentation
Plusieurs utilisateurs ont affirmé que la modification des paramètres d’alimentation dans la gestion de l’alimentation fonctionnait pour eux, vous pouvez donc essayer cette méthode en suivant les étapes ci-dessous :
Étape 1: Appuyez sur les touches Win + R pour provoquer la boîte Exécuter> Dans la boîte Exécuter apparue, tapez devmgmt.msc et appuyez sur Entrée
Étape 2 : Développez ensuite Souris et autres dispositifs de pointage. Pour le pilote de clavier, développez les claviers
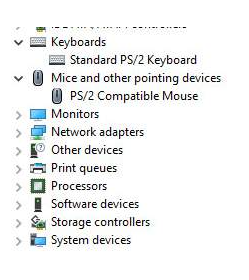
Étape 3 : Maintenant, cliquez avec le bouton droit sur le nom de périphérique de votre pilote de souris/clavier et appuyez sur Propriétés
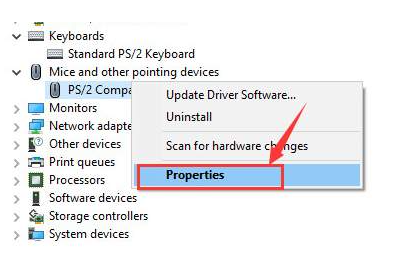
Étape 4: Enfin, cliquez sur Gestion de l’alimentation et assurez-vous que la case Autoriser l’ordinateur à éteindre son appareil pour économiser l’énergie n’est pas cochée et appuyez sur OK
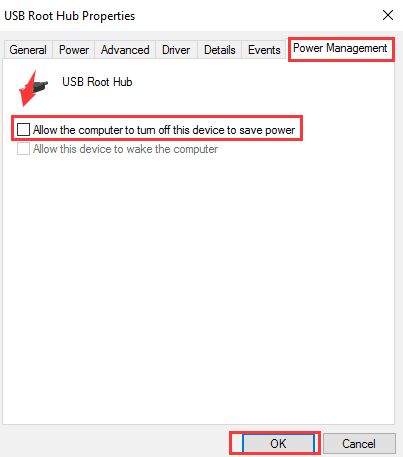
Une fois cela fait, redémarrez votre système et vérifiez si le problème persiste.
Méthode 6 : Désactiver la mise à jour automatique du pilote
Selon certaines sources vérifiées, les mises à jour automatiques des pilotes dans Windows sont également l’un des principaux responsables du problème. Comme parfois, Windows Update remplace les pilotes de mise à jour manuelle par ses propres pilotes, ce qui n’est pas idéal pour certains PC.
Afin de réparer le clavier et la souris qui ne fonctionnent pas après avoir quitté le mode veille sous Windows 10, suivez les instructions ci-dessous pour désactiver les mises à jour automatiques du pilote :
Étape 1 : Appuyez sur le bouton Démarrer et cliquez sur Panneau de configuration> Afficher par catégorie, appuyez sur Système et sécurité
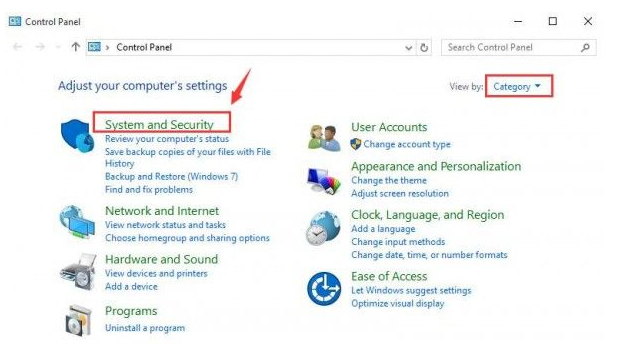
Étape 2 : Appuyez sur Système> Cliquez sur Paramètres système avancés
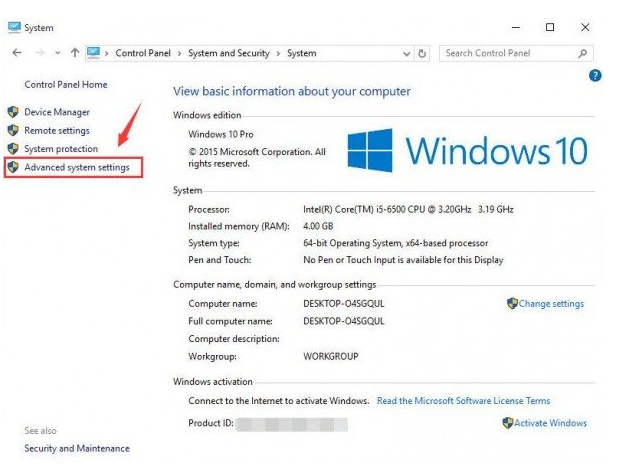
Étape 3: Maintenant, l’onglet Matériel, puis appuyez sur Paramètres d’installation du périphérique
Étape 4 : Après cela, cliquez sur Non, laissez-moi choisir de ne jamais installer le logiciel du pilote à partir de Windows Update et cliquez sur Enregistrer les modifications.
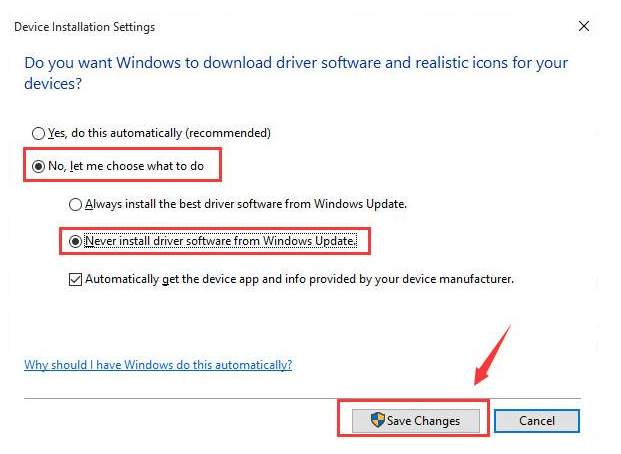
Méthode 7 : mettre à jour/réinstaller les pilotes de souris et de clavier
Si aucune des méthodes mentionnées ci-dessus ne fonctionne pour vous, vous devez mettre à jour les pilotes de votre souris et de votre clavier. Vous avez peut-être pensé à la méthode ci-dessus, nous vous demandons de désactiver la mise à jour automatique du pilote, puis maintenant comment votre PC mettra à jour le pilote. Eh bien, nous vous proposons un outil de pilote automatique pour mettre à jour les pilotes de votre souris et de votre clavier. Il s’agit d’un outil expert qui répondra non seulement à toutes les exigences liées au pilote du PC, mais garantira également que vous pouvez facilement effectuer toutes les tâches graphiques intensives comme les jeux.
⇑Obtenez l’outil de pilote d’ici⇓
Derniers mots
C’est tout à propos du clavier et de la souris qui ne fonctionnent pas après avoir quitté le mode veille de Windows 10 et nous supposons que vous parvenez à surmonter le problème mentionné ci-dessus en suivant notre guide.