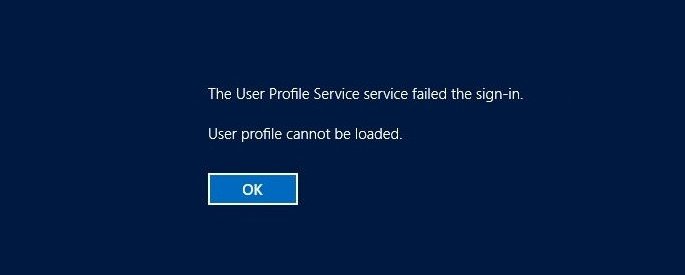
Le problème de connexion sur votre profil utilisateur dans le système d’exploitation Windows n’est pas nouveau, mais il est plutôt frustrant lorsque vous êtes verrouillé hors de votre système informatique même après avoir entré les informations d’identification correctes. Ceci est également connu sous le nom de profil utilisateur corrompu et il n’y a pas de cause spécifiée pour ce problème, il peut différer d’un utilisateur à l’autre.
Les fichiers système corrompus, l’échec de la mise à jour de Windows ou le disque dur endommagé sont quelques-unes des causes qui conduisent à l’erreur de chargement du profil de l’utilisateur dans l’erreur Windows 10/11. Il existe également plusieurs autres raisons à côté d’eux, mais la plupart d’entre eux pourraient être résolus manuellement. Pour cette raison, nous avons répertorié toutes les méthodes et correctifs possibles qui peuvent être utilisés pour résoudre le problème.
Comment résoudre un profil utilisateur corrompu
Comme mentionné ci-dessus, il existe différentes méthodes pour faire face à la situation, mais la plus simple d’entre elles consiste à effectuer un redémarrage propre de l’ordinateur à partir de l’écran de verrouillage. Après avoir effectué un redémarrage propre, si vous ne parvenez toujours pas à accéder à votre compte, suivez ces correctifs :
Correctif 1 : Supprimer le compte d’utilisateur local
Un compte local inutile peut devenir la cause du problème en raison de redémarrages et d’arrêts incorrects effectués sur le compte invité. Par conséquent, pour résoudre ce problème, supprimez tous les comptes locaux inutiles en suivant ces étapes :
- Connectez-vous à votre ordinateur en utilisant un profil utilisateur différent.
- Ouvrez la boîte de dialogue RUN en appuyant simultanément sur les touches Win + R.
- Tapez netplwiz et appuyez sur Entrée.
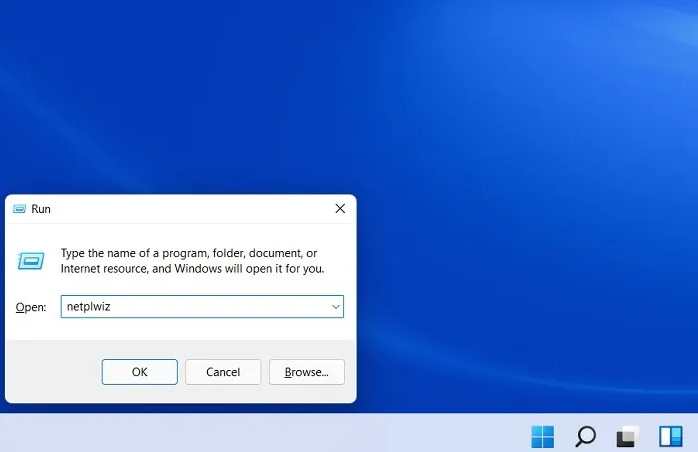
- Entrez vos informations d’identification administratives dans l’écran du panneau de configuration des comptes d’utilisateurs avancés.
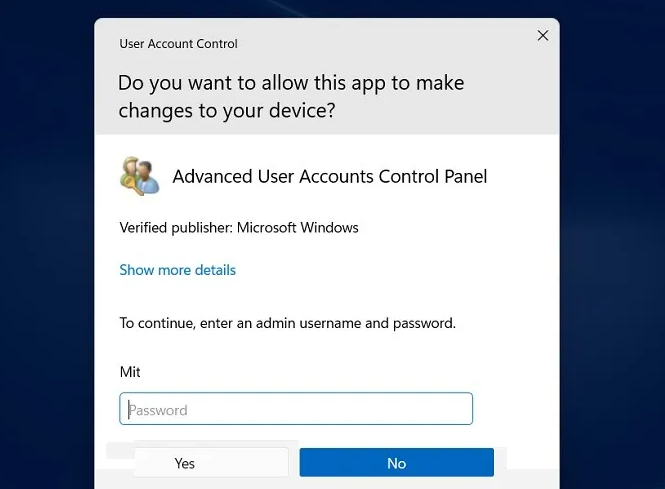
- Si vous ne parvenez pas à effectuer l’action, vous devez réessayer en utilisant le démarrage sécurisé de Windows.
- Cliquez sur vos profils d’invités et sélectionnez le bouton Supprimer ci-dessous.
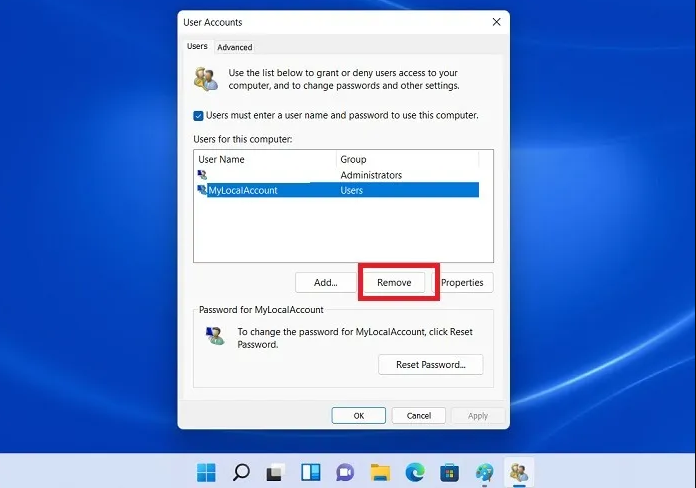
- Appuyez sur Win + L pour passer à la fenêtre de connexion.
- Redémarrez votre système informatique et vérifiez si le problème persiste.
Correctif 2 : placez le fichier NTUSER.Dat dans le dossier par défaut
Les paramètres utilisateur personnalisés pour chaque profil sont stockés dans le dossier USER sous le nom de fichier NTUSER.dat. Suivez les étapes pour vous déplacer :
- Ouvrez l’Explorateur Windows ou ThisPC.
- Accédez à votre partition Windows installée et ouvrez le dossier Utilisateur.
- Coupez le fichier NTUSER.Dat en faisant un clic droit dessus.
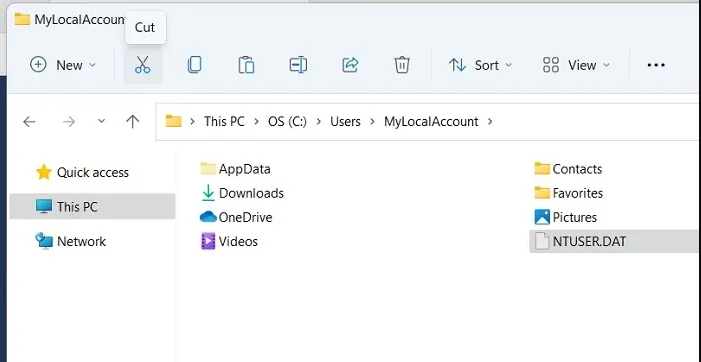
- Ouvrez le dossier du nom d’utilisateur par défaut et collez le fichier .dat.
- Supprimez maintenant le dossier du compte local.
- Redémarrez l’ordinateur et recherchez le problème.
Correctif 3 : Utiliser l’Éditeur du Registre
La modification des entrées de registre est l’une des meilleures solutions que vous puissiez effectuer pour corriger l’erreur de chargement du profil utilisateur dans le problème Windows 10/11. Pour utiliser l’Éditeur du Registre, vous devez démarrer en mode sans échec en utilisant le menu de démarrage avancé de Windows. Après avoir démarré en mode sans échec, suivez ces instructions :
- Lancez la boîte de dialogue RUN en appuyant simultanément sur la touche Win + R.
- Tapez regedit et appuyez sur la touche OK ou Entrée.
- Passez au chemin suivant.
- Ordinateur\HKEY_LOCAL_MACHINE\Software\Microsoft\Windows NT\CurrentVersion\ProfileList
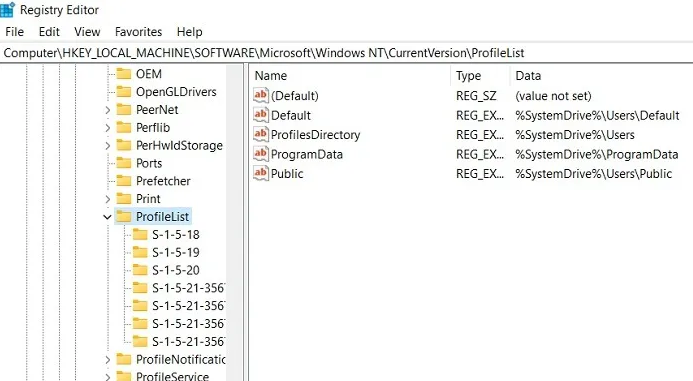
- Sous la liste des profils, vérifiez les dernières entrées pour les doublons.
- Renommez la dernière entrée en .ba et les autres entrées en double en .bak.
- Supprimez toutes les autres extensions .bak.
- Supprimez l’entrée d’extension .ba.
- Du côté droit où .bak a été supprimé, faites un clic droit sur State entry et choisissez Modifier.
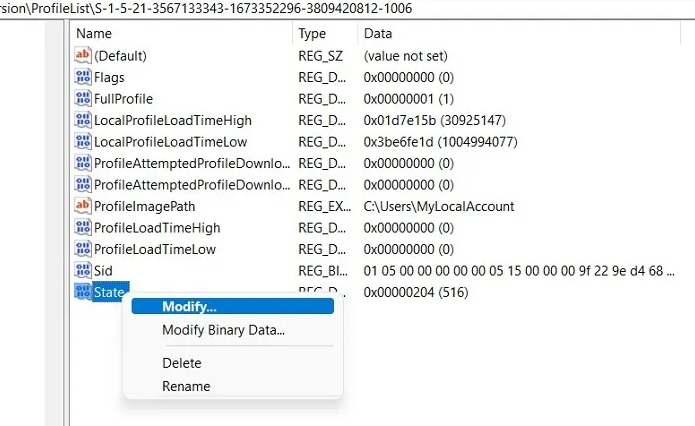
- Modifiez la base en Hexadécimal et les Données de la valeur sur 0.
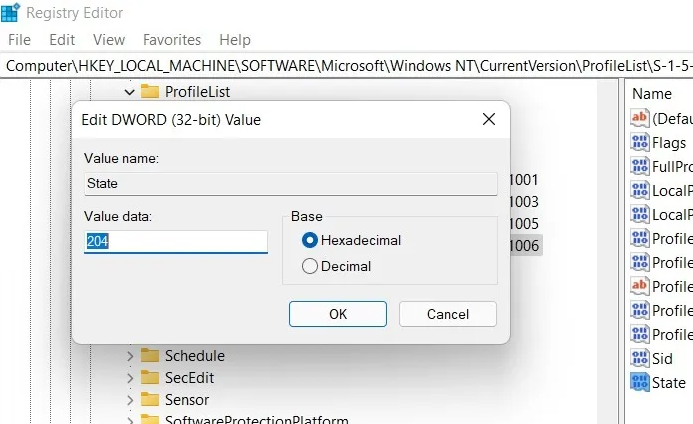
- Cliquez sur OK pour enregistrer l’entrée modifiée.
- Redémarrez votre ordinateur en utilisant un démarrage normal et vérifiez si l’erreur se produit.
Correctif 4 : exécuter les outils de ligne de commande
Le fichier système corrompu est l’une des raisons pour lesquelles votre profil utilisateur a été corrompu. Vous pouvez donc exécuter le vérificateur de fichiers système (SFC) et l’outil de ligne de commande DISM pour rechercher le problème et le résoudre. Suivez ces étapes pour savoir comment procéder :
- Démarrez en mode sans échec à l’aide du menu de démarrage avancé.
- Ouvrez le menu Démarrer et accédez à la barre de recherche.
- Tapez l’invite de commande.
- Faites un clic droit sur l’invite de commande de la meilleure correspondance.
- Choisissez l’option Exécuter en tant qu’administrateur.
- Tapez maintenant sfc /scannow et appuyez sur Entrée.
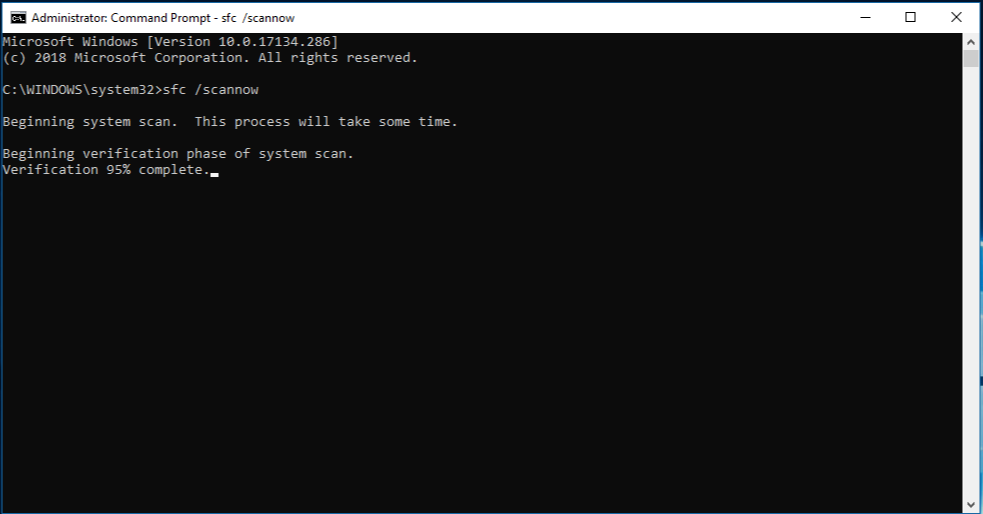
- Laissez l’analyse se terminer.
- Tapez maintenant DISM.exe /Online/Cleanup-image /scanheath et appuyez sur la touche Entrée.
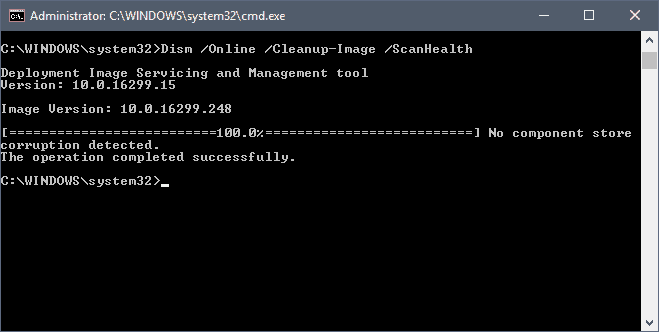
- Laissez le processus se terminer.
- Redémarrez l’ordinateur une fois que c’est fait et vérifiez si le problème persiste.
Bien que l’outil de ligne de commande puisse être utilisé pour les problèmes de surface, nous vous recommandons d’utiliser PC Repair Tool, cet outil analysera en profondeur l’ensemble de votre système à la recherche de problèmes tels que des fichiers système corrompus, des DLL manquantes ou des registres endommagés et les corrigera automatiquement à l’aide de sa logique avancée. système.
⇓TÉLÉCHARGER L’OUTIL DE RÉPARATION PC MAINTENANT
Solution 5 : Réinitialisez votre ordinateur
Si les correctifs ci-dessus ne fonctionnent pas pour vous, la dernière option consiste à réinitialiser l’ensemble de votre système d’exploitation Windows. Suivez ces instructions pour savoir comment procéder :
- Démarrez en mode sans échec.
- Ouvrez Paramètres et accédez à Système puis Récupération.
- Cliquez maintenant sur Réinitialiser ce PC et choisissez l’option Réinitialiser le PC.
- Sélectionnez Conserver les fichiers ou Tout supprimer selon vos préférences.
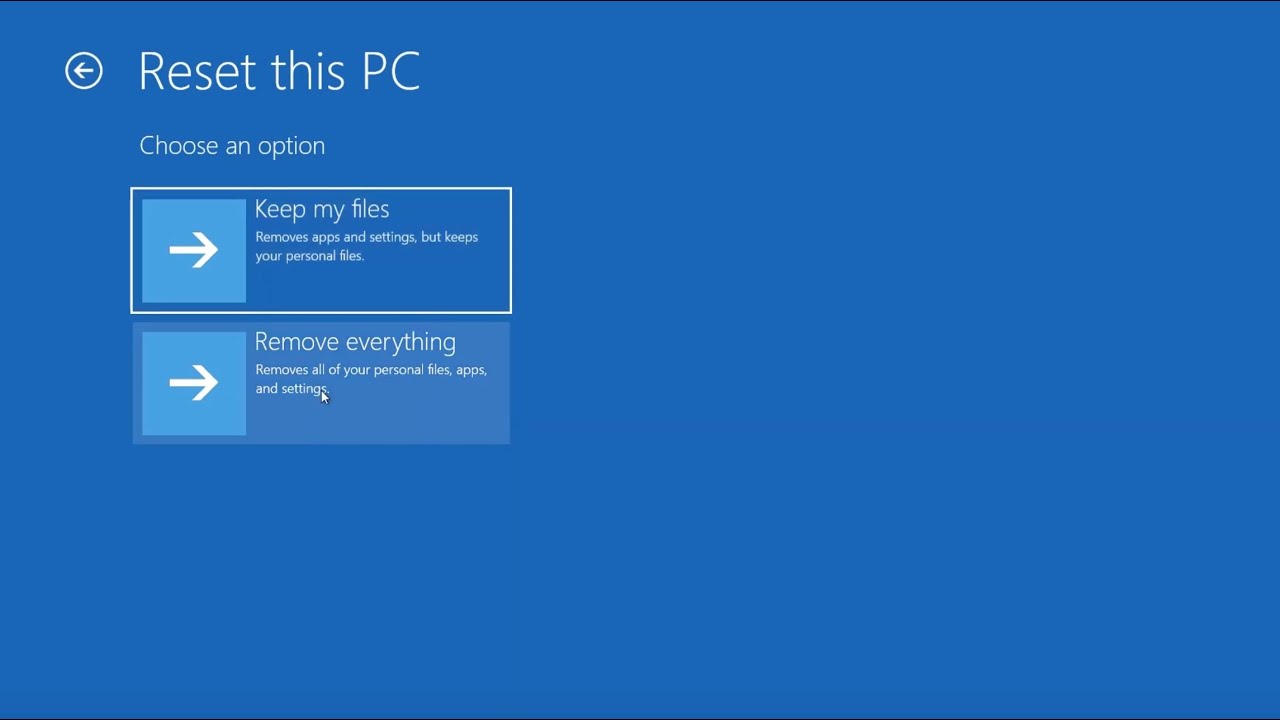
- Après avoir vu Prêt à réinitialiser ce PC, cliquez sur le bouton Suivant et suivez les instructions à l’écran.
- Laissez le processus se terminer, cela résoudra probablement votre problème.
Conclusion
Pas pouvoir se connecter à votre profil d’utilisateur est assez irritant et frustrant, mais le profil d’utilisateur ne peut pas être chargé, l’erreur dans Windows 10/11 pourrait être résolue. Par conséquent, nous avons répertorié tous les correctifs et solutions avec leurs instructions adéquates ci-dessus.