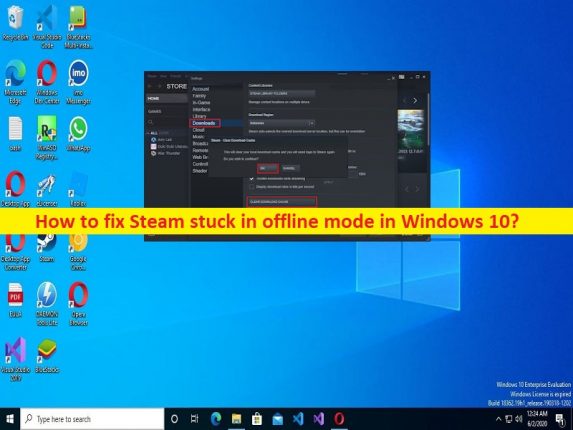
Conseils pour résoudre le problème de Steam bloqué en mode hors ligne/Steam ne sera pas en ligne dans Windows 10 :
Dans cet article, nous allons discuter de la façon de réparer Steam bloqué en mode hors ligne, pourquoi suis-je bloqué en mode hors ligne sur Steam. Vous serez guidé avec des étapes/méthodes simples pour résoudre le problème. Commençons la discussion.
Problème « Steam bloqué en mode hors connexion » :
C’est un problème courant lié au client Steam. Ce problème indique que vous rencontrez l’erreur indiquant que vous ne pouvez pas vous connecter au réseau Steam tout en leur donnant la possibilité de passer en mode hors connexion ou de quitter. Lorsque vous ouvrez le client Steam sur votre ordinateur Windows 10 afin d’effectuer certaines tâches sur Steam telles que l’installation/la désinstallation de jeux, la réparation de jeux, l’application de certaines modifications à ses paramètres et à d’autres fins, vous pouvez rencontrer Steam bloqué en mode hors connexion et Steam a gagné n’allez pas en ligne.
Pourquoi suis-je bloqué en mode hors ligne sur Steam ?
Il peut y avoir plusieurs raisons derrière le problème, y compris le problème avec l’application Steam Client elle-même comme un cache corrompu/obsolète de Steam, un problème avec le serveur Steam, un problème avec la connexion Internet et sa vitesse, des paramètres réseau incorrects et sa configuration, des logiciels malveillants ou des infections virales dans l’ordinateur. , la corruption dans l’ordinateur Windows et d’autres problèmes. Vous devez vous assurer que vous disposez d’une connexion Internet et d’une vitesse stables, et qu’il n’y a aucun problème de connexion Internet.
Vous devez également vous assurer que le serveur Steam fonctionne correctement. Si vous recherchez un problème avec le serveur Steam, vous devrez attendre que le problème du serveur soit résolu. Une façon possible de résoudre le problème consiste à désinstaller et à réinstaller le client Steam sur l’ordinateur. Il est possible de résoudre le problème avec nos instructions. Allons chercher la solution.
Comment réparer Steam bloqué en mode hors ligne dans Windows 10 ?
Méthode 1 : Correction de Steam bloqué en mode hors ligne avec “PC Repair Tool”
‘PC Repair Tool’ est un moyen simple et rapide de trouver et de corriger les erreurs BSOD, les erreurs DLL, les erreurs EXE, les problèmes de programmes/applications, les infections de logiciels malveillants ou de virus dans l’ordinateur, les fichiers système ou les problèmes de registre, et d’autres problèmes système en quelques clics. .
⇓ Obtenez l’outil de réparation de PC
Méthode 2 : Déconnectez-vous du compte Steam et redémarrez votre ordinateur et redémarrez Steam
Ce problème peut être dû à des problèmes temporaires dans votre compte Steam et dans l’application Steam et sur l’ordinateur Windows. Vous pouvez résoudre les problèmes temporaires simplement en vous déconnectant du compte Steam, en redémarrant l’ordinateur, en vous connectant à Steam et en vérifiant si cela fonctionne pour vous.
Méthode 3 : vérifier l’état du serveur Steam
Vous devez vous assurer que le serveur Steam fonctionne correctement et qu’il n’y a aucun problème avec le serveur Steam. Vous pouvez vérifier l’état du serveur via la page ‘https://store.steampowered.com/v/index.php?area=stats’ et vérifier si le serveur est opérationnel. Si vous recherchez un problème avec le serveur, vous devrez attendre que le problème du serveur soit résolu.
Méthode 4 : Vérifiez votre connexion Internet
Ce problème peut être dû à un problème de connexion Internet. Vous pouvez réinitialiser/redémarrer votre périphérique réseau comme un routeur, un modem ou un périphérique WiFi et vérifier s’il fonctionne pour vous. En outre, vous pouvez essayer une autre connexion WiFI ou Internet, puis vérifier si cela fonctionne pour vous.
Méthode 5 : reconfigurer le pare-feu du PC
Vous pouvez autoriser Steam via le pare-feu Windows afin de corriger.
Étape 1 : Ouvrez « Pare-feu Windows Defender » via le champ de recherche Windows et accédez à « Autoriser les applications ou les fonctionnalités via le pare-feu Windows > Modifier les paramètres ».
Étape 2 : Recherchez et cochez les paramètres relatifs à « Steam » sous les paramètres de réseau « privé » et « Public », puis appuyez sur « Ok » pour enregistrer les modifications. Une fois cela fait, vérifiez si le problème est résolu.
Méthode 6 : Effacer le cache de téléchargement de Steam
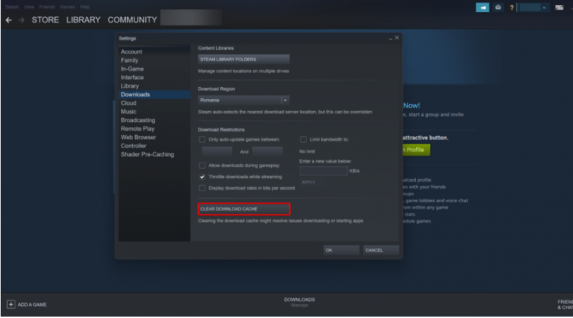
Étape 1 : Ouvrez l’application “Steam” sur un PC Windows et accédez à “Steam > Paramètres > Téléchargements”.
Étape 2 : Cliquez sur “Effacer le cache de téléchargement” et confirmez-le. Une fois cela fait, vérifiez si le problème est résolu.
Méthode 7 : Vérifiez vos paramètres Internet
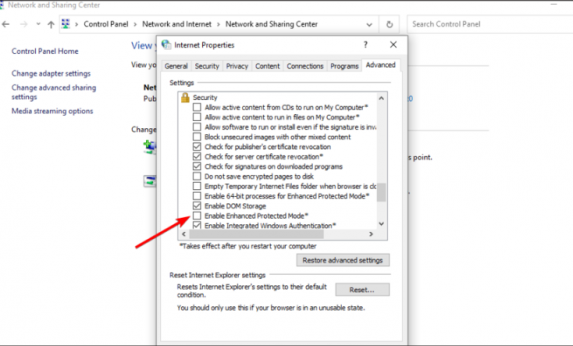
Étape 1 : Ouvrez le « Panneau de configuration » sur le PC Windows via la boîte de recherche Windows et accédez à « Réseau et Internet > Centre de réseau et de partage »
Étape 2 : Cliquez sur “Options Internet”, cliquez sur l’onglet “Avancé” et faites défiler la liste “Sécurité”, décochez “Activer le mode protégé amélioré”, puis redémarrez votre ordinateur et vérifiez si le problème est résolu.
Méthode 8 : Modifier votre raccourci Steam
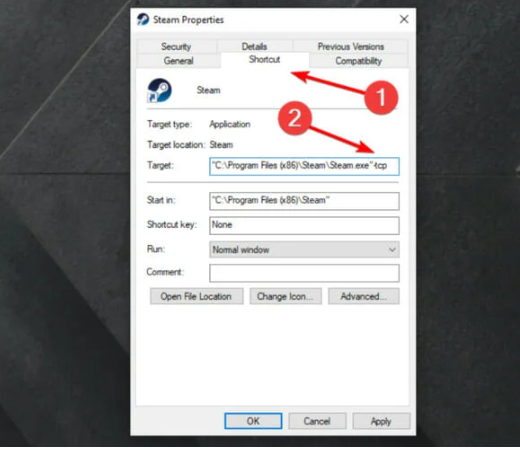
Étape 1 : Recherchez et cliquez avec le bouton droit sur l’icône de l’application “Steam Client” et sélectionnez “Propriétés”.
Étape 2 : Accédez à l’onglet “Raccourci”, sous la boîte de dialogue “Cible”, ajoutez “-tcp” à la fin, puis appuyez sur le bouton “Appliquer> OK” pour enregistrer les modifications et vérifier si le problème est résolu.
Méthode 9 : Réinitialiser Winsock
Étape 1 : Tapez « cmd » dans le PC Windows via la boîte de recherche Windows et appuyez sur les touches « MAJ + ENTRÉE » du clavier pour ouvrir « Invite de commandes en tant qu’administrateur »
Étape 2 : Tapez les commandes suivantes et appuyez sur la touche “Entrée” après chacune pour les exécuter.
netsh winsock reset catalog
netsh int ip reset reset.log
Étape 3 : Une fois exécuté, redémarrez votre ordinateur et vérifiez si le problème est résolu.
Méthode 10 : désinstaller et réinstaller le client Steam
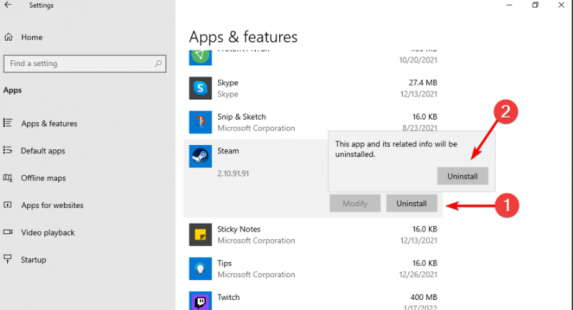
Si le problème persiste, vous pouvez désinstaller et réinstaller le client Steam afin de le résoudre.
Étape 1 : Ouvrez l’application “Paramètres” sur un PC Windows via le champ de recherche Windows et accédez à “Applications > Applications et fonctionnalités”.
Étape 2 : Recherchez et sélectionnez « Steam », puis cliquez sur « Désinstaller » pour le désinstaller, puis redémarrez votre ordinateur.
Étape 3 : Après le redémarrage, téléchargez et réinstallez le client Steam sur l’ordinateur et vérifiez si le problème est résolu.
Conclusion
Je suis sûr que cet article vous a aidé sur Comment réparer Steam bloqué en mode hors ligne, Pourquoi suis-je bloqué en mode hors ligne sur Steam. Vous pouvez lire et suivre nos instructions pour le faire. C’est tout. Pour toute suggestion ou question, veuillez écrire dans la zone de commentaire ci-dessous.