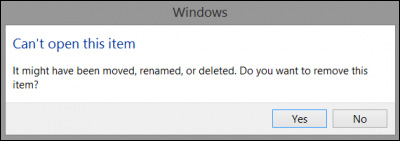
Windows 11 est la dernière itération du système d’exploitation Windows avec de nombreuses modifications pour rendre l’expérience plus fluide et plus rapide, y compris l’accès aux fichiers sur l’ensemble du système. Outre ces fonctionnalités, il apporte également une amélioration de la sécurité et de la cohérence des performances lors de l’exécution de tâches sur le système d’exploitation.
Bien que ces promesses soient vraies pour la plupart, elles sont toujours en proie à des problèmes et à des erreurs. Récemment, de nombreux utilisateurs ont signalé qu’ils ne pouvaient pas ouvrir cet élément, il a peut-être été déplacé, renommé ou supprimé du problème Windows 11. La cause de l’erreur peut différer d’un utilisateur à l’autre et ne peut pas être spécifiée pour une seule raison.
Beaucoup ont spécifié la cause des éléments épinglés de la barre des tâches car ils n’ont pas pu y accéder et ont vu le même code d’erreur. Dans d’autres cas, il a été constaté que les entrées de registre endommagées ou supprimées étaient la cause. Par conséquent, nous avons répertorié ci-dessous toutes les méthodes et solutions possibles requises.
Méthode 1 : Redémarrez votre PC
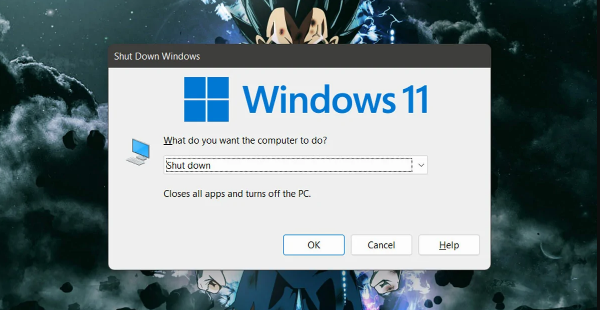
La raison pour laquelle cela pourrait se produire est due à des problèmes temporaires ou à des bogues dans le système créant des disparités. Pour résoudre ce problème, vous devez effectuer un redémarrage propre de votre système informatique car il corrige tous les bogues et problèmes résolvant la cause de l’erreur.
Pour effectuer un démarrage en mode minimal, fermez toutes vos applications en cours d’exécution et en arrière-plan, puis arrêtez le système d’exploitation. Après cela, retirez la fiche d’alimentation de la prise et laissez le système inactif pendant quelques minutes. Remettez la fiche dans la prise et démarrez votre ordinateur normalement et vérifiez si le problème est résolu.
Méthode 2 : créer un nouveau compte
Une autre solution au problème consiste à créer un nouveau compte Microsoft et à se connecter en tant que principal, car parfois ces types de problèmes se produisent dans certains profils de compte et seront résolus en créant un nouveau profil. Suivez ces étapes pour savoir comment procéder :
- Ouvrez l’application Paramètres en appuyant simultanément sur Win + I sur le clavier.
- Du côté gauche, sélectionnez l’option Compte.
- Faites défiler et trouvez Famille et autres paramètres utilisateur.
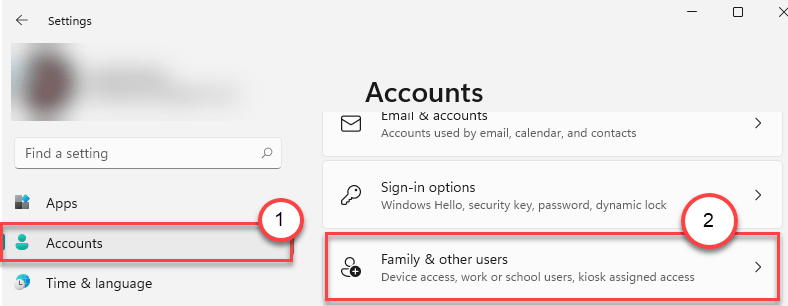
- Passez à la section Autres utilisateurs.
- Cliquez maintenant sur le bouton Ajouter un compte.
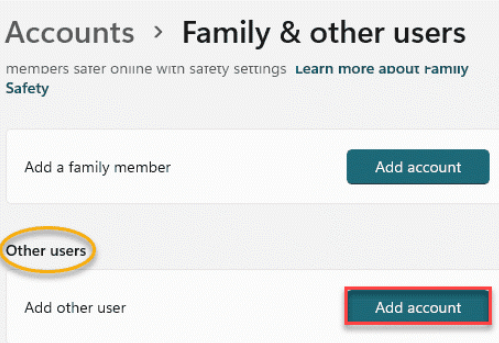
- Sur la page suivante, cliquez sur Je n’ai pas les informations de connexion de cette personne.
- Après cela, sélectionnez Ajouter un utilisateur sans compte Microsoft.
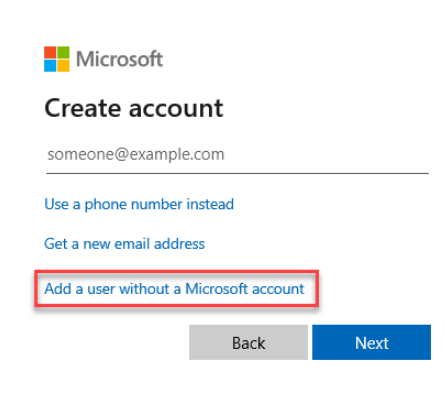
- Suivez les instructions à l’écran et fournissez les informations requises.
- Après avoir créé avec succès un nouveau compte, appuyez simultanément sur les touches Alt + Maj + Suppr pour basculer.
- Choisissez maintenant l’option Déconnexion.
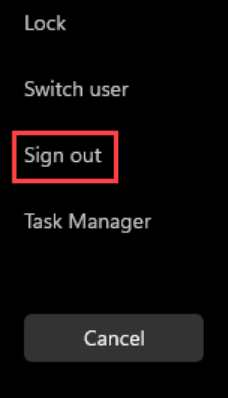
- Sélectionnez le compte nouvellement créé et connectez-vous avec les informations d’identification.
- Vérifiez si vous pouvez ou non accéder aux fichiers.
Méthode 3 : Utiliser l’Éditeur du Registre
Le problème peut être résolu en supprimant une entrée de registre spécifique via les programmes de l’éditeur de registre. Il est fortement recommandé de créer une fois une sauvegarde des entrées car les égarer ou faire des entrées incorrectes peut devenir la cause des instabilités du système et peut même bloquer votre système.
- Appuyez simultanément sur la touche Win + R pour ouvrir la boîte de dialogue RUN.
- Tapez regedit et appuyez sur la touche Entrée.
- Dans l’Éditeur du Registre, déplacez-vous vers l’emplacement suivant.
- Ordinateur\HKEY_CURRENT_USER\Software\Microsoft\Windows\CurrentVersion\Explorer\FileExts
- Maintenant, à partir du côté droit, recherchez et développez la clé nommée .Ink.
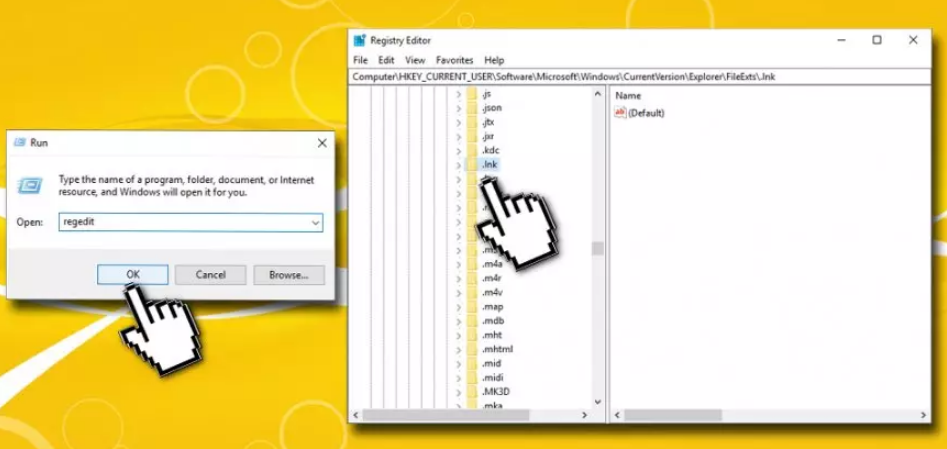
- Ouvrez le dossier nommé UserChoice dans la liste des dossiers.
- Maintenant, faites un clic droit sur la clé UserChoice et choisissez l’option Supprimer pour supprimer le registre.
- Cliquez sur OUI si vous y êtes invité, puis redémarrez votre système informatique.
- Après le redémarrage, vérifiez si le problème persiste.
Méthode 4 : exécuter l’outil de ligne de commande SFC et DISM
Les outils de ligne de commande sont une fonction intégrée au système d’exploitation Windows pour vérifier l’intégrité des fichiers système et les corriger. Pour exécuter la commande, suivez ces instructions :
- Ouvrez le terminal RUN en appuyant simultanément sur la touche Win + R.
- Tapez cmd et appuyez simultanément sur les touches Ctrl + Maj + Entrée.
- Accordez le privilège administratif à l’invite de commande.
- Tapez maintenant sfc / scannow et appuyez sur la touche Entrée.
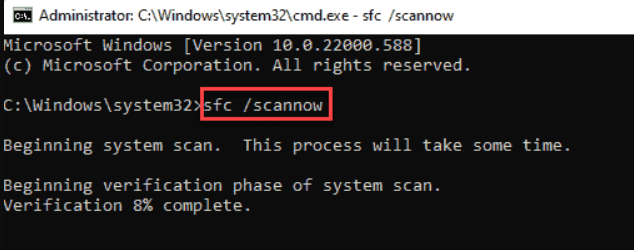
- Attendez que le processus soit terminé.
- Tapez DISM.exe /Online/Cleanup-image /RestoreHealth et appuyez à nouveau sur la touche Entrée.
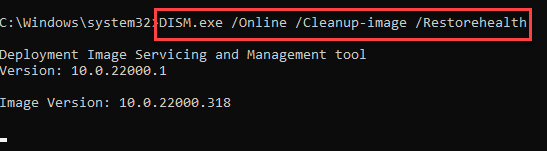
- Une fois le processus terminé, redémarrez votre ordinateur.
- Vérifiez si le problème a été résolu ou non.
Bien que SFC et DISM soient des outils décents à utiliser, ils peuvent être compliqués pour les utilisateurs moins expérimentés et ne peuvent pas être entièrement fiables. Par conséquent, nous vous suggérons d’utiliser PC Repair Tool. Cet outil analysera non seulement votre système à la recherche de problèmes tels que des registres manquants, des fichiers système corrompus ou des DLL supprimées, mais les corrigera également automatiquement.
⇓TÉLÉCHARGER L’OUTIL DE RÉPARATION PC MAINTENANT
Conclusion
Bien que le système d’exploitation Windows fonctionne bien la plupart du temps, il est toujours hanté par des problèmes tels que Impossible d’ouvrir cet élément, il a peut-être été déplacé, renommé ou supprimé Windows 11. Pour cette raison, nous avons répertorié toutes les solutions et méthodes possibles nécessaires pour résoudre le problème. erreur avec facilité.