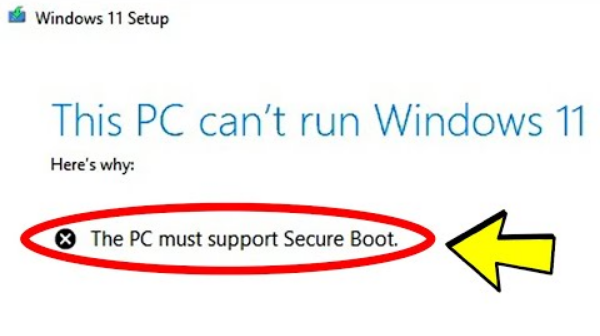
L’interface de micrologiciel extensible unifiée, également connue sous le nom d’UEFI, possède une fonctionnalité appelée démarrage sécurisé qui garantit que l’appareil n’utilisera que le logiciel de démarrage créé par le fabricant d’équipement d’origine (OEM). Ce processus garantit qu’aucun programme malveillant ou logiciel malveillant ne pourra prendre le contrôle de l’appareil lors de la procédure de démarrage et le protéger des intrus.
Pendant le processus de démarrage lorsque nous allumons notre ordinateur, le micrologiciel placé authentifie la signature du logiciel et s’il réussit la vérification, le micrologiciel passe le contrôle au système d’exploitation. Le BIOS hérité n’a pas de démarrage sécurisé disponible, contrairement à UEFI. De même, le démarrage sécurisé dépend également du type de partition de votre système de stockage sur disque dur.
Il existe principalement deux types de partition, MBR et GPT, qui sont utilisées pour stocker des informations au début et à la fin de la partition du lecteur de disque physique. Cela garantit que le système d’exploitation dispose des informations correctes sur la partition amorçable. De la même manière, certains utilisateurs ont signalé que l’ordinateur Windows ne démarre pas après avoir activé le problème de démarrage sécurisé. Pour cette raison, nous avons répertorié toutes les solutions dans l’article ci-dessous.
Solution 1 : supprimer le disque dur externe et les autres périphériques de stockage

Si vous avez plusieurs lecteurs externes ou un autre périphérique de stockage connecté via USB sur votre système informatique, il est connu de créer un problème comme celui-ci ou similaire à celui-ci. Ce problème survient lorsque votre bloc d’alimentation (PSU) n’est pas en mesure de fournir suffisamment d’énergie pour faire fonctionner tous les périphériques USB connectés.
Par conséquent, la meilleure solution consiste à supprimer temporairement tous les périphériques connectés tels que le disque dur externe ou le lecteur flash de l’ordinateur, puis à démarrer normalement pour vérifier si le problème persiste. Et si vous ne voulez pas sacrifier la fonctionnalité, mettez à niveau votre bloc d’alimentation ou achetez un concentrateur USB avec une source d’alimentation externe.
Solution 2 : retirez la batterie CMOS

CMOS est chargé de contenir des informations importantes telles que la date et l’heure pour maintenir la configuration matérielle. Dans certains cas, lorsque vous désactivez le démarrage sécurisé et que vous le réactivez, mais que le CMOS se souvient de l’ancienne configuration, le démarrage sécurisé n’est pas activé, ce qui provoque l’erreur.
Pour résoudre le problème, il vous suffit d’éteindre complètement votre ordinateur, puis de retirer la fiche de l’alimentation. Après cela, retirez le couvercle latéral de votre armoire CPU et retirez la pâte CMOS de la carte mère. Laissez-le reposer pendant plus ou moins 10 minutes, puis nettoyez à la fois la batterie et la prise et remplacez à nouveau la batterie. Fermez l’armoire CPU et remettez la prise, puis démarrez votre ordinateur normalement.
Le retrait de la batterie CMOS (Complementary Metal Oxide Semiconductor) réinitialisera également votre BIOS par défaut, ce qui peut également vous aider à résoudre le problème.
Solution 3 : Mettre à jour la version du BIOS
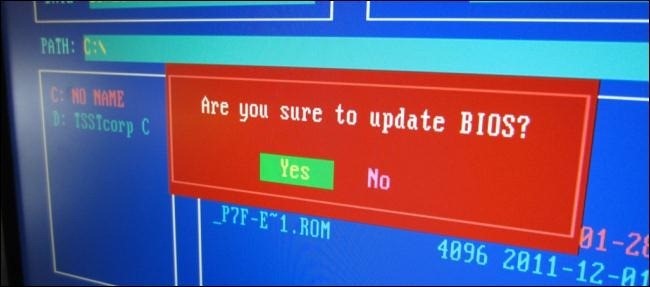
Une version obsolète du BIOS a tendance à créer des disparités entre les fichiers de configuration et le système d’exploitation, provoquant des erreurs telles que l’ordinateur Windows ne démarre pas après avoir activé le démarrage sécurisé, ainsi que des instabilités du système. Certains utilisateurs ont également signalé que leur problème avait été résolu après la mise à jour de leur BIOS vers la dernière version.
Pour mettre à jour votre BIOS vers la dernière version, accédez au site Web officiel de votre carte mère via un navigateur Web, puis accédez à la section BIOS. Recherchez votre modèle spécifique et téléchargez la dernière version disponible sur le site Web. Maintenant, copiez le fichier téléchargé sur un lecteur flash et déplacez-vous sur votre ordinateur et installez-le en suivant les instructions à l’écran.
Assurez-vous d’avoir bien lu les instructions, car une installation incorrecte pourrait endommager ou bloquer de façon permanente votre carte mère. Si ce n’est pas le cas, apportez votre système informatique à un professionnel et laissez-le mettre à jour votre BIOS.
Solution 4 : démarrer manuellement depuis bootx46.efi ou bootia32.efi
L’une des meilleures solutions pour résoudre le problème consiste à démarrer manuellement le système informatique via le fichier bootx64.efi. Ces fichiers sont les chargeurs de démarrage de l’appareil et sont situés dans une partition système spécifique. Si vous utilisez un système basé sur UEFI, ces chargeurs de démarrage peuvent être situés sous ces emplacements du gestionnaire de démarrage Windows.
\EFI\boot\bootx64.efi
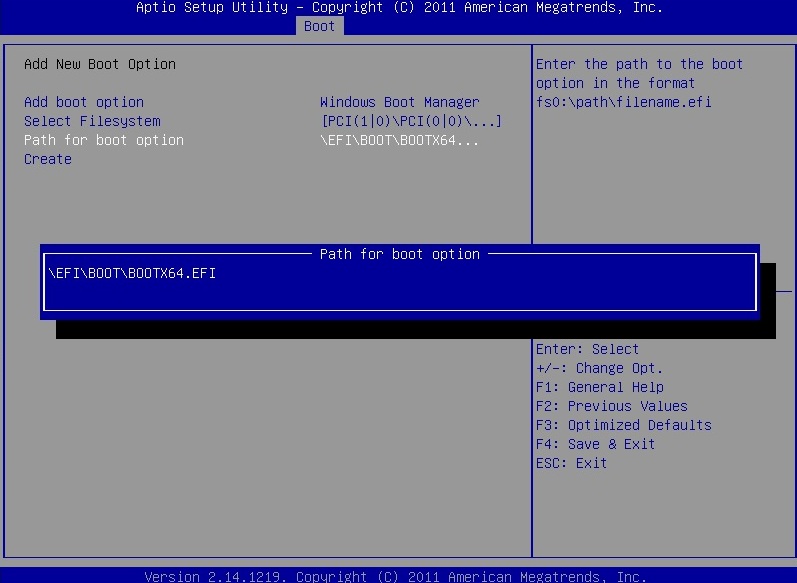
\EFI\boot\bootia32.efi
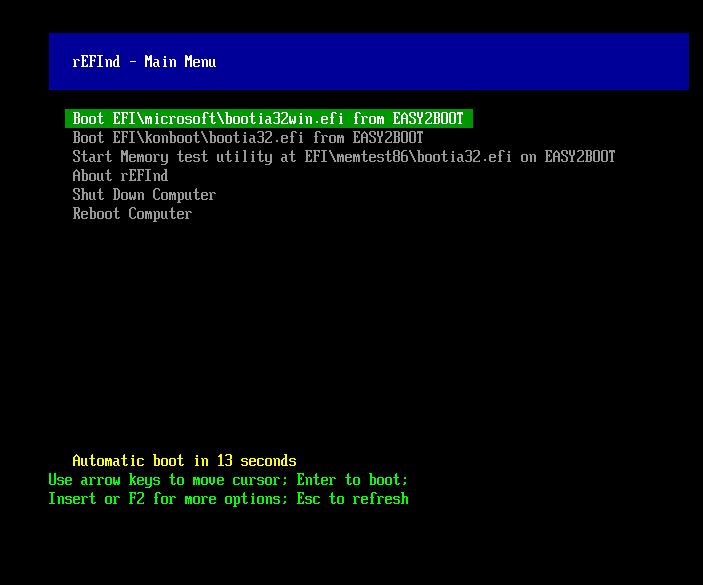
Si votre système d’exploitation Windows est basé sur 64 bits, ce sera bootx64.efi et en 32 bits son bootia32.efi sur le firmware.
Pour démarrer manuellement, éteignez complètement votre ordinateur, puis démarrez en mode BIOS, puis passez aux options de démarrage et choisissez l’option en conséquence à l’aide de la touche de navigation du clavier. Vérifiez si le problème persiste après cela.
Conclusion
Secure Boot est une partie essentielle du système informatique en fonctionnement et fournit la sécurité nécessaire pour protéger votre système contre les attaques de logiciels malveillants ou d’autres processus malveillants. Si vous faites partie de ces utilisateurs qui ont rencontré un ordinateur Windows qui ne démarre pas après avoir activé le démarrage sécurisé, reportez-vous aux solutions et méthodes répertoriées ci-dessus.