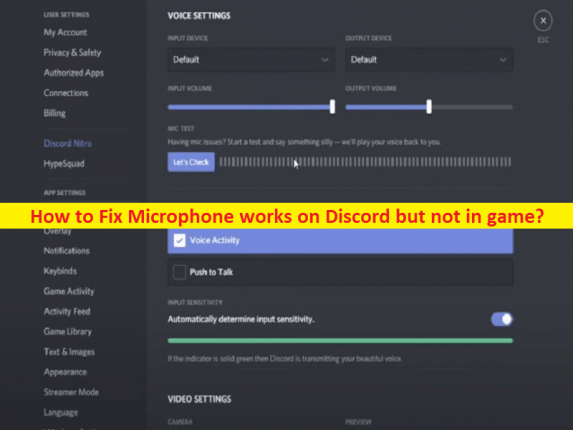
Qu’est-ce que le problème “Le micro fonctionne sur Discord mais pas dans le jeu” dans Windows 10 ?
Dans cet article, nous allons discuter de la façon dont le micro fonctionne sur Discord mais pas dans le jeu, le microphone fonctionne sur Discord mais pas dans le jeu. Vous serez guidé avec des étapes/méthodes simples pour résoudre le problème. Commençons la discussion.
“Le microphone fonctionne sur Discord mais pas dans le jeu”:
“Discord” : Discord est une plate-forme VoIP (Voice over Instant Messaging). Vous avez la possibilité de communiquer avec des appels vocaux, des appels vidéo, des messages texte, des médias et des fichiers dans des discussions privées ou dans le cadre de communautés appelées «serveurs». Un serveur est un ensemble de salons de discussion présidentiels et de canaux vocaux accessibles via des liens d’invitation. Discord est disponible pour Microsoft Windows, macOS, Android, iOS, iPadOS, Linux et dans les navigateurs Web.
Cependant, plusieurs utilisateurs ont signalé qu’ils étaient confrontés à Mic fonctionne sur Discord mais pas dans le jeu, Microphone fonctionne sur Discord mais pas dans le jeu sur leur ordinateur Windows. Ce problème indique que vous parvenez à accéder au son du microphone sur Discord Client sur votre ordinateur, mais que le micro ne fonctionne pas dans le jeu. Parfois, ce type de problème est dû à des problèmes temporaires dans l’ordinateur. Vous pouvez redémarrer votre ordinateur afin de résoudre un problème temporaire et de résoudre également ce problème.
Ce problème peut survenir en raison de pilotes de carte son obsolètes/corrompus, de paramètres Discord incorrects, d’un périphérique d’enregistrement mal configuré, d’un périphérique d’entrée corrompu et d’autres problèmes. Vous devez vous assurer que le pilote de la carte son est correctement installé et à jour avec la dernière version compatible si vous ne voulez pas ce type de problème. Allons chercher la solution.
Comment réparer le microphone fonctionne sur Discord mais pas dans le jeu ?
Méthode 1 : Fix Mic fonctionne sur Discord mais pas dans le jeu avec « PC Repair Tool »
‘PC Repair Tool’ est un moyen simple et rapide de trouver et de corriger les erreurs BSOD, les erreurs DLL, les erreurs EXE, les problèmes de programmes/applications, les infections de logiciels malveillants ou de virus dans l’ordinateur, les fichiers système ou les problèmes de registre, et d’autres problèmes système en quelques clics. .
⇓ Obtenez l’outil de réparation de PC
Méthode 2 : mettre à jour le pilote de la carte son
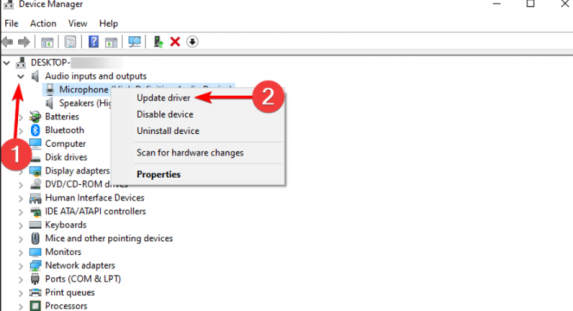
La mise à jour du pilote de la carte son vers la dernière version compatible peut résoudre le problème.
Étape 1 : Ouvrez le « Gestionnaire de périphériques » sur le PC Windows via le champ de recherche Windows et développez la catégorie « Contrôleurs audio, vidéo et jeu »
Étape 2 : Faites un clic droit sur le pilote de votre carte son et suivez les instructions à l’écran pour terminer la mise à jour et une fois mis à jour, redémarrez votre ordinateur et vérifiez si le problème est résolu.
Téléchargez ou réinstallez la mise à jour du pilote de la carte son sur un PC Windows [automatiquement]
Vous pouvez également essayer de mettre à jour tous les pilotes Windows, y compris le pilote de la carte son, à l’aide de l’outil de mise à jour automatique des pilotes. Vous pouvez obtenir cet outil via le bouton/lien ci-dessous.
⇓ Obtenez l’outil de mise à jour automatique du pilote
Méthode 3 : exécuter l’utilitaire de résolution des problèmes de son
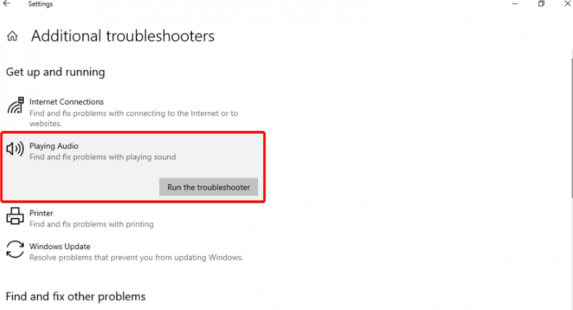
Vous pouvez exécuter le dépanneur audio intégré de Windows afin de résoudre le problème.
Étape 1 : Ouvrez l’application “Paramètres” sur un PC Windows via la zone de recherche Windows et accédez à “Mise à jour et sécurité > Dépannage > Dépanneurs supplémentaires”.
Étape 2 : Recherchez et sélectionnez “Lecture audio”, puis cliquez sur “Exécuter l’utilitaire de résolution des problèmes” et suivez les instructions à l’écran pour terminer le dépannage. Et une fois cela fait, vérifiez si le problème est résolu.
Méthode 4 : réinitialiser les paramètres de voix dans Discord
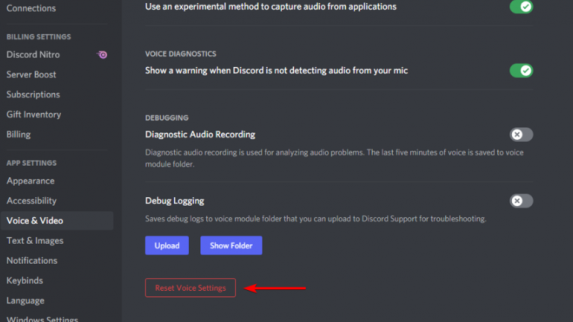
Étape 1 : Ouvrez l’application “Discord” sur un PC Windows et accédez à “Paramètres > Voix et vidéo”.
Étape 2 : Faites défiler jusqu’à la fin de la page et cliquez sur “Réinitialiser les paramètres vocaux”, puis confirmez l’action en cliquant sur “OK” lorsque vous y êtes invité. Une fois cela fait, vérifiez si le problème est résolu.
Méthode 5 : Configurer les périphériques d’enregistrement dans le Panneau de configuration
Étape 1 : Ouvrez le « Panneau de configuration » sur le PC Windows via la boîte de recherche Windows et accédez à « Matériel et audio > Son »
Étape 2 : Cliquez sur l’onglet “Enregistrement” et assurez-vous que le micro est connecté au PC. Vérifiez le périphérique d’entrée par défaut. Le périphérique d’entrée par défaut sera étiqueté comme Périphériques de communication par défaut. Horloge droite sur votre périphérique d’entrée et sélectionnez “Définir comme périphérique de communication par défaut”
Étape 3 : Cliquez sur le bouton “Appliquer > Ok” pour enregistrer les modifications. Une fois cela fait, vérifiez si le problème est résolu.
Méthode 6 : désinstaller et réinstaller le périphérique d’entrée
Étape 1 : Ouvrez le « Gestionnaire de périphériques » sur un PC Windows et développez la catégorie « Contrôleurs audio, vidéo et jeu »
Étape 2 : Faites un clic droit sur votre microphone et sélectionnez “Désinstaller l’appareil” pour le désinstaller, puis redémarrez votre ordinateur. le redémarrage de l’ordinateur réinstallera automatiquement les pilotes nécessaires, puis vérifiera si le problème est résolu.
Conclusion
Je suis sûr que cet article vous a aidé sur Comment réparer le micro fonctionne sur Discord mais pas dans le jeu, le microphone fonctionne sur Discord mais pas dans le jeu avec des moyens simples. Vous pouvez lire et suivre nos instructions pour le faire. C’est tout. Pour toute suggestion ou question, veuillez écrire dans la zone de commentaire ci-dessous.