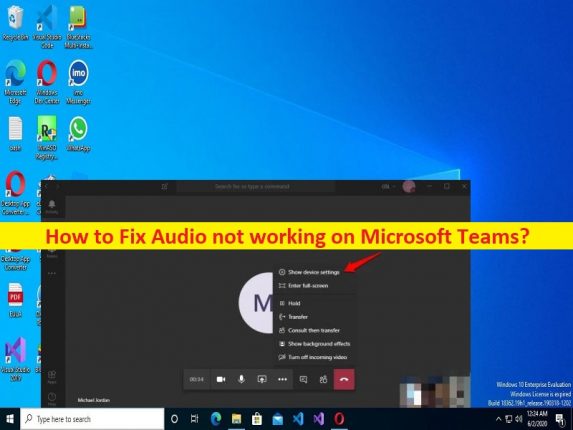
Qu’est-ce que le problème “L’audio ne fonctionne pas sur Microsoft Teams” dans Windows 10 ?
Dans cet article, nous allons discuter de la façon de réparer l’audio qui ne fonctionne pas sur Microsoft Teams dans Windows 10. Vous serez guidé avec des étapes/méthodes simples pour résoudre le problème. Commençons la discussion.
“L’audio ne fonctionne pas sur Microsoft Teams”:
“Microsoft Teams” : Microsoft Teams est une plate-forme de communication d’entreprise exclusive conçue et développée par Microsoft dans le cadre de la famille de produits Microsoft 365. Microsoft Teams remplace d’autres plates-formes de messagerie et de collaboration d’entreprise exploitées par Microsoft, notamment Skype for Business et Microsoft Classroom. Il est disponible pour les appareils basés sur Android, iOS, Windows, MacOS et Linux. En 2021, il compte environ 250 millions d’utilisateurs mensuels.
Cependant, plusieurs utilisateurs ont signalé qu’ils étaient confrontés à un problème de non-fonctionnement de l’audio sur Microsoft Teams sur un ordinateur Windows 10 lorsqu’ils tentaient d’accéder ou d’utiliser le son dans l’application cliente Microsoft Teams. Ce problème indique que vous ne rencontrez aucun problème de son sur Microsoft Teams sur votre ordinateur pour certaines raisons. Ce problème peut survenir en raison d’une application Microsoft Teams obsolète, d’une corruption dans l’application Microsoft Teams, d’une autorisation requise non accordée à l’application Microsoft Teams, d’interférences de logiciels prétentieux installés ou de matériel connecté et d’autres problèmes.
Ce problème peut être dû à un problème avec le matériel du périphérique audio et sa configuration, des pilotes de carte son obsolètes/corrompus, des paramètres sonores incorrects, des infections par des logiciels malveillants ou des virus dans l’ordinateur et d’autres problèmes système. Il est possible de résoudre le problème avec nos instructions. Allons chercher la solution.
Comment réparer l’audio qui ne fonctionne pas sur Microsoft Teams dans Windows 10 ?
Méthode 1 : Correction de l’audio ne fonctionnant pas sur Microsoft Teams avec « PC Repair Tool »
‘PC Repair Tool’ est un moyen simple et rapide de trouver et de corriger les erreurs BSOD, les erreurs DLL, les erreurs EXE, les problèmes de programmes/applications, les infections de logiciels malveillants ou de virus dans l’ordinateur, les fichiers système ou les problèmes de registre, et d’autres problèmes système en quelques clics. .
⇓ Obtenez l’outil de réparation de PC
Méthode 2 : Redémarrez votre ordinateur et redémarrez Microsoft Teams
Ce problème peut être dû à des problèmes temporaires sur votre ordinateur Windows et l’application Microsoft Teams. Vous pouvez résoudre le problème simplement en redémarrant votre ordinateur, puis en redémarrant l’application Microsoft Teams et en vérifiant si cela fonctionne pour vous.
Méthode 3 : mettre à jour l’application Microsoft Teams
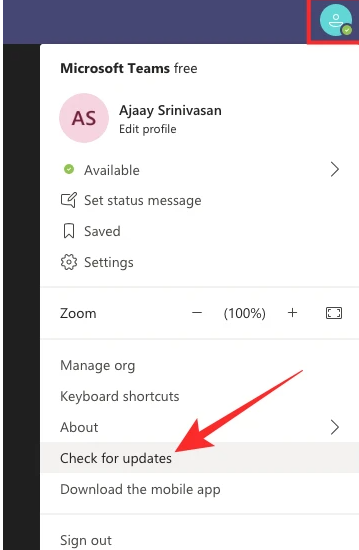
La mise à jour de Microsoft Teams vers la version la plus récente et compatible peut résoudre le problème.
Étape 1 : Ouvrez l’application “Microsoft Teams” et cliquez sur votre profil d’utilisateur dans le coin supérieur droit
Étape 2 : Cliquez sur “Vérifier les mises à jour” et installez les mises à jour disponibles et une fois mises à jour, redémarrez l’application Microsoft Teams et vérifiez si le problème est résolu.
Méthode 4 : Vérifiez si le microphone/haut-parleur n’est pas coupé
Un problème de non-fonctionnement audio peut survenir si le microphone/haut-parleur est coupé. Vous pouvez réactiver le microphone/haut-parleur ou augmenter son volume au maximum à partir du matériel de votre périphérique audio ou en utilisant les paramètres afin de résoudre le problème.
Méthode 4 : Vérifiez si l’organisateur de votre réunion a mis tout le monde en sourdine
Il est possible que vous ne puissiez entendre aucun son sur Microsoft Teams si l’organisateur de votre réunion a mis tout le monde en sourdine. Vous pouvez les contacter et leur signaler votre problème et demander de vous mettre en sourdine si vous êtes en sourdine, et vérifier si cela fonctionne.
Méthode 5 : Vérifiez que le matériel du microphone n’est pas mis en sourdine
Vous devez vérifier si le matériel du microphone n’est pas mis en sourdine. Vous pouvez désactiver le microphone ou augmenter le volume afin de corriger, et une fois cela fait, vérifiez si cela fonctionne pour vous.
Méthode 6 : Passer un appel test sur Microsoft Teams
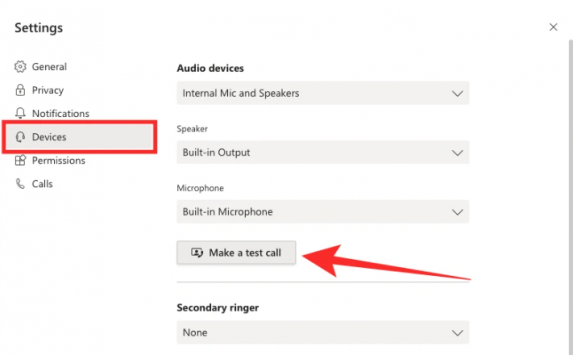
Vous pouvez effectuer un appel test sur Microsoft Teams afin de corriger. Pour ce faire, ouvrez Microsoft Teams et cliquez sur votre profil d’utilisateur et allez dans “Paramètres > Appareils”, cliquez sur l’option “Effectuer un appel test” sous “Appareils audio”. Lorsque l’appel test commence, vérifiez si vos haut-parleurs produisent du son. et si l’application Microsoft Teams est capable de détecter le son via le microphone.
Méthode 7 : Assurez-vous que votre périphérique audio est sélectionné
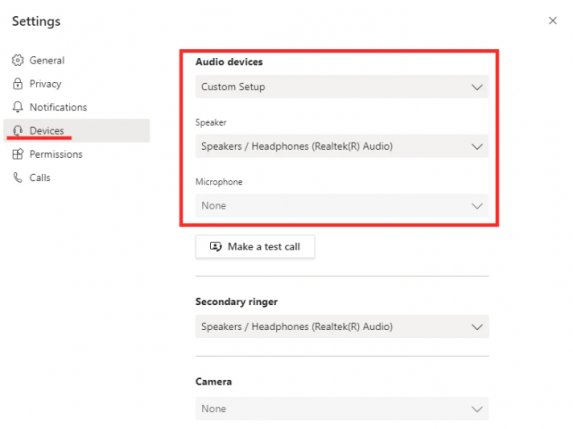
Étape 1 : Ouvrez l’application Microsoft Teams et accédez à la section Paramètres > Périphériques audio
Étape 2 : Sélectionnez votre périphérique audio principal dans la liste déroulante. Vous pouvez également configurer votre configuration audio en sélectionnant individuellement votre haut-parleur et votre microphone préférés et vérifier si vous êtes en mesure de parler pendant la réunion et si votre voix est entendue par les autres.
Méthode 8 : Autoriser les autorisations multimédias dans Microsoft Teams
Étape 1 : Ouvrez l’application Microsoft Teams et accédez à “Paramètres > Autorisations”.
Étape 2 : assurez-vous que la bascule adjacente à “Médias (appareil photo, morphine, haut-parleurs)” est activée
Méthode 9 : Basculer vers un autre microphone/haut-parleur
Étape 1 : Ouvrez l’application Microsoft Teams et accédez à “Paramètres > Appareils”.
Étape 2 : Sélectionnez votre appareil préféré dans les différentes sections, y compris les appareils audio, le haut-parleur et la morphine.
Méthode 10 : testez votre microphone sur Windows 10
Étape 1 : Ouvrez Microsoft Teams et accédez à « Paramètres > Système > Son > Entrée »
Étape 2 : Assurez-vous que votre microphone est sélectionné sous “Choisissez votre périphérique d’entrée”
Étape 3 : Vous pouvez tester le microphone sélectionné en cliquant sur le bouton “Tester votre microphone” et vérifier si Windows peut vous entendre.
Méthode 11 : Ajuster le microphone et le niveau du microphone dans Windows 10
Étape 1 : Ouvrez l’application “Paramètres” sur un PC Windows et accédez à “Système> Son”.
Étape 2 : Assurez-vous que votre microphone préféré est sélectionné dans la section “Choisissez votre périphérique d’entrée” dans l’onglet “Entrée”. Cliquez sur “Propriétés des appareils”
Étape 3 : Rendez-vous sur l’onglet “Niveaux” dans “Propriétés du microphone” et ajustez les curseurs adjacents à “Microphone” et Amplification du microphone
Méthode 12 : Vérifier l’incompatibilité audio avec Microsoft Teams
Microsoft a confirmé que Microsoft Teams ne fonctionnera qu’avec les appareils audio certifiés Microsoft. Si les méthodes ci-dessus ne fonctionnent pas, il est probable que vous utilisiez un périphérique audio incompatible avec l’application Microsoft Teams sur ordinateur. Vous pouvez vérifier si le périphérique audio est éligible pour être utilisé avec Microsoft Teams à partir du lien ‘https://docs.microsoft.com/en-us/skypeforbusiness/certification/devices-usb-devices’ page.
Méthode 13 : Autoriser l’accès du microphone à Microsoft Teams
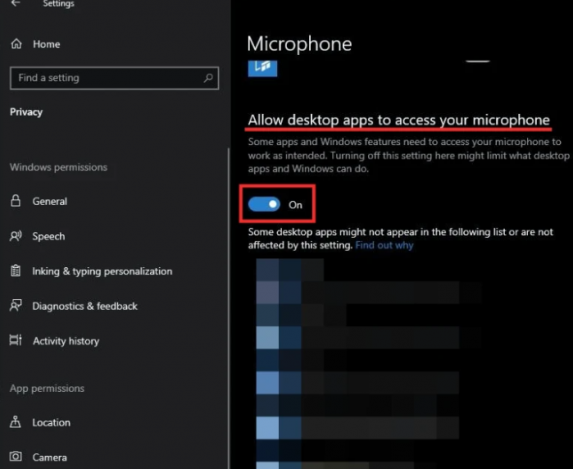
Étape 1 : Ouvrez l’application “Paramètres” sur un PC Windows via le champ de recherche Windows et accédez à “Confidentialité > Microphone”.
Étape 2 : Assurez-vous que l’option “Autoriser les applications de bureau à accéder à votre microphone” est activée
Étape 3 : Assurez-vous également que l’accès au microphone est autorisé pour l’application “Microsoft Teams” et une fois terminé, vérifiez si le problème est résolu.
Méthode 14 : Modifier le périphérique d’enregistrement par défaut sous Windows
Étape 1 : Cliquez avec le bouton droit sur l’icône du haut-parleur dans la zone de notification et sélectionnez “Périphériques d’enregistrement” dans le menu
Étape 2 : Vérifiez si votre entrée audio est sélectionnée à des fins d’enregistrement par défaut. Pour définir un microphone pour l’enregistrement par défaut, cliquez dessus avec le bouton droit de la souris et sélectionnez “Définir comme périphérique de communication par défaut”.
Méthode 15 : créer un nouveau profil utilisateur Windows
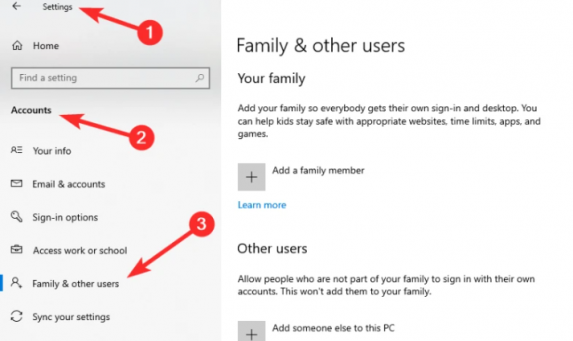
Vous pouvez créer un nouveau profil utilisateur sur l’ordinateur pour résoudre le problème. Pour ce faire, vous devez ouvrir l’application “Paramètres” et aller dans “Comptes > Famille et autres utilisateurs”, sélectionner le profil que vous souhaitez supprimer et cliquer sur “Supprimer”, créer un nouveau profil à partir du même écran en cliquant sur “Ajouter”. quelqu’un d’autre sur ce PC’ et créez un nouvel utilisateur avec le nom désiré. Une fois cela fait, redémarrez votre ordinateur et connectez-vous avec le compte d’utilisateur nouvellement créé et vérifiez si le problème est résolu.
Méthode 16 : mettre à jour le pilote de la carte son
La mise à jour du pilote de la carte son vers la dernière version peut résoudre le problème.
Étape 1 : Ouvrez le “Gestionnaire de périphériques” sur un PC Windows via le champ de recherche Windows et développez la catégorie “Contrôleurs audio, vidéo et jeu”.
Étape 2 : Faites un clic droit sur le pilote de votre carte son et sélectionnez “Mettre à jour le pilote” et suivez les instructions à l’écran pour terminer la mise à jour et une fois terminée, redémarrez votre ordinateur et vérifiez si le problème est résolu.
Téléchargez ou réinstallez la mise à jour du pilote de la carte son sur un PC Windows [automatiquement]
Vous pouvez également essayer de mettre à jour tous les pilotes Windows, y compris le pilote de la carte son, à l’aide de l’outil de mise à jour automatique des pilotes. Vous pouvez obtenir cet outil via le bouton/lien ci-dessous.
⇓ Obtenez l’outil de mise à jour automatique du pilote
Méthode 17 : Supprimer tous les périphériques audio sous Windows
Étape 1 : Ouvrez le « Gestionnaire de périphériques » sur un PC Windows et développez la catégorie « Contrôleurs audio, vidéo et jeu »
Étape 2 : Faites un clic droit sur chaque pilote de carte son et sélectionnez “Désinstaller” pour les désinstaller, puis redémarrez votre ordinateur. Le redémarrage de l’ordinateur réinstallera automatiquement tous les pilotes nécessaires. Une fois cela fait, vérifiez si le problème est résolu.
Conclusion
Je suis sûr que cet article vous a aidé à réparer l’audio qui ne fonctionne pas sur Microsoft Teams dans Windows 10 avec des moyens simples. Vous pouvez lire et suivre nos instructions pour le faire. C’est tout. Pour toute suggestion ou question, veuillez écrire dans la zone de commentaire ci-dessous.