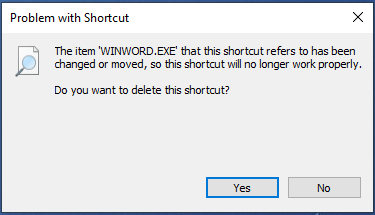
Dans le système d’exploitation Windows, l’utilisateur peut créer un raccourci pour son fichier et son dossier avec la même icône. Cette fonctionnalité n’aide pas seulement l’utilisateur, mais améliore également son expérience globale. L’utilisateur peut économiser à la fois son temps et son espace disque juste pour accéder à un fichier car il peut faire une copie du fichier exécutable et non de l’application entière.
Récemment, de nombreux utilisateurs ont signalé que le problème de l’élément auquel ce raccourci fait référence a été modifié ou déplacé Windows 10, ce qui rend impossible l’accès au raccourci. Le même problème a été rencontré dans le passé avec des fichiers exécutables et il n’y a pas lieu de s’inquiéter. La solution au problème est assez simple, c’est pourquoi nous avons répertorié ci-dessous tous les correctifs possibles.
Résoudre le problème de raccourci dans Windows 10
La raison du problème change d’un utilisateur à l’autre et ne peut pas être identifiée par une seule cause. Voici donc tous les correctifs requis pour le problème :
Correctif 1 : Vérifier l’emplacement du fichier
L’une des raisons pour lesquelles ce problème se produit est due à la non-concordance entre le raccourci et l’emplacement cible. Suivez ces étapes pour le résoudre :
- Accédez à l’emplacement du fichier de raccourci en question.
- Faites un clic droit dessus et choisissez Propriétés.
- Accédez à l’onglet Raccourci en haut de la fenêtre contextuelle.
- Trouvez l’option Cible et cliquez dessus.
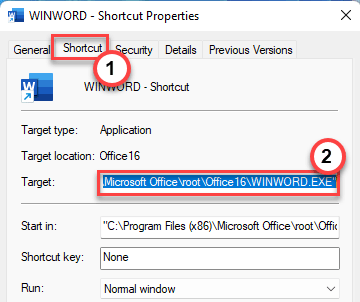
- Copiez le répertoire d’emplacement en appuyant sur Ctrl + C sur le clavier.
- Ouvrez maintenant Ce PC ou l’Explorateur Windows.
- Collez l’emplacement copié dans la barre d’adresse.
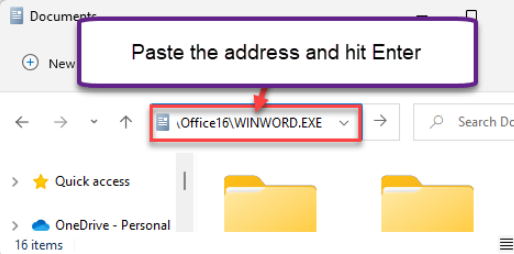
- Si vous n’êtes pas redirigé vers l’emplacement d’origine du fichier, l’emplacement du fichier exécutable d’origine a été égaré ou déplacé. C’est la raison du problème.
- Recherchez l’emplacement du fichier d’origine et copiez le répertoire d’emplacement dans l’onglet cible du raccourci.
- Ouvrez à nouveau l’icône de raccourci en double-cliquant dessus.
- Vérifiez si le problème persiste.
Correctif 2 : Créer un nouveau raccourci
Si le correctif ci-dessus ne fonctionne pas, vous devez créer un nouveau raccourci pour le fichier exécutable. Voici comment procéder :
- Supprimez l’icône de raccourci problématique.
- Ouvrez maintenant le répertoire de fichiers du fichier exécutable.
- Si vous ne connaissez pas l’emplacement, accédez à la barre de recherche dans le menu Démarrer.
- Tapez le nom de l’application et faites un clic droit sur l’application recherchée parmi les meilleures correspondances.
- Sélectionnez l’option d’ouverture de l’emplacement du fichier dans le menu déroulant.
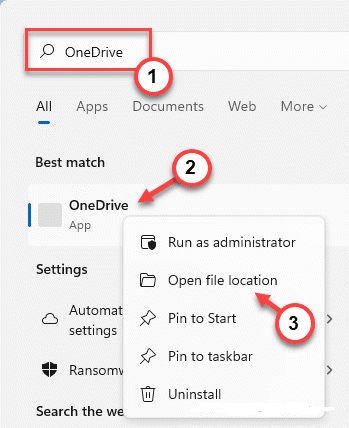
- Copiez ensuite le fichier d’exécution uniquement à partir du dossier.
- Déplacez-vous vers le bureau ou votre emplacement approprié.
- Faites un clic droit sur l’espace noir et choisissez l’option de raccourci Coller.
- Double-cliquez sur le raccourci pour ouvrir le fichier.
- Recherchez l’erreur.
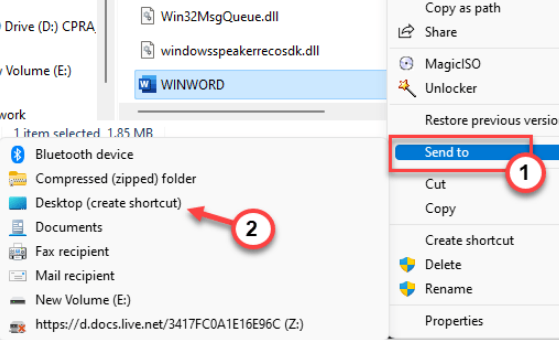
Correctif 3 : réparer l’application
Si vous rencontrez un problème avec une application disposant d’une option de réparation, utilisez-la pour restaurer votre programme aux paramètres d’usine. Suivez ces instructions :
- Appuyez sur la touche Win + X ou faites un clic droit sur l’icône Démarrer.
- Choisissez Applications et fonctionnalités dans le menu.
- Recherchez l’application dans la liste des programmes installés.
- Cliquez maintenant sur les trois points verticaux à côté du nom de l’application.
- Sélectionnez l’option Modifier.
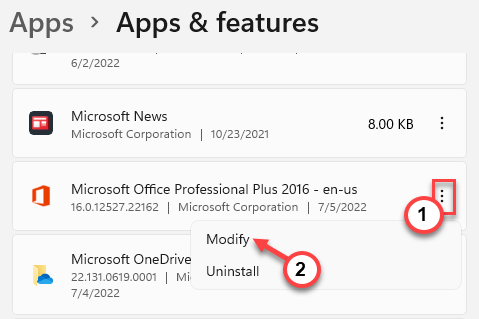
- Cliquez maintenant sur l’option Réparer et suivez les instructions indiquées.
- S’il demande une connexion Internet, connectez-vous à Internet et suivez le reste des étapes.
- Après la réparation, ouvrez le raccourci pour vérifier s’il est résolu.
Correctif 4 : Réinstallez l’application
Si aucun des correctifs ne fonctionne, le correctif final consiste à désinstaller l’application et à la réinstaller à nouveau. Cela résoudra très probablement le problème. Suivez ces instructions pour savoir comment procéder :
- Dans le menu Démarrer, ouvrez le panneau de configuration.
- Choisissez maintenant l’option Désinstaller un programme.
- Dans la liste des applications installées, recherchez votre programme et cliquez dessus.
- Sélectionnez l’option Désinstaller.
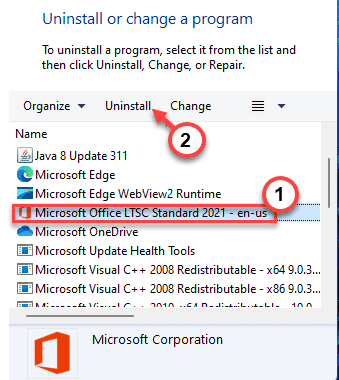
- Suivez les instructions à l’écran.
- Attendez que le processus de désinstallation soit terminé.
- Ouvrez le navigateur Web et accédez à la page de téléchargement de l’application.
- Téléchargez l’application.
- Pendant la procédure d’installation, cochez la case à côté de l’option Créer un raccourci.
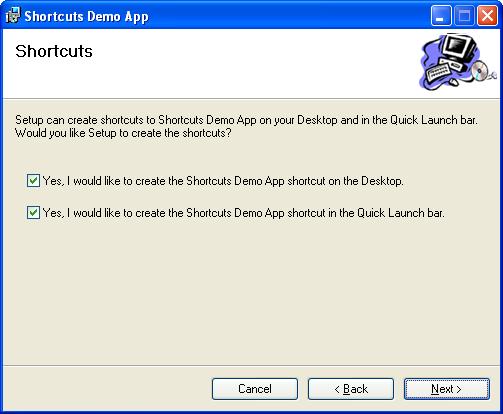
- Une fois l’application installée, ouvrez le raccourci pour vérifier si le problème persiste.
Conclusion
L’icône de raccourci est l’une des fonctionnalités les plus utilisées dans toutes les itérations du système d’exploitation Widows et des problèmes tels que “l’élément auquel ce raccourci fait référence a été modifié ou déplacé Windows 10” sont assez courants. Pour cette raison, nous avons répertorié tous les correctifs et méthodes requis avec leurs instructions pour résoudre facilement l’erreur.