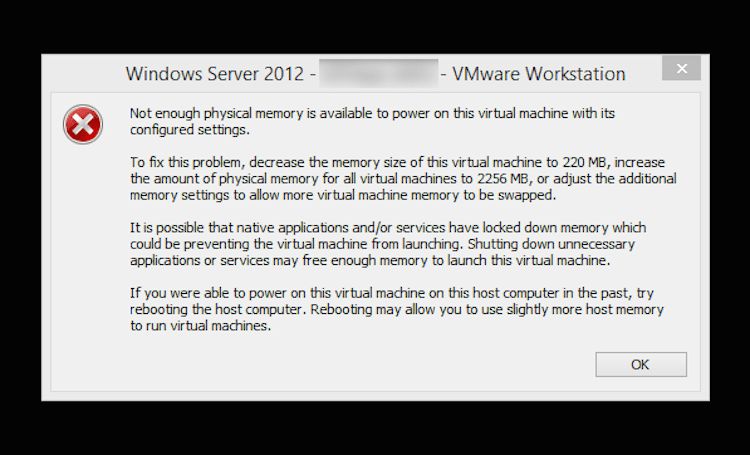
VMware Workstation est considéré comme l’un des meilleurs sinon le meilleur logiciel de machine virtuelle. L’application est utilisée pour exécuter virtuellement plusieurs systèmes d’exploitation avec un seul ordinateur hôte physique et est disponible pour les versions 32 et 64 bits du système d’exploitation Windows. Le logiciel fonctionne comme un pont entre la machine virtuelle et l’hôte, y compris toutes les ressources matérielles telles que le disque dur, le CD-ROM ou le lecteur USB et le pilote de périphérique est installé via la machine hôte.
VMware reçoit fréquemment des mises à jour et s’est beaucoup amélioré par rapport à ses itérations précédentes, mais il souffre toujours de problèmes de temps en temps. Récemment, de nombreux utilisateurs ont signalé que VMware Workstation ne disposait pas d’une mémoire physique suffisante. L’erreur n’est pas très complexe et peut être corrigée avec des solutions simples, nous les avons donc toutes répertoriées dans l’article ci-dessous.
Résoudre le problème de VMware Workstation
La cause principale du problème est due à la faible mémoire physique disponible sur le système informatique de l’utilisateur, mais ce n’est pas la même chose pour tout le monde. Ce sont donc toutes les méthodes possibles qui peuvent résoudre le problème.
Méthode 1 : mode sans échec ou redémarrage propre
Les bogues et les problèmes temporaires sont très courants avec le système d’exploitation Windows, provoquant des disparités entre le système et l’application, entraînant des erreurs comme celles-ci. Ce n’est pas grave et pourrait être corrigé avec un redémarrage propre ou en démarrant Windows en mode sans échec. Voici les étapes requises :
- Fermez toutes vos applications en cours d’exécution et en arrière-plan.
- Arrêtez votre système informatique.
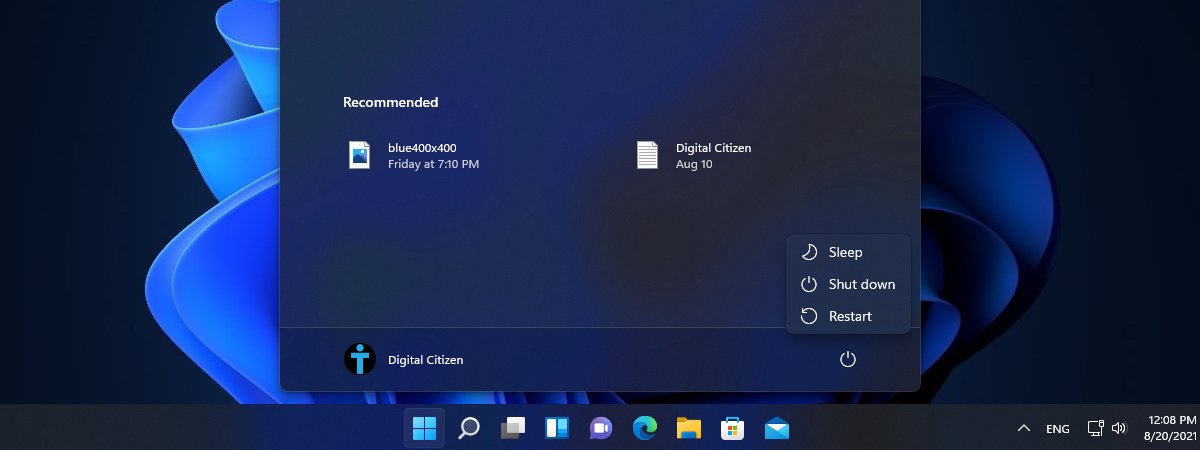
- Retirez la fiche de l’alimentation.
- Laissez-le pendant quelques minutes.
- Remettez la fiche en place.
- Démarrez votre ordinateur et appuyez rapidement sur F4 pendant le démarrage.
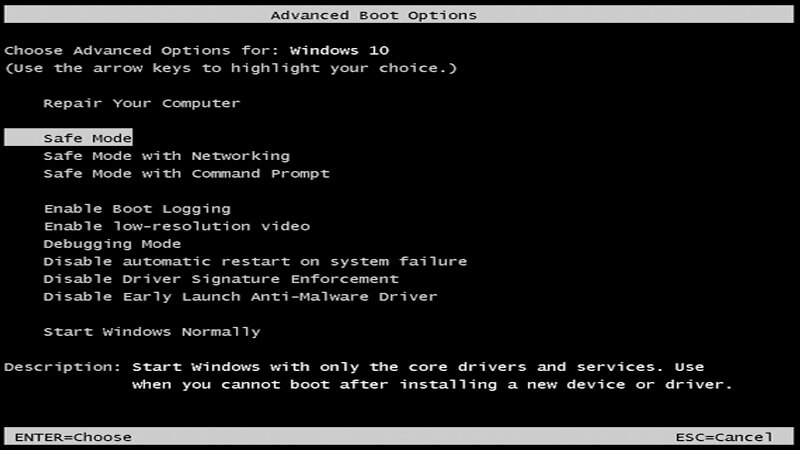
- Votre PC démarrera en mode sans échec avec uniquement les logiciels et pilotes essentiels.
- Recherchez le problème et redémarrez à nouveau votre système pour passer en mode normal.
- Vérifiez si le problème persiste.
Méthode 2 : exécuter VMware Workstation en tant qu’administrateur
Certaines applications nécessitent un accès administratif complet pour fonctionner sans problème et VMware en fait partie. Si l’application est exécutée sans les droits élevés, une erreur comme celle-ci peut apparaître. Pour résoudre le problème, accordez les droits d’administrateur de l’application en suivant ces instructions :
- Depuis le bureau, faites un clic droit sur l’icône VMware.
- Choisissez l’option Propriétés dans le menu déroulant.
- Passez à la section Compatibilité.
- Trouvez Exécuter ce programme en tant qu’administrateur et cochez la case à côté.
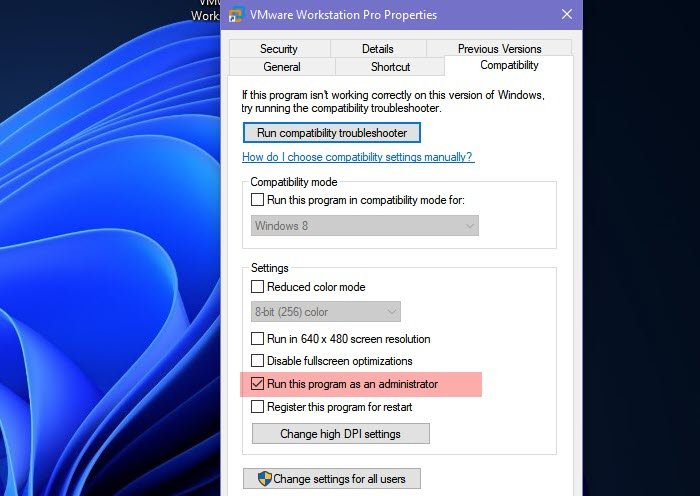
- Cliquez sur OK pour enregistrer les modifications apportées.
- Ouvrez à nouveau l’application VMware en double-cliquant dessus.
- Cliquez sur OUI lorsque le contrôle de compte d’utilisateur vous y invite.
- Vérifiez si l’erreur est résolue.
Méthode 3 : étendre la RAM

Comme mentionné précédemment, la principale cause du problème était la faible mémoire physique. Par conséquent, si vous exécutez plusieurs systèmes d’exploitation avec moins d’espace RAM, vous pouvez soit étendre votre mémoire physique. Par exemple, si vous utilisiez une VM (machine virtuelle) sur 8 Go de clé RAM, vous devez ajouter 8 Go supplémentaires de clé RAM pour une autre VM. Si vous disposez déjà de 16 Go ou de RAM, libérez de l’espace pour qu’une autre machine virtuelle fonctionne correctement.
Méthode 4 : modifier les configurations VMware
Certaines modifications peuvent être apportées aux préférences de l’application elle-même pour résoudre l’erreur et assurer le bon fonctionnement de la machine virtuelle. Pour ce faire, suivez ces étapes :
- Ouvrez l’application VMware.
- Cliquez sur l’option Modifier puis sélectionnez Préférences.
- Sur le côté gauche, choisissez l’option Mémoire.
- Dans la section Mémoire supplémentaire, sélectionnez l’option nommée Ajuster toute la mémoire de la machine virtuelle dans la RAM hôte réservée.
- Si vous souhaitez utiliser plusieurs machines virtuelles en même temps, choisissez Autoriser la permutation de la mémoire de la plupart des machines virtuelles.
- Pour enregistrer les modifications apportées, cliquez sur le bouton OK.
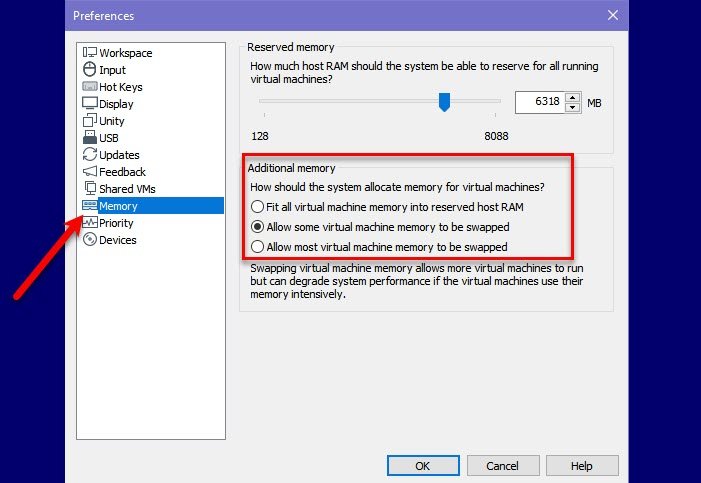
Méthode 5 : Ajuster le fichier Config.ini
Si les modifications apportées à la configuration de l’application ne vous aident pas, vous devez ajuster manuellement le fichier de configuration pour améliorer les optimisations de la RAM et résoudre le problème. Voici les instructions sur la façon de procéder :
- Fermez toutes les machines virtuelles en cours d’exécution sur VMware Workstation.
- Fermez maintenant l’application elle-même.
- Accédez au chemin suivant, C:\ProgramData\VMware\VMwareWorkstation.
- Ouvrez le fichier config.ini à partir du dossier.
- Déplacez-vous vers le bas du fichier de configuration et ajoutez vmmon.disableHostParameters = “TRUE”.
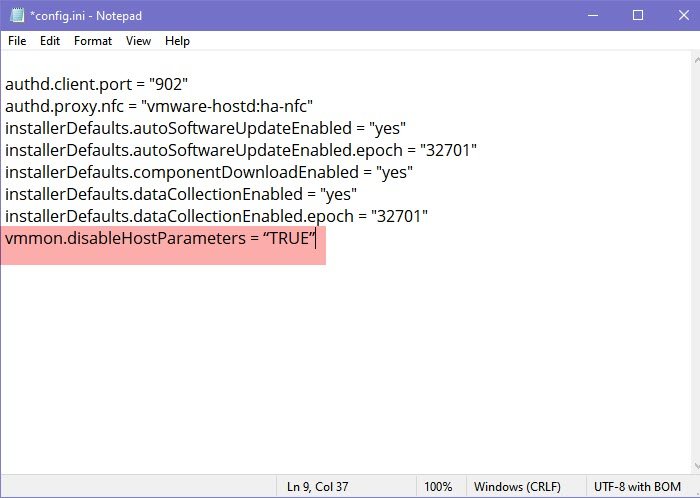
- Si vous ne parvenez pas à enregistrer les modifications apportées, ouvrez le fichier de configuration avec des privilèges administratifs.
- Après avoir enregistré le fichier, pour appliquer les modifications, redémarrez votre ordinateur.
Conclusion
Si vous travaillez avec une machine virtuelle ou si vous souhaitez faire l’expérience de machines virtuelles, VMware Workstation est le meilleur du marché. De même, si vous utilisez l’application et que vous rencontrez une erreur telle que VMware Workstation, il n’y a pas assez de mémoire physique disponible, ne vous inquiétez pas, nous vous couvrons. Vous trouverez ci-dessus toutes les méthodes possibles pour résoudre le problème avec leurs instructions adéquates.