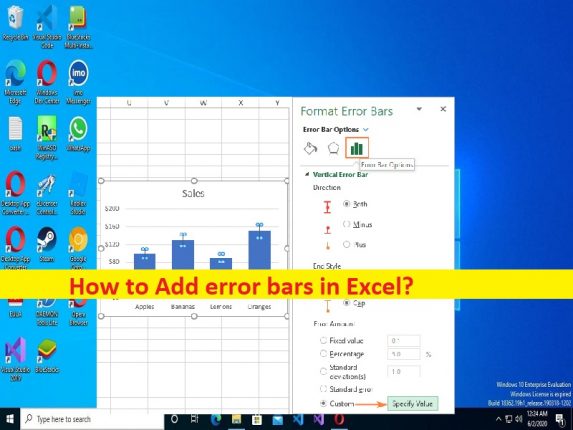
Conseils pour ajouter des barres d’erreur dans Excel :
Dans cet article, nous allons discuter de la façon d’ajouter des barres d’erreur dans Excel. Vous trouverez ici des étapes/méthodes simples pour le faire. Commençons la discussion.
Qu’est-ce que les “barres d’erreur” dans Excel ?
Barres d’erreur dans Excel : les barres d’erreur sont des représentations graphiques de la validité des données et sont utilisées sur les graphiques pour indiquer l’erreur ou l’incertitude dans une mesure rapportée. Ils donnent une idée générale de la précision d’une mesure ou, inversement, de l’éloignement de la valeur rapportée par rapport à la valeur réelle. Les barres d’erreur représentent souvent un écart type d’incertitude, une erreur type, sur un intervalle de confiance particulier.
Les barres d’erreur peuvent être utilisées pour comparer visuellement deux quantités si diverses autres conditions sont remplies. Cela peut déterminer si les différences sont statiquement significatives. Les barres d’erreur peuvent également suggérer la qualité de l’ajustement d’une fonction donnée, comme la façon dont la fonction décrit les données. Les barres représentent généralement l’écart type et l’erreur type. Ils indiquent à quel point la valeur réelle est éloignée de la valeur déterminée.
Dans Microsoft Excel, les barres d’erreur peuvent être insérées dans des graphiques à barres, à colonnes, linéaires et en aires 2D, un nuage de points XY et un graphique à bulles. Dans les nuages de points et les graphiques à bulles, des barres d’erreurs verticales et horizontales peuvent être affichées. Si vous cherchez des moyens d’ajouter des barres d’erreur dans Excel, vous êtes au bon endroit pour cela. Passons aux étapes.
Comment faire des barres d’erreur dans Excel ? [Pour Excel 2019, Excel 2016 et Excel 2013]
Étape 1 : Cliquez n’importe où dans votre graphique et cliquez sur le bouton « Éléments du graphique » à droite du graphique
Étape 2 : Cliquez sur la flèche à côté de “Barres d’erreur” et sélectionnez l’option souhaitée :
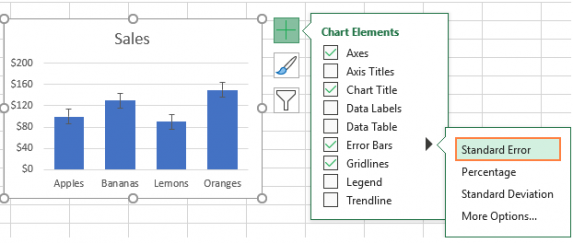
- Erreur standard – affiche l’erreur standard de la moyenne pour toutes les valeurs, ce qui indique à quel point la moyenne de l’échantillon est susceptible d’être éloignée de la moyenne de la population.
- Pourcentage – ajoute des barres d’erreur avec la valeur par défaut de 5 %, mais vous pouvez définir votre propre pourcentage en choisissant Plus d’options.
- Écart type – indique le degré de variabilité des données, c’est-à-dire à quel point elles sont proches de la moyenne. Par défaut, les barres sont représentées graphiquement avec 1 écart type pour tous les points de données.
- Plus d’options… – permet de spécifier vos propres montants de barre d’erreur et de créer des barres d’erreur personnalisées.
Étape 3 : Sélectionnez « Plus d’options » pour ouvrir les « Barres d’erreur de format » où vous pouvez effectuer l’opération suivante :
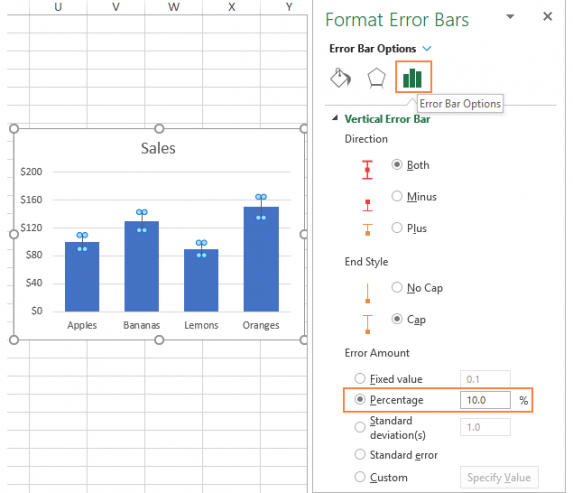
- Définissez vos propres montants pour les barres d’erreur de valeur fixe, de pourcentage et d’écart type.
- Choisissez le sens (positif, négatif ou les deux) et le style de fin (majuscule, sans majuscule).
- Créez des barres d’erreur personnalisées en fonction de vos propres valeurs.
- Modifier l’apparence des barres d’erreur.
Étape 4 : Par exemple. Ajoutons des barres d’erreur de 10 % au graphique. Pour cela, sélectionnez « Pourcentage » et tapez « 10 » dans la zone de saisie.
Comment ajouter des barres d’erreur dans Excel ? [Pour Excel 2010 et 2007]

Étape 1 : Cliquez n’importe où dans le graphique pour activer les “Outils de graphique” sur le ruban
Étape 2 : Dans l’onglet “Mise en page”, dans le groupe “Analyse”, cliquez sur “Barres d’erreur” et choisissez l’une des options suivantes.
Comment ajouter des barres d’erreur personnalisées dans Excel ?
Étape 1 : Cliquez sur le bouton « Éléments du graphique », puis cliquez sur la flèche à côté des barres d’erreur, puis cliquez sur « Plus d’options »

Étape 2 : « Formater les barres d’erreur », passez à l’onglet Options des barres d’erreur et sous « Montant de l’erreur », sélectionnez « Personnalisé » et cliquez sur le bouton « Spécifier la valeur »

Étape 3 : Dans la boîte de dialogue Barres d’erreur personnalisées ouverte, vous pouvez maintenant entrer vos propres valeurs dans les cases et appuyer sur le bouton “Ok”. Si vous ne souhaitez pas afficher de barres d’erreur positives ou négatives, saisissez Zéro dans la case correspondante.
Comment créer des barres d’erreur individuelles dans Excel ?

Étape 1 : Cliquez sur le bouton « Éléments du graphique » et accédez à « Barres d’erreur > Plus d’options »
Étape 2 : Dans le volet “Formater les barres d’erreur”, sélectionnez “Colonne” et cliquez sur le bouton “Spécifier la valeur”.
Étape 3 : Dans la boîte de dialogue Barres d’erreur personnalisées, supprimez le contenu de la zone Valeur d’erreur positive, placez le pointeur de la souris dans la zone et sélectionnez une plage dans votre feuille de calcul.
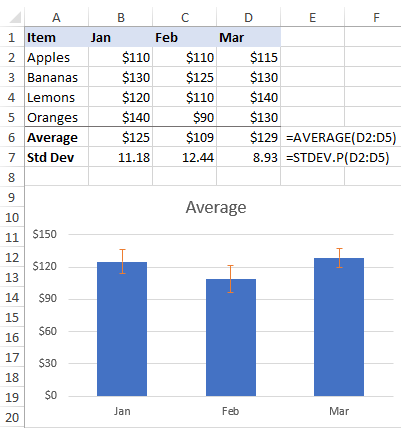
Étape 4 : Faites de même pour la case Valeur d’erreur négative et si vous ne souhaitez pas afficher de barres d’erreur négatives, tapez « 0 » et appuyez sur le bouton « OK ».
Comment ajouter des barres d’erreur horizontales dans Excel ?

Pour ajouter des barres d’erreur horizontales, suivez les étapes ci-dessous.
Étape 1 : ajoutez des barres d’erreur à votre graphique, comme d’habitude. Cliquez avec le bouton droit sur n’importe quelle barre d’erreur verticale et choisissez “Supprimer” dans le menu
Étape 2 : Cela supprimera les barres d’erreur verticales de tous les points de données. Vous pouvez maintenant ouvrir le volet “Formater les barres d’erreur” et personnaliser les barres d’erreur horizontales à votre guise.
Comment créer des barres d’erreur pour une série de données spécifique ?
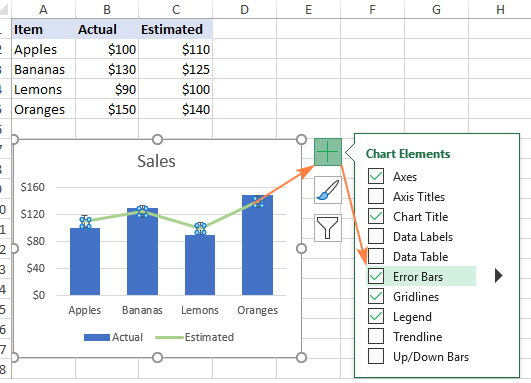
Étape 1 : sélectionnez la série de données à laquelle vous souhaitez ajouter des barres d’erreur
Étape 2 : Cliquez sur le bouton « Éléments du graphique », cliquez sur la flèche à côté de « Barres d’erreur » et sélectionnez le type souhaité et c’est fait.
Comment modifier/modifier les barres d’erreur dans Excel ?
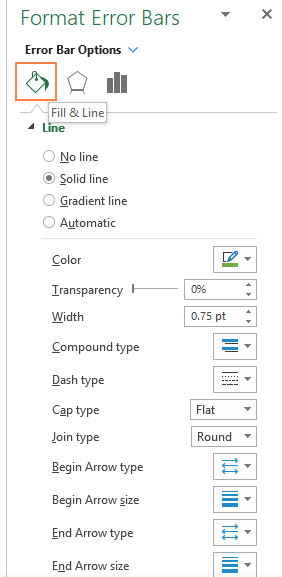
Étape 1 : Ouvrez le volet « Formater les barres d’erreur » en accédant au bouton Éléments du graphique > Barres d’erreur > Plus d’options, cliquez avec le bouton droit sur les barres d’erreur et sélectionnez Formater les barres d’erreur dans le menu contextuel, puis double-cliquez sur les barres d’erreur dans votre graphique.
Étape 2: Pour modifier le type, la direction et le style de fin des barres d’erreur, passez à l’onglet Options et pour modifier la couleur, la transparence, la largeur, la casquette, la jointure et le type de flèche, accédez à l’onglet “Remplir et ligne”.
Comment supprimer les barres d’erreur dans Excel ?
Si vous n’avez plus de barres d’erreur dans Excel, vous pouvez les supprimer. Pour supprimer toutes les barres d’erreur de votre graphique, cliquez n’importe où dans le graphique, cliquez sur le bouton “Éléments du graphique” et décochez la case Barres d’erreur.
Pour supprimer les barres d’erreur d’une série de données spécifique, cliquez sur cette série de données pour la sélectionner, puis cliquez sur le bouton Éléments du graphique et décochez la case Barres d’erreur.
Résoudre les problèmes de PC Windows avec “PC Repair Tool”:
‘PC Repair Tool’ est un moyen simple et rapide de trouver et de corriger les erreurs BSOD, les erreurs DLL, les erreurs EXE, les problèmes de programmes/applications, les infections de logiciels malveillants ou de virus dans l’ordinateur, les fichiers système ou les problèmes de registre, et d’autres problèmes système en quelques clics. .
⇓ Obtenez l’outil de réparation de PC
Conclusion
Je suis sûr que cet article vous a aidé sur Comment ajouter des barres d’erreur dans Excel avec des moyens simples. Vous pouvez lire et suivre nos instructions pour le faire. C’est tout. Pour toute suggestion ou question, veuillez écrire dans la zone de commentaire ci-dessous.