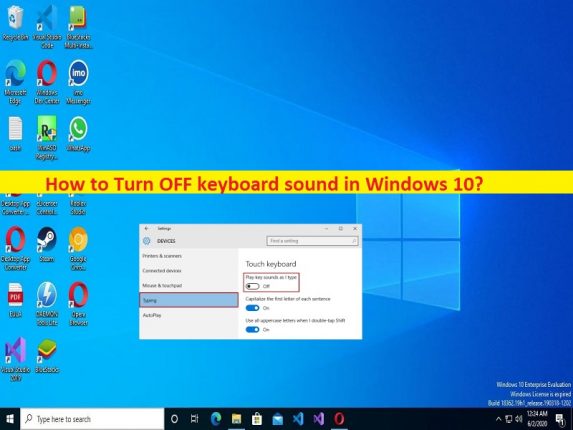
Conseils pour désactiver le son du clavier dans Windows 10/11 :
Dans cet article, nous allons discuter de la façon de désactiver le son du clavier dans Windows 10. Vous trouverez ici des étapes/méthodes simples pour le faire. Commençons la discussion.
‘Désactiver/désactiver le son du clavier dans Windows 10’ :
Lorsque vous appuyez sur une touche du clavier d’un ordinateur Windows 10, vous pouvez constater que le clavier produit un son à chaque touche enfoncée. Ces sons peuvent varier selon le but des touches utilisées et les types de claviers. Il existe de nombreux types de sons de clavier générés par le clavier lorsque vous appuyez sur la touche ou tapez quelque chose. Ces sons comprennent le tic-tac, le clic, le claquement, le cliquetis et le claquement.
Certaines personnes apprécient librement les sons du clavier sur leurs appareils et le son du clavier est également utile pendant qu’ils jouent au jeu. D’autre part, certains utilisateurs ne veulent pas et aiment le son du clavier sur leurs appareils. Si vous êtes l’un d’entre eux qui ne veut pas que le son du clavier appuie sur les touches du clavier et cherche des moyens de le désactiver, alors vous êtes au bon endroit pour cela. Ici, vous trouverez des moyens simples d’effectuer cette tâche. Passons aux étapes.
Comment désactiver le son du clavier dans Windows 10/11 ?
Méthode 1 : désactiver le son du clavier dans Windows 10 via les paramètres Windows
Vous pouvez désactiver le son du clavier sur un ordinateur Windows 10/11 en modifiant les paramètres Windows pour les claviers à l’écran et les claviers tactiles (sur des appareils tels que les iPad et les tablettes).
Désactiver le son du clavier pour le clavier à l’écran :
Étape 1 : Ouvrez l’application “Paramètres” sur un PC Windows via le champ de recherche Windows et accédez à “Facilité d’accès”.
Étape 2 : Choisissez “Clavier” dans le volet de gauche et activez “Utiliser le clavier à l’écran”

Étape 3 : Maintenant, appuyez simultanément sur les touches “Windows + CTRL + O” pour lancer le clavier
Étape 4 : Cliquez sur la touche « Options » sur le clavier à l’écran. Vous devriez le trouver dans le coin droit du clavier
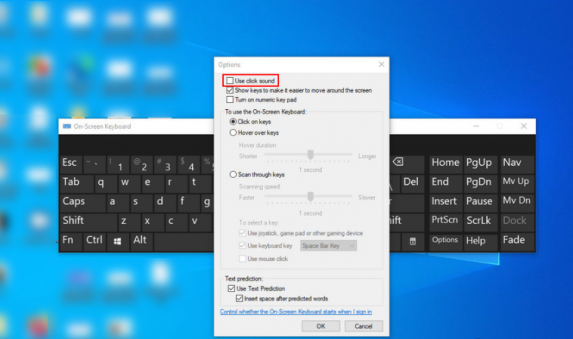
Étape 5 : décochez l’option “Utiliser le son du clic” et appuyez sur le bouton “Ok” pour enregistrer les modifications.
Désactiver le son du clavier pour le clavier tactile :
Si vous utilisez Windows 10 sur une tablette ou votre PC en mode tablette, vous pouvez suivre les étapes ci-dessous pour désactiver le son du clavier.
Étape 1 : Ouvrez l’application “Paramètres” sur un PC Windows, accédez à “Appareils” et choisissez “Saisie” dans le volet de gauche
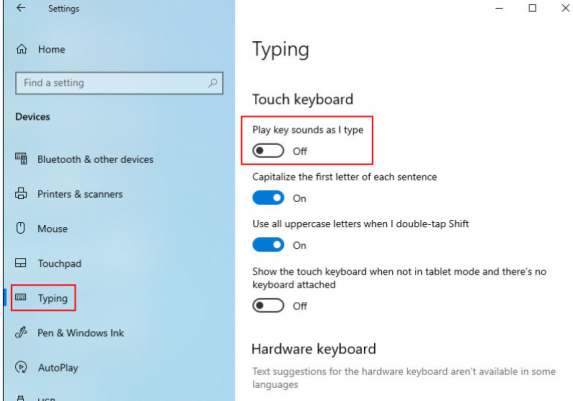
Étape 2 : Désactivez “Lire les sons des touches pendant que je tape” dans le volet de droite. Cela devrait désactiver le son du clavier.
Méthode 2 : désactiver le son du clavier dans Windows 10 via l’éditeur de registre
Vous pouvez également effectuer cette opération en modifiant les paramètres du registre.

Étape 1 : Appuyez sur les touches “Windows + R” du clavier, tapez “regedit” dans la fenêtre “Exécuter” et appuyez sur le bouton “Ok” pour ouvrir l’application “Registry Editor” et accédez au chemin suivant
HKEY_CURRENT_USER\Software\Microsoft\TabletTip\1.7
Étape 2: Faites un clic droit n’importe où dans le volet droit et sélectionnez “Nouveau> Valeur DWORD (32 bits)”, nommez la valeur “EnableKeyAudioFeedback”
Étape 3 : Maintenant, double-cliquez sur la valeur de registre nouvellement créée pour la modifier, définissez ses données de valeur sur « 0 » et appuyez sur le bouton « Ok » pour enregistrer les modifications. Une fois cela fait, redémarrez votre ordinateur et vérifiez si cela fonctionne pour vous.
Méthode 3 : Comment désactiver le son associé aux touches de verrouillage des majuscules, de verrouillage numérique ou de verrouillage du défilement ?
Étape 1 : Ouvrez l’application “Paramètres” sur un PC Windows et accédez à “Facilité d’accès > Clavier”.

Étape 2 : Désactivez l’option “Lire un son chaque fois que vous appuyez sur les touches de verrouillage des majuscules, de verrouillage numérique ou de verrouillage du défilement”.
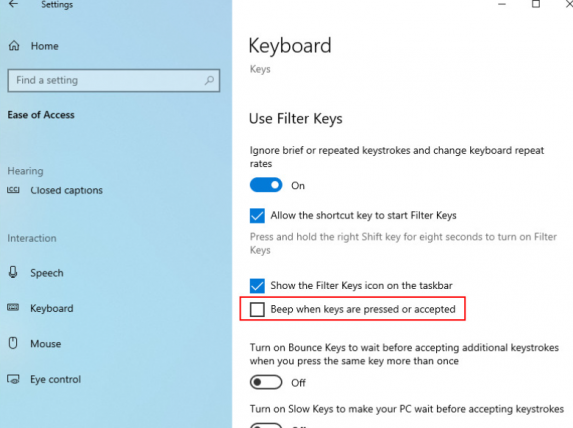
Étape 3 : Maintenant, allez à la section “Utiliser les touches de filtre” et décochez la case associée à “Bip lorsque les touches sont enfoncées ou acceptées” et enregistrez les modifications.
Résoudre les problèmes de PC Windows avec “PC Repair Tool”:
‘PC Repair Tool’ est un moyen simple et rapide de trouver et de corriger les erreurs BSOD, les erreurs DLL, les erreurs EXE, les problèmes de programmes/applications, les infections de logiciels malveillants ou de virus dans l’ordinateur, les fichiers système ou les problèmes de registre, et d’autres problèmes système en quelques clics. .
⇓ Obtenez l’outil de réparation de PC
Conclusion
J’espère que cet article vous a aidé à désactiver le son du clavier dans Windows 10 de manière simple. Vous pouvez lire et suivre nos instructions pour le faire. C’est tout. Pour toute suggestion ou question, veuillez écrire dans la zone de commentaire ci-dessous.