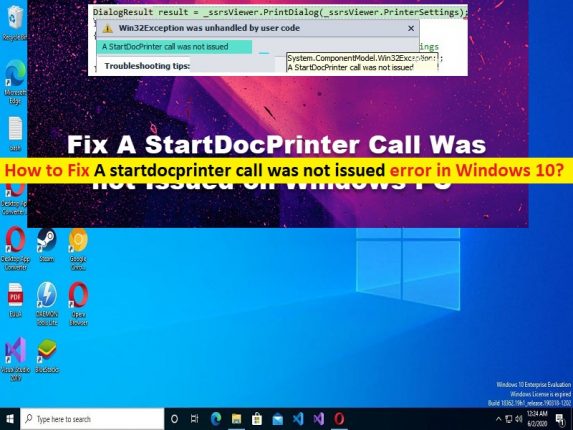
Qu’est-ce que l’erreur “Un appel startdocprinter n’a pas été émis” dans Windows 10/8/7 ?
Dans cet article, nous allons discuter de la façon de résoudre le problème d’un appel startdocprinter qui n’a pas été émis. Vous serez guidé avec des étapes/méthodes simples pour résoudre le problème. Commençons la discussion.
Erreur “Aucun appel startdocprinter n’a été émis” dans Windows 10/8/7 :
Il s’agit d’un problème Windows courant considéré comme des problèmes liés aux travaux d’impression. Ce problème indique que vous ne parvenez pas à terminer une opération d’impression liée à un ordinateur Windows. Lorsque vous essayez d’imprimer quelque chose comme l’impression de la page d’un document MS Word sur un ordinateur Windows 10/8/7, vous pouvez rencontrer l’erreur “Un appel startdocprinter n’a pas été émis” lorsque la tâche d’impression échoue. Plusieurs utilisateurs ont signalé ce problème et ont expliqué que cette erreur les empêchait d’effectuer des tâches d’impression.
Le problème est signalé sur toutes les versions du système d’exploitation Windows de l’ordinateur, y compris Microsoft Windows 10/8/7. Les raisons possibles du problème peuvent être des paramètres d’imprimante incorrects et d’autres paramètres système, des pilotes d’imprimante obsolètes/corrompus, une corruption des files d’attente d’impression, un problème avec le service de spouleur d’impression, un problème de contrôle d’accès avec la liste des services de spouleur d’impression, des invites d’imprimante incorrectes et autres issues. Allons chercher la solution.
Comment réparer l’erreur Un appel startdocprinter n’a pas été émis dans Windows 10 ?
Méthode 1 : mettre à jour les pilotes d’imprimante
La mise à jour du pilote d’imprimante vers la version la plus récente et compatible peut résoudre le problème.
Étape 1 : Ouvrez le « Gestionnaire de périphériques » sur un PC Windows via le champ de recherche Windows et développez la catégorie « Files d’attente d’impression » ou « Imprimantes »
Étape 2 : Faites un clic droit sur votre périphérique d’impression et sélectionnez “Mettre à jour le pilote” et suivez les instructions à l’écran pour terminer la mise à jour, une fois mis à jour, redémarrez votre ordinateur et vérifiez s’il fonctionne.
Téléchargez ou réinstallez la mise à jour du pilote d’imprimante sur un PC Windows [automatiquement]
Vous pouvez également essayer de mettre à jour tous les pilotes Windows, y compris le pilote d’imprimante, à l’aide de l’outil de mise à jour automatique des pilotes. Vous pouvez obtenir cet outil via le bouton/lien ci-dessous.
⇓ Obtenez l’outil de mise à jour automatique du pilote
Méthode 2 : Mettre à jour le système d’exploitation Windows
La mise à jour du système d’exploitation Windows 10 vers la dernière version peut résoudre le problème.
Étape 1 : Ouvrez l’application “Paramètres” sur un PC Windows via le champ de recherche Windows, accédez à “Mise à jour et sécurité> Mise à jour Windows”, puis cliquez sur le bouton “Vérifier les mises à jour”.
Étape 2 : Téléchargez et installez toutes les mises à jour disponibles et une fois mises à jour, redémarrez votre ordinateur et vérifiez si le problème est résolu.
Méthode 3 : exécuter l’utilitaire de résolution des problèmes d’imprimante
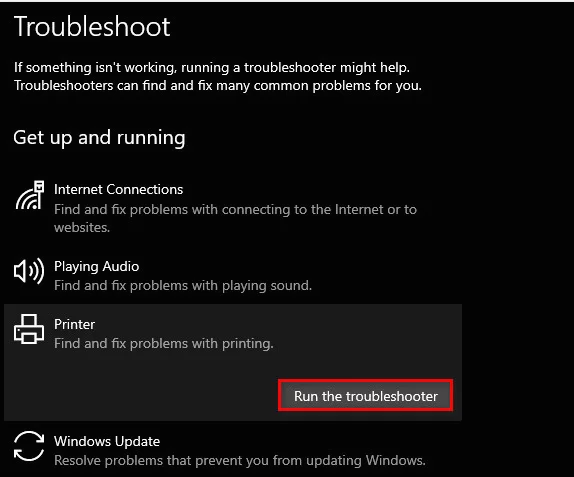
L’utilitaire de résolution des problèmes d’imprimante intégré à Windows peut résoudre le problème.
Étape 1 : Ouvrez l’application “Paramètres” sur un PC Windows via la zone de recherche Windows et accédez à “Mise à jour et sécurité > Dépannage > Dépanneurs supplémentaires”.
Étape 2 : Recherchez et sélectionnez l’outil de dépannage “Imprimantes”, puis cliquez sur “Exécuter l’outil de dépannage” et suivez les instructions à l’écran pour terminer le dépannage et une fois terminé, vérifiez si le problème est résolu.
Méthode 4 : Redémarrez le service Spouleur d’impression
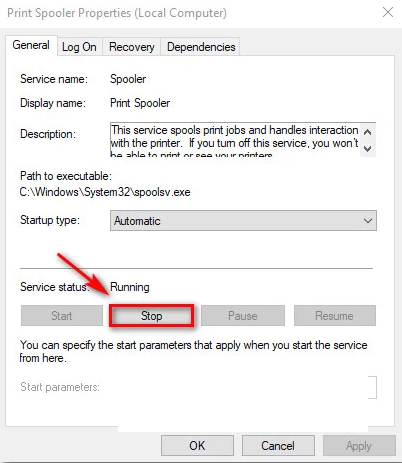
Vous pouvez redémarrer le service de spouleur d’impression sur l’ordinateur afin de corriger.
Étape 1 : Ouvrez l’application “Services” sur un PC Windows via le champ de recherche Windows
Étape 2 : Recherchez et double-cliquez sur le service “Print Spooler” pour ouvrir ses propriétés. Sélectionnez « Automatique » dans la liste déroulante « Type de démarrage » et appuyez sur le bouton « Arrêter » dans la section « État du service »
Étape 3 : Après quelques secondes, cliquez sur le bouton “Démarrer” sous “État du service” et appuyez sur le bouton “Appliquer> OK” pour enregistrer les modifications. Une fois cela fait, redémarrez votre ordinateur et vérifiez si le problème est résolu.
Méthode 5 : réparer le service de spouleur d’impression via l’invite de commande
Étape 1 : Tapez « cmd » dans la zone de recherche Windows et appuyez sur les touches « MAJ + ENTRÉE » du clavier pour ouvrir « Invite de commandes en tant qu’administrateur ».
Étape 2 : Tapez les commandes suivantes et appuyez sur la touche “Entrée” après chacune pour les exécuter.
cd\Windows\System32\spool
cacls.exe PRINTERS /E /G administrator:C
Étape 3 : Une fois exécuté, redémarrez votre ordinateur et vérifiez si le problème est résolu.
Méthode 6 : réinstaller tous les ports d’imprimante
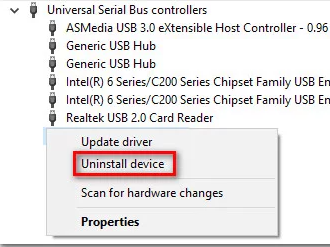
Étape 1 : Ouvrez le « Gestionnaire de périphériques » sur un PC Windows via le champ de recherche Windows et développez la catégorie « Files d’attente d’impression » ou « Imprimantes »
Étape 2 : Cliquez avec le bouton droit sur chaque périphérique d’impression et sélectionnez “Désinstaller” pour les désinstaller.
Étape 3 : Après cela, développez la catégorie “Contrôleurs de bus série universels”, cliquez avec le bouton droit sur chaque élément installé et sélectionnez “Désinstaller” pour le désinstaller.
Étape 4 : Après cela, redémarrez votre ordinateur. Le redémarrage de l’ordinateur réinstallera automatiquement tous les pilotes nécessaires sur l’ordinateur, puis vérifiera si le problème est résolu.
Résoudre les problèmes de PC Windows avec ‘PC Repair Tool’
‘PC Repair Tool’ est un moyen simple et rapide de trouver et de corriger les erreurs BSOD, les erreurs DLL, les erreurs EXE, les problèmes de programmes/applications, les infections de logiciels malveillants ou de virus dans l’ordinateur, les fichiers système ou les problèmes de registre, et d’autres problèmes système en quelques clics. .
⇓ Obtenez l’outil de réparation de PC
Conclusion
Je suis sûr que cet article vous a aidé à résoudre l’erreur Un appel startdocprinter n’a pas émis d’erreur dans Windows 10 avec des moyens simples. Vous pouvez lire et suivre nos instructions pour le faire. C’est tout. Pour toute suggestion ou question, veuillez écrire dans la zone de commentaire ci-dessous.