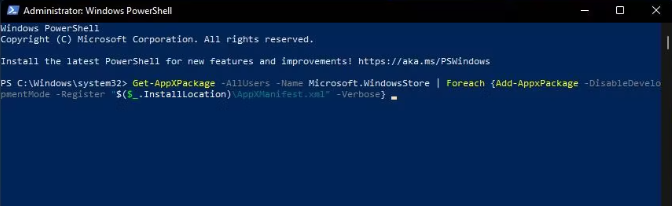Dans nos différents blogs, nous avons discuté de divers problèmes liés à Minecraft. Il ne fait aucun doute que son gameplay est assez divertissant et nous n’avons pas besoin de l’expliquer et il compte des millions de joueurs, mais nous ne pouvons pas nier le fait que le jeu a enregistré de nombreuses erreurs dans son compte. Mais heureusement, ces erreurs peuvent être facilement corrigées grâce à quelques trucs et astuces. Et ici, dans ce blog particulier, nous parlerons de l’une des erreurs fréquemment signalées “Code d’erreur Minecraft 0x803f8001”. Les utilisateurs ont partagé leur grief selon lequel lorsqu’ils essaient de démarrer Minecraft Launcher, ils reçoivent le code d’erreur mentionné ci-dessus. Et certains d’entre eux ont également signalé qu’ils obtenaient cette erreur de destruction nerveuse lorsqu’ils essayaient de télécharger et d’installer Minecraft à partir de MS Store. Si vous êtes également sur le même bateau, vous êtes arrivé au bon endroit. Alors continuez à lire ce guide jusqu’à la fin.
Qu’est-ce qui cause le code d’erreur Minecraft 0x803f8001 ?

Lorsque l’utilisateur est invité avec le code d’erreur mentionné ci-dessus, il ne peut pas jouer au jeu, ce qui finit par irriter les utilisateurs. Après avoir beaucoup enquêté sur l’erreur, nous avons sélectionné certains facteurs majeurs qui font que l’utilisateur souffre de cette erreur.
Raison 1 : caches Microsoft Store corrompus
Raison 2 : services de jeu Microsoft corrompus
Raison 3 : Si votre système ne répond pas aux exigences minimales du jeu
Raison 4 : Windows corrompu/obsolète
Raison 5 : Installation corrompue de Minecraft Launcher
Raison 6 : Interférence du logiciel antivirus
Comment résoudre le code d’erreur Minecraft 0x803f8001 dans Windows 11/10 ?
Méthode 1 : Mettre à jour le logiciel Windows
Comme nous l’avons mentionné précédemment, vous êtes susceptible de rencontrer l’erreur mentionnée ci-dessus en raison de Windows obsolète, alors mettez d’abord à jour votre Windows vers la dernière version.
Voici comment:
Étape 1 : Sur votre clavier, appuyez simultanément sur les touches Win + I pour ouvrir les paramètres
Étape 2 : Appuyez sur Windows Update à gauche de l’application Paramètres
Étape 3 : Si l’onglet Windows Update indique que des mises à jour facultatives sont disponibles, appuyez sur l’option Télécharger et installer.
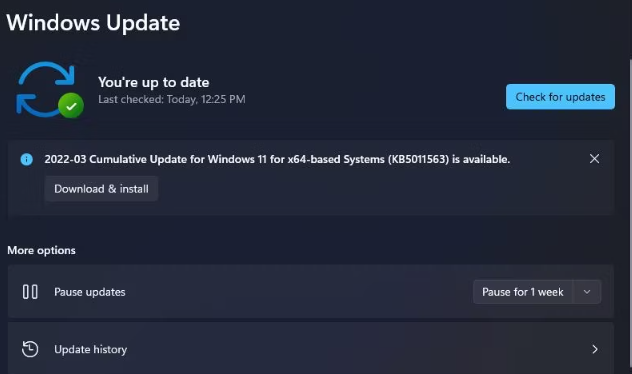
Étape 4 : Appuyez sur Rechercher les mises à jour afin de télécharger et d’installer d’autres mises à jour disponibles
Étape 5 : Redémarrez enfin votre ordinateur après la mise à jour
Méthode 2 : réinitialiser le cache du Microsoft Store
Le cache du magasin Minecraft corrompu est une autre raison majeure de faire face à l’erreur mentionnée ci-dessus. Vous devez donc réinitialiser le Microsoft Store Cache avec wsreset.exe et suivre les instructions ci-dessous :
Étape 1 : Appuyez simultanément sur les touches Win + X pour ouvrir le menu Power User
Étape 2 : Vous devez maintenant ouvrir Exécuter en le sélectionnant dans ce menu
Étape 3 : Tapez ensuite wsreset.exe dans la boîte de dialogue ouverte.
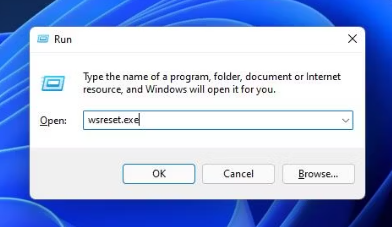
Étape 4 : Appuyez sur OK pour réinitialiser le cache du Microsoft Store
Méthode 3 : réinitialiser le Microsoft Store et Microsoft Launcher via les paramètres
L’application Paramètres inclut une option de réinitialisation pour les applications qui supprime les données d’application lorsqu’elle est sélectionnée. Nous vous recommandons donc de réinitialiser les données pour Microsoft Store et Minecraft Launcher.
Suivez les étapes ci-dessous pour réinitialiser vos applications :
Étape 1 : Tout d’abord, ouvrez les paramètres avec son raccourci clavier ou depuis le menu Démarrer
Étape 2 : Choisissez l’onglet Applications dans les paramètres
Étape 3 : Appuyez sur Applications et fonctionnalités pour afficher la liste des applications de votre PC
Étape 4 : Cliquez maintenant sur le bouton à trois points pour l’application Microsoft Store
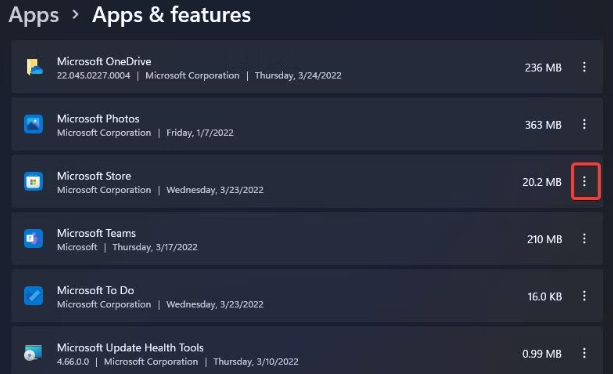
Étape 5 : Sélectionnez Options avancées pour afficher le bouton Réinitialiser
Étape 6: Cliquez maintenant sur l’option Réinitialiser, puis choisissez à nouveau Réinitialiser à l’invite de confirmation
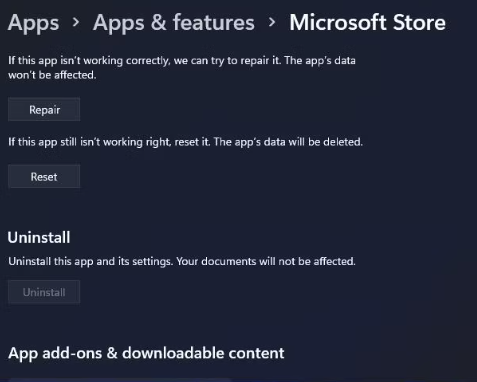
Étape 7 : Vous pouvez également sélectionner l’option Réparer qui se trouve juste au-dessus du bouton Réinitialiser. Si la réinitialisation ne fonctionne pas pour vous, sélectionnez l’option Réparer pour Microsoft Store.
Étape 8 : Vous devez répéter les étapes ci-dessus pour l’application Microsoft Launcher
Méthode 4 : réenregistrer Microsoft Store via un PowerShell élevé
Plusieurs utilisateurs ont affirmé que le réenregistrement de Microsoft Store à l’aide d’un PowerShell élevé fonctionne pour eux et pour faire de même, vous pouvez suivre les étapes ci-dessous :
Étape 1 : Ouvrez le champ de recherche de Windows et entrez PowerShell ici
Étape 2 : Sélectionnez Exécuter en tant qu’administrateur pour que le résultat de la recherche PowerShell lance l’application
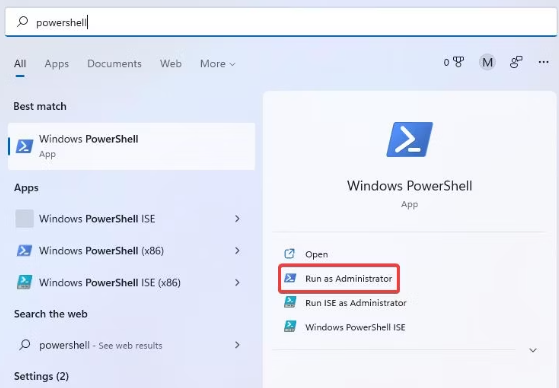
Étape 3 : Ensuite, copiez et collez cette commande dans PowerShell et appuyez sur Entrée pour exécuter :
Get-AppXPackage *WindowsStore* -AllUsers | Foreach {Add-AppxPackage -DisableDevelopmentMode -Register “$($_.InstallLocation)\AppXManifest.xml”} Get-AppXPackage -AllUsers -Name Microsoft.WindowsStore | Pour chaque {Add-AppxPackage -DisableDevelopmentMode -Register “$($_.InstallLocation)\AppXManifest.xml” -Verbose}
Étape 4 : Après cela, entrez cette deuxième commande dans la fenêtre PowerShell
Get-AppXPackage -AllUsers -Name Microsoft.WindowsStore | Pour chaque {Add-AppxPackage -DisableDevelopmentMode -Register “$($_.InstallLocation)\AppXManifest.xml” -Verbose}
Étape 5 : Appuyez sur la touche Entrée du clavier pour exécuter la commande
Méthode 5 : Déconnectez-vous et revenez au Microsoft Store
Dans cette méthode, nous vous suggérons de vous déconnecter et de vous reconnecter à l’application MS Store et c’est l’une des méthodes les plus éprouvées. Vous pouvez suivre les instructions ci-dessous pour continuer :
Étape 1 : Tout d’abord, ouvrez la fenêtre du Microsoft Store à partir du menu Démarrer
Étape 2 : Appuyez sur l’image de profil en haut du Microsoft Store
Étape 3 : sélectionnez l’option de déconnexion
Étape 4 : Maintenant, cliquez à nouveau sur le cercle du profil afin de sélectionner Se connecter
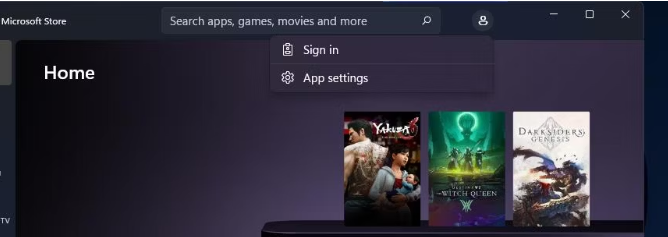
Étape 5 : Enfin, sélectionnez votre compte Microsoft et appuyez sur Continuer
Méthode 6 : exécuter l’utilitaire de résolution des problèmes des applications du Windows Store
Si vous rencontrez toujours des difficultés avec le code d’erreur Minecraft 0x803f8001, nous vous suggérons d’exécuter l’outil de dépannage des applications du Windows Store. Afin de poursuivre la méthode, suivez les instructions ci-dessous :
Étape 1 : Vous devez lancer les paramètres pour afficher l’onglet Système
Étape 2 : Appuyez sur les options de navigation Dépannage et autres dépanneurs dans les paramètres.
Étape 3 : Ensuite, faites défiler jusqu’aux applications du Windows Store et appuyez sur le bouton Exécuter pour ce dépanneur
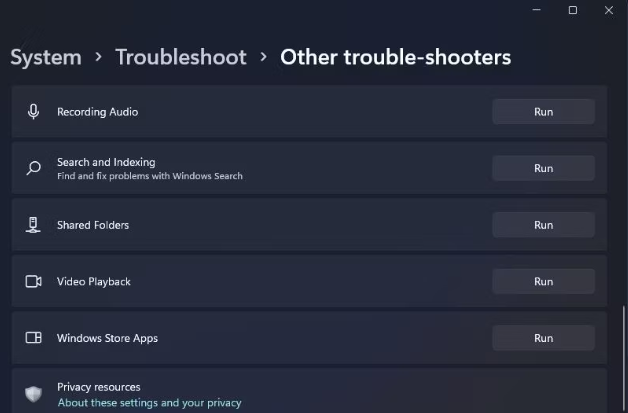
Étape 4 : L’outil de dépannage s’ouvrira et recherchera les problèmes liés à l’application
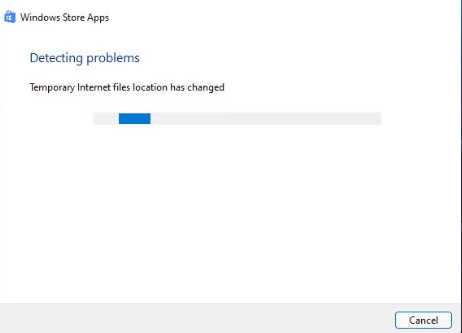
Méthode 7 : Réinstaller Microsoft Store
Dans cette section, nous vous suggérons de réinstaller Microsoft Store, mais vous ne pouvez pas désinstaller cette application via les paramètres. Pour le réinstaller, vous devrez entrer certaines commandes PowerShell.
Voici comment:
Étape 1 : Tapez PowerShell dans la zone de recherche de la fenêtre > sélectionnez Exécuter en tant qu’administrateur pour que le résultat de la recherche PowerShell lance l’application.
Étape 2 : Pour désinstaller Microsoft Store, saisissez cette commande et appuyez sur Entrée
Get-AppxPackage -allusers *WindowsStore* | Supprimer-AppxPackage
Étape 3 : puis redémarrez Windows avant de réinstaller MS Store
Étape 4 : Maintenant, ouvrez PowerShell et entrez la commande de mention ci-dessous
Get-AppxPackage -allusers *WindowsStore* | Pour chaque {Add-AppxPackage -DisableDevelopmentMode -Register “$($_.InstallLocation)\AppXManifest.xml”}
Étape 5 : Appuyez maintenant sur la touche Entrée pour réinstaller Microsoft Store
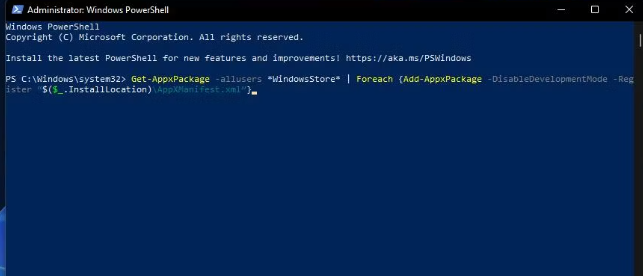
Méthode 8 : Réinstallez l’application Minecraft Launcher
Si aucune des méthodes mentionnées ci-dessus ne fonctionne pour vous, vous pouvez essayer de réinstaller l’application Minecraft Launcher.
Voici comment:
Étape 1 : Ouvrir la fenêtre des paramètres
Étape 2 : Sélectionnez Applications > Applications et fonctionnalités pour ouvrir une liste de logiciels
Étape 3 : Ensuite, faites défiler jusqu’à MS Launcher et appuyez sur le bouton avec trois points à droite de l’application.
Étape 4 : Choisissez l’option de désinstallation pour supprimer Microsoft Launcher
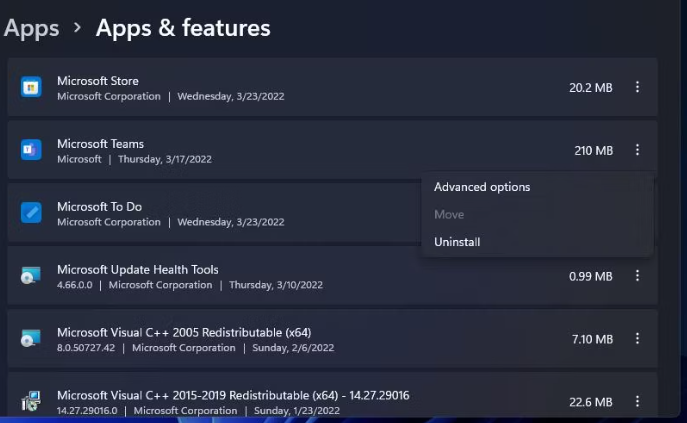
Étape 5 : Appuyez sur l’option Redémarrer le menu avant de réinstaller l’application> ouvrez Microsoft Store en appuyant sur le raccourci du menu Démarrer de cette application.
Étape 6 : Tapez maintenant Minecraft Launcher dans l’outil de recherche de MS Store
Étape 7 : Appuyez sur Minecraft Launcher dans les résultats de la recherche.
Étape 8 : Vous devez appuyer sur le bouton Obtenir de l’application> enfin, cliquez sur l’option de lecture du lanceur de Minecraft dans le Microsoft Store.
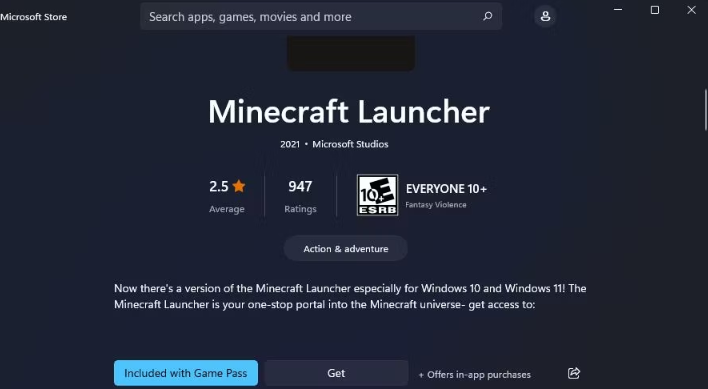
Méthode 9 : réparer les fichiers système corrompus
Au tout début de ce blog, nous avons mentionné que vous êtes susceptible de faire face à cette erreur ennuyeuse à cause de fichiers système corrompus. Dans ce cas, vous devez exécuter l’analyse SFC via l’invite de commande pour réparer les fichiers. Pour continuer, suivez les étapes ci-dessous :
Étape 1 : Appuyez simultanément sur les touches Win + S pour ouvrir la zone de recherche
Étape 2 : Recherchez l’invite de commande en saisissant cmd dans le champ de recherche
Étape 3 : Cliquez ensuite avec le bouton droit de la souris sur l’invite de commande dans le résultat de la recherche et sélectionnez l’option de lancement Exécuter en tant qu’administrateur.
Étape 4 : Vous devez maintenant taper DISM.exe /Online /Cleanup-image /Restorehealth et appuyer sur la touche Entrée
Étape 5 : Après cela, saisissez cette commande et appuyez sur Retour pour exécuter l’analyse SFC
sfc/scannow
Étape 6 : Attendez maintenant que l’analyse soit terminée et voyez si le problème est résolu ou non.
Vous avez trouvé les étapes mentionnées ci-dessus compliquées ? Ne vous inquiétez pas, vous disposez d’une autre option plus simple pour analyser vos fichiers système en quelques clics. Compte tenu de votre problème, nous vous recommandons un outil de réparation de PC. Il s’agit d’un outil expert qui analysera soigneusement vos fichiers système, puis corrigera les erreurs détectées. Cela corrigera non seulement le code d’erreur Minecraft 0x803f8001, mais immunisera également votre système contre d’autres dysfonctionnements de Windows.
⇑Obtenez l’outil de réparation de PC à partir d’ici⇓
Conclusion
C’est tout les gars; nous espérons vraiment que vous avez aimé le blog. Merci pour votre temps.