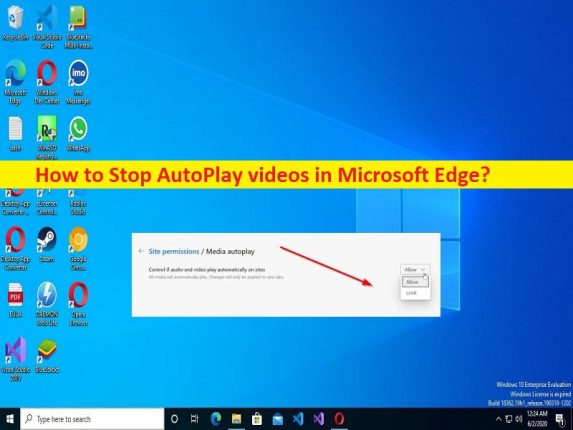
Conseils pour arrêter les vidéos en lecture automatique dans Microsoft Edge :
Dans cet article, nous allons discuter de Comment arrêter la lecture automatique des vidéos dans Microsoft Edge, Arrêter la lecture automatique des vidéos dans Microsoft Edge dans Windows 10. Vous serez guidé avec des étapes/méthodes simples pour le faire. Commençons la discussion.
“Arrêter la lecture automatique des vidéos dans Microsoft Edge” :
“Fonctionnalité de lecture automatique dans Microsoft Edge” : la fonctionnalité de lecture automatique dans le navigateur Microsoft Edge est l’une de ces fonctionnalités que de plus en plus d’utilisateurs souhaitent désactiver. Il est distrayant que l’audio et la vidéo commencent automatiquement à jouer sur un site Web sur le navigateur MS Edge. Ainsi, si vous rencontrez des problèmes audio et vidéo qui commencent automatiquement à jouer sur un site Web dans votre navigateur MS Edge et que vous ne voulez plus de la fonction de lecture automatique, vous êtes au bon endroit pour arrêter cette opération dans le navigateur Microsoft Edge.
Lorsque vous limitez la lecture automatique, les médias tels que la vidéo seront toujours lus automatiquement, mais vous n’entendrez pas l’audio tant que vous n’aurez pas activé l’onglet. Dans le navigateur MS Edge, vous disposez de deux options pour arrêter automatiquement la lecture du contenu audio et vidéo. Vous pouvez soit bloquer la fonction de lecture automatique sur le site, soit limiter la fonction de lecture automatique. Il est possible d’effectuer cette opération avec nos instructions. Allons chercher la solution.
Comment arrêter les vidéos en lecture automatique dans Microsoft Edge ?
Méthode 1 : arrêter la lecture automatique des vidéos dans Microsoft Edge à l’échelle mondiale
Cette option permet de désactiver la lecture automatique de toutes les vidéos, quelle que soit leur source.
Étape 1 : Ouvrez le navigateur « Microsoft Edge » et cliquez sur l’icône « Three-Dots » dans le coin supérieur droit et sélectionnez « Paramètres »
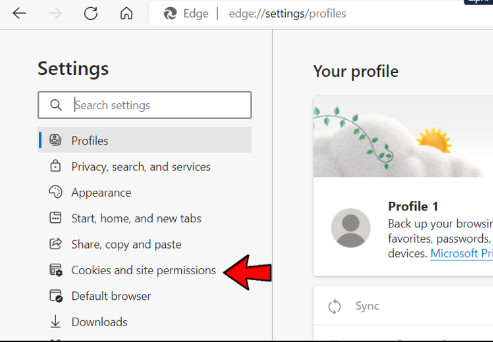
Étape 2 : Accédez à “Cookies et autorisations de site” dans le volet de gauche et dans l’onglet Media Autoplay, vous aurez le choix entre quelques options. La première consiste à autoriser la lecture automatique des médias, ce qui la maintiendra activée. Il est sélectionné par défaut, si vous souhaitez arrêter la lecture automatique des vidéos, vous ne voulez pas que cela soit activé.
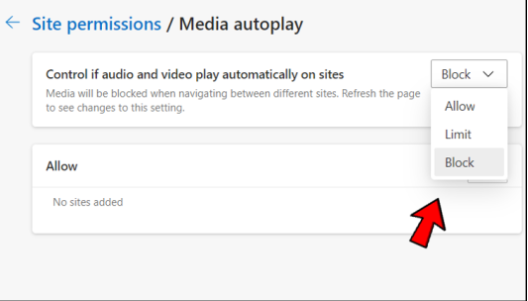
Étape 3 : Le meilleur choix pour vous est l’option “Bloquer” dans la liste déroulante. Cela désactivera complètement la lecture automatique des vidéos dans MS Edge. Cette fonctionnalité ne continuera que si vous cliquez sur la vidéo.
Méthode 2 : Arrêtez individuellement les vidéos en lecture automatique dans Microsoft Edge
Étape 1 : Ouvrez votre Microsoft Edge, accédez au site Web qui contient des vidéos gênantes.
Étape 2 : À côté de l’adresse Web, vous verrez une icône de verrouillage. Clique dessus. Vous devriez voir une section Autorisations du site Web, avec les paramètres de lecture automatique des médias directement en dessous sous la forme d’un lien hypertexte. Cliquez dessus et vous serez présenté avec un menu qui vous permettra les mêmes options que la désactivation globale : Autoriser, Limiter et Bloquer.
Étape 3 : Vous devez sélectionner ce qui vous convient le mieux et actualiser la page pour que cela prenne effet.
Méthode 3 : Arrêtez la lecture automatique des vidéos dans Microsoft Edge à l’aide de l’Éditeur du Registre
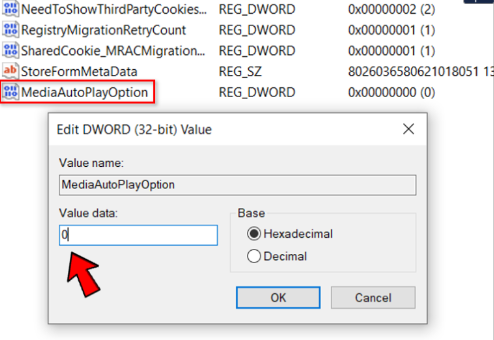
Étape 1 : Ouvrez l’application “Registry Editor” sur un PC Windows via le champ de recherche Windows et accédez au chemin suivant
Computer\HKEY_CURRENT_USER\SOFTWARE\Classes\Local Settings\Software\Microsoft\Windows\CurrentVersion\AppContainer\Storage\microsoft.microsoftedge_8wekyb3d8bbwe\MicrosoftEdge\Main
Étape 2: Faites un clic droit sur l’espace vide dans le volet droit et sélectionnez “nouveau> valeur DWORD (32 bits)” et nommez-le “MediaAutoPlayOption”
Étape 3 : Double-cliquez sur la valeur nouvellement créée à modifier, définissez ses données de valeur pour les options de lecture automatique comme suit : 0 est Autoriser, 1 est Limite et 2 est Bloquer, puis appuyez sur le bouton « Ok » pour enregistrer les modifications. Une fois cela fait, redémarrez votre ordinateur et vérifiez si cela fonctionne.
Résoudre les problèmes de PC Windows avec “PC Repair Tool”:
‘PC Repair Tool’ est un moyen simple et rapide de trouver et de corriger les erreurs BSOD, les erreurs DLL, les erreurs EXE, les problèmes de programmes/applications, les infections de logiciels malveillants ou de virus dans l’ordinateur, les fichiers système ou les problèmes de registre, et d’autres problèmes système en quelques clics. .
⇓ Obtenez l’outil de réparation de PC
Conclusion
J’espère que cet article vous a aidé sur Comment arrêter la lecture automatique des vidéos dans Microsoft Edge, Arrêter la lecture automatique des vidéos dans Microsoft Edge avec des moyens simples. C’est tout. Pour toute suggestion ou question, veuillez écrire dans la zone de commentaire ci-dessous.