Qu’est-ce que «Minecraft n’est actuellement pas disponible dans votre compte Erreur» dans Windows 10?
Nous avons déjà discuté de certaines erreurs / problèmes courants avec le jeu «Minecraft» dans nos articles précédents, à savoir «Comment réparer Minecraft incapable de se connecter au monde Error» et «Comment réparer l’erreur 500 des royaumes Minecraft dans Windows 10». Si vous êtes confronté à une erreur “impossible de se connecter au monde” et “Minecraft realms error 500” sur votre ordinateur avec “Minecraft Game”, vous pouvez facilement essayer de résoudre ce problème grâce aux instructions données et vous pouvez accéder aux publications respectives via des liens.
Dans cet article, nous discutons de «Comment réparer Minecraft n’est actuellement pas disponible dans votre compte Erreur» dans Windows 10. Mais avant cela, vous devriez essayer de savoir ce qu’est réellement cette erreur et pourquoi vous êtes confronté à cette erreur. Si vous n’êtes pas au courant, Minecraft Game a été créé par Microsoft Corporation en 2014, il n’est donc pas étonnant qu’il utilise le Microsoft Store intégré comme méthode de distribution principale.
Cela signifie que vous pouvez facilement obtenir «Minecraft Game» dans Windows 10 via «Microsoft App Store» – plate-forme de distribution numérique. Cependant, de nombreux utilisateurs ont signalé que Minecraft Game ne fonctionnait pas après l’achat et l’ajoute à leurs comptes. Le texte présenté dans le message d’erreur indique que cette application de jeu n’est pas disponible dans votre compte pour le moment. Jetons un coup d’œil au message d’erreur.
«Vérifiez votre compte
Minecraft n’est actuellement pas disponible dans votre compte. Voici le code d’erreur, au cas où vous en auriez besoin: 0x803F8001 »
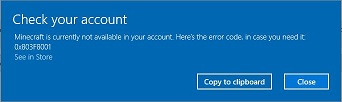
Les utilisateurs ont signalé que le “code d’erreur 0x803F8001” n’apparaissait pas seulement lors de la tentative d’accès ou d’ouverture du jeu Minecraft, mais également lors de la tentative de téléchargement ou de mise à jour d’applications via le “Microsoft Store”. Cependant, “Minecraft n’est actuellement pas disponible dans votre compte Erreur” se produit probablement en raison de fichiers corrompus du jeu Minecraft. Dans ce cas, vous pouvez réinstaller Minecraft Game pour résoudre le problème.
Certains utilisateurs ont également signalé qu’ils avaient commencé à faire face à cette erreur après la mise à niveau de Windows vers la dernière version, ou après avoir appliqué la clé d’activation sur le système d’exploitation, ou après avoir appliqué certaines modifications avec un compte de messagerie associé à Microsoft. Cependant, ce problème peut également survenir en raison de fichiers système Windows corrompus, d’une application Minecraft corrompue et d’autres raisons. Allons-y pour la solution.
Comment réparer Minecraft n’est actuellement pas disponible dans votre compte Erreur dans Windows 10?
Méthode 1: Corrigez “Minecraft n’est actuellement pas disponible dans votre compte Erreur” avec “Outil de réparation PC”
«PC Repair Tool» est un moyen simple et rapide de trouver et de corriger les erreurs BSOD, les erreurs DLL, les erreurs de registre, les problèmes de logiciels malveillants ou de virus et d’autres problèmes ou erreurs système en quelques clics. De cette façon, vous pouvez résoudre le problème «Minecraft n’est actuellement pas disponible dans votre compte» dans Windows 10. Vous pouvez obtenir cet outil via le lien / bouton ci-dessous.
Méthode 2: exécutez l’utilitaire de résolution des problèmes “Microsoft Store Apps”
Comme mentionné, cette erreur peut survenir probablement en raison d’un problème avec «Microsoft Store Apps» dans Windows 10. Vous pouvez exécuter l’utilitaire de résolution des problèmes pour trouver et résoudre le problème avec «Microsoft Store Apps».

Étape 1: Appuyez simultanément sur les touches «Windows + I» du clavier pour ouvrir l’application «Paramètres» dans Windows 10
Étape 2: dans l’application “Paramètres” ouverte, accédez à “Mise à jour et sécurité> Dépannage”
Étape 3: Dans le volet de droite, cliquez sur «Autres utilitaires de résolution des problèmes», recherchez l’utilitaire de résolution des problèmes «Microsoft Store Apps», puis cliquez sur le bouton «Exécuter l’utilitaire de résolution des problèmes» dans cette section.
Étape 4: Attendez la fin du processus de dépannage. Une fois terminé, veuillez vérifier que le problème est résolu.
Méthode 3: vérifier la mise à jour de Windows 10
Un système d’exploitation Windows obsolète peut provoquer ce problème. La mise à jour du système d’exploitation Windows 10 peut résoudre tous les problèmes de Windows et améliorer les performances du système. Essayons.

Étape 1: Ouvrez l’application «Paramètres» dans Windows 10
Étape 2: Accédez à «Mise à jour et sécurité» et cliquez sur «Rechercher les mises à jour» dans la section «Windows Update»
Étape 3: Cela téléchargera et installera automatiquement la mise à jour disponible. Assurez-vous que votre ordinateur est connecté à Internet.
Étape 4: Une fois terminé, redémarrez votre ordinateur et vérifiez si le problème est résolu.
Méthode 4: réinitialiser le fichier “Options.txt” de l’application Minecraft
Étape 1: Appuyez simultanément sur les touches «Windows + R» du clavier, saisissez «% AppData%» et appuyez sur la touche «Entrée» pour ouvrir le dossier AppData du système
Étape 2: recherchez le dossier «Minecraft» et double-cliquez pour l’ouvrir.
Étape 3: Recherchez le fichier “Options.txt”, sélectionnez-le et appuyez simultanément sur les touches “MAJ + SUPPRIMER” pour supprimer définitivement le fichier. Une fois terminé, redémarrez le jeu Minecraft et vérifiez si le problème est résolu.
Méthode 5: Désinstallez puis réinstallez l’application de jeu Minecraft
Une application de jeu Minecraft corrompue peut entraîner une erreur “Minecraft n’est actuellement pas disponible dans votre compte” ou similaire. Vous pouvez résoudre le problème en réinstallant l’application de jeu Minecraft.
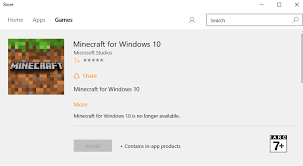
Étape 1: ouvrez le «Panneau de configuration» et accédez à «Applications et fonctionnalités» ou «Programmes et fonctionnalités»
Étape 2: recherchez l’application «Minecraft» dans la liste des programmes, sélectionnez ectez-le et cliquez sur «Désinstaller»
Étape 3: Suivez les instructions à l’écran pour terminer le processus de désinstallation.
Étape 4: Maintenant, ouvrez «% AppData%» en utilisant «Étape 1» de la méthode ci-dessus, recherchez et supprimez définitivement le dossier «Minecraft».
Étape 5: Maintenant, ouvrez l’application «Microsoft Store» et réinstallez «Minecraft Game Application».
Méthode 6: réinitialiser le Microsoft Store
Vous pouvez résoudre ce problème en réinitialisant le «Microsoft Store»
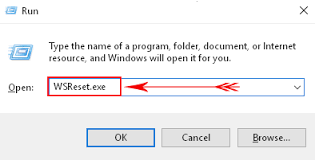
Étape 1: Cliquez sur le bouton «Démarrer» et tapez «WSReset» dans «Windows Search Box» et appuyez sur la touche «Entrée»
Étape 2: Dans la fenêtre contextuelle ouverte (fenêtre contextuelle arrière), le message «Ne pas le fermer» s’affiche, ce qui signifie que vous devez attendre pour terminer le processus.
Étape 3: Une fois terminé, veuillez vérifier si le problème est résolu.
Méthode 7: connectez-vous à votre compte Microsoft correct
Comme mentionné ci-dessus, le code d’erreur 0x803F8001 se produit probablement en raison de la modification de l’ID de messagerie associé au compte Microsoft. Dans ce cas, vous pouvez résoudre le problème en vous connectant avec le bon compte Microsoft.
Étape 1: Ouvrez «Microsoft Store», recherchez «Xbox Console Companion» et cliquez sur le bouton «Get» pour télécharger
Étape 2: Si vous êtes connecté à un compte Microsoft, cliquez sur “Paramètres> Déconnexion”
Étape 3: Maintenant, visitez «Account.xbox.com» et assurez-vous que vous êtes connecté avec le même compte
Étape 4: Ouvrez «Xbox App / Xbox Console COmpanion», connectez-vous avec le même compte que vous utilisez pour acheter ou télécharger l’application sur le Microsoft Store.
Méthode 8: désactivez temporairement votre logiciel antivirus
Dans certains cas, votre logiciel antivirus tiers peut vous empêcher d’accéder à Minecraft Game pour certaines raisons, ou peut également vous bloquer le téléchargement ou la mise à jour des applications à partir du Microsoft Store. Dans ce cas, vous devez désactiver temporairement votre logiciel antivirus pour résoudre le problème.
Méthode 9: Exécutez une analyse du système avec «SpyHunter Antivirus Software»
Les attaques de logiciels malveillants ou de virus peuvent provoquer un «code d’erreur 0x803F8001» ou similaire. Vous pouvez exécuter une analyse du système avec un antivirus puissant contre les logiciels malveillants ou les virus pour résoudre le problème. «SpyHunter Antivirus Software» vous propose de trouver et de supprimer tous les types de logiciels malveillants ou de virus sur l’ordinateur en quelques clics. Vous pouvez obtenir cet outil via le lien / bouton ci-dessous.
Conclusion
Je suis sûr que cet article vous a aidé sur Comment réparer Minecraft n’est actuellement pas disponible dans votre compte Erreur dans Windows 10 en plusieurs étapes faciles. Vous pouvez lire et suivre nos instructions pour ce faire. C’est tout. Pour toute suggestion ou question, veuillez écrire dans la boîte de commentaires ci-dessous.
