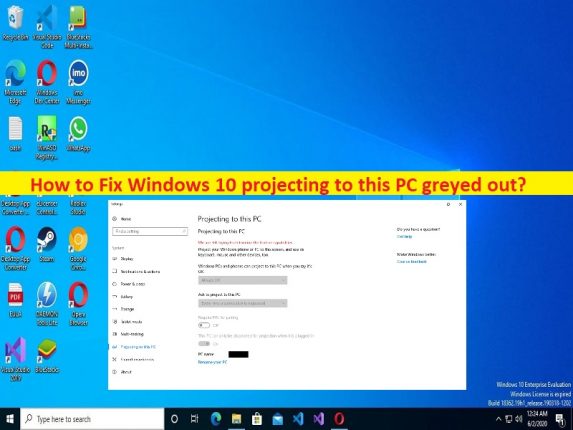
Qu’est-ce que le problème “Windows 10 projetant sur ce PC grisé” ?
Dans cet article, nous allons discuter de la façon de réparer la projection de Windows 10 sur ce PC grisé. Vous serez guidé avec des étapes/méthodes simples pour résoudre le problème. Commençons la discussion.
Problème “Windows 10 projetant sur ce PC grisé”:
“Projection sur ce PC” : la fonction Projection sur ce PC vous permet de vous connecter sans fil au moniteur d’un autre ordinateur et de l’utiliser comme deuxième moniteur. Si vous avez deux ordinateurs pris en charge par Miracast, vous pouvez utiliser l’ordinateur A comme ordinateur principal et lier l’écran de l’ordinateur B via la technologie d’affichage sans fil comme deuxième moniteur. Pour que Projecting To This PC fonctionne, vous aurez besoin du matériel informatique prenant en charge Miracast.
Cependant, plusieurs utilisateurs ont signalé qu’ils étaient confrontés à un problème de projection sur ce PC grisé de Windows 10 lorsqu’ils tentaient d’accéder à la fonction de projection sur ce PC et de l’utiliser sur un ordinateur Windows 10. L’une des principales raisons du problème peut être que la fonction d’affichage sans fil n’est pas installée sur votre appareil ou qu’il existe un élément corrompu à trouver. Vous devrez donc peut-être installer cette fonctionnalité pour résoudre le problème. Une autre raison possible derrière le problème peut être les pilotes de périphérique de carte réseau sans fil obsolètes/corrompus, ou d’autres pilotes de périphérique.
Vous devez vous assurer que le pilote de l’adaptateur réseau sans fil est correctement installé et à jour avec la dernière version compatible de l’ordinateur si vous ne voulez pas ce type de problème. Assurez-vous également que le système d’exploitation Windows est à jour avec la dernière version de l’ordinateur. Il est possible de résoudre le problème avec nos instructions. Allons chercher la solution.
Comment réparer la projection de Windows 10 sur ce PC grisé ?
Méthode 1 : Correction de la projection de Windows 10 sur ce PC grisé avec « PC Repair Tool »
‘PC Repair Tool’ est un moyen simple et rapide de trouver et de corriger les erreurs BSOD, les erreurs DLL, les erreurs EXE, les problèmes de programmes/applications, les infections de logiciels malveillants ou de virus dans l’ordinateur, les fichiers système ou les problèmes de registre, et d’autres problèmes système en quelques clics. .
⇓ Obtenez l’outil de réparation de PC
Méthode 2 : Installer les fonctionnalités d’affichage sans fil
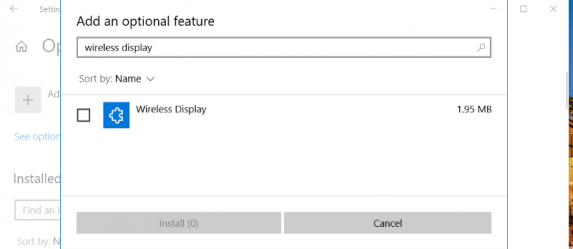
Une façon possible de résoudre le problème consiste à installer des fonctionnalités d’affichage sans fil sur l’ordinateur.
Étape 1 : Ouvrez l’application “Paramètres” sur un PC Windows via le champ de recherche Windows et accédez à “Applications > Applications et fonctionnalités > Fonctionnalités facultatives”.
Étape 2 : Appuyez sur le bouton “+ Ajouter une fonctionnalité”, saisissez le mot-clé “affichage sans fil” dans la zone de recherche et cochez la case “affichage sans fil” qui apparaît, puis cliquez sur “Installer” pour ajouter l’affichage sans fil à Windows 10.
Étape 3 : Attendez la fin de l’installation et une fois terminée, vérifiez si cela fonctionne pour vous.
Méthode 3 : mettre à jour le pilote de la carte réseau sans fil
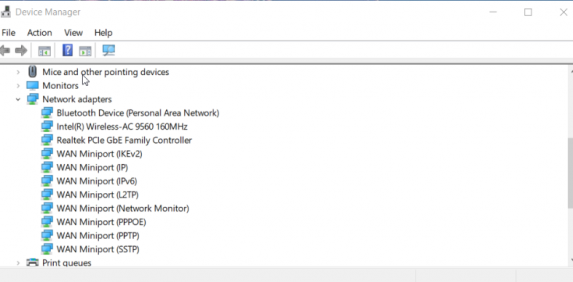
La mise à jour du pilote de l’adaptateur réseau sans fil vers la version la plus récente et compatible peut résoudre le problème.
Étape 1 : Ouvrez le « Gestionnaire de périphériques » sur le PC Windows via la boîte de recherche Windows et développez la catégorie « Adaptateurs réseau »
Étape 2 : Faites un clic droit sur votre pilote WiFi/pilote de carte réseau, puis sélectionnez « Mettre à jour le pilote » et suivez les instructions à l’écran pour terminer la mise à jour. Une fois mis à jour, redémarrez votre ordinateur et vérifiez si cela fonctionne pour vous.
Téléchargez ou réinstallez la mise à jour des pilotes de périphérique sur un PC Windows [automatiquement]
Vous pouvez également essayer de mettre à jour tous les pilotes Windows, y compris le pilote de la carte réseau sans fil, à l’aide de l’outil de mise à jour automatique des pilotes. Vous pouvez obtenir cet outil via le bouton/lien ci-dessous.
⇓ Obtenez l’outil de mise à jour automatique du pilote
Méthode 4 : désinstaller et réinstaller le pilote de la carte réseau sans fil
Étape 1 : Ouvrez le “Gestionnaire de périphériques” sur un PC Windows et développez la catégorie “Adaptateurs réseau”
Étape 2 : Cliquez avec le bouton droit sur le pilote de votre adaptateur réseau sans fil, sélectionnez “Désinstaller le périphérique” et suivez les instructions à l’écran pour terminer la désinstallation. Le redémarrage de l’ordinateur réinstallera automatiquement tous les pilotes de périphérique nécessaires, y compris le pilote de l’adaptateur réseau sans fil, puis vérifiera si le problème est résolu.
Méthode 5 : Mettre à jour le système d’exploitation Windows
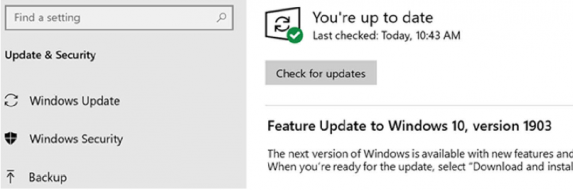
La mise à jour du système d’exploitation Windows vers la dernière version peut résoudre le problème.
Étape 1 : Ouvrez l’application “Paramètres” sur un PC Windows et accédez à “Mise à jour et sécurité> Mise à jour Windows” et cliquez sur le bouton “Vérifier les mises à jour”.
Étape 2 : Téléchargez et installez toutes les mises à jour disponibles sur l’ordinateur et une fois mises à jour, redémarrez votre ordinateur et vérifiez si cela fonctionne pour vous.
Méthode 6 : Vérifiez si le Wi-Fi de votre PC prend en charge Miracast
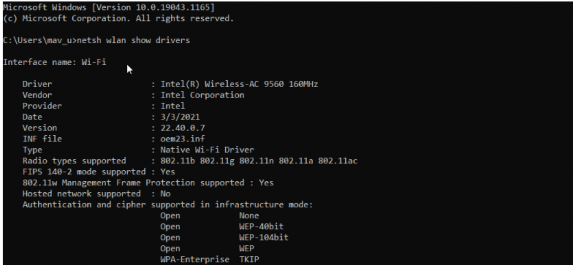
Étape 1 : Tapez « cmd » dans la zone de recherche Windows et appuyez sur les touches « MAJ + ENTRÉE » du clavier pour ouvrir « Invite de commandes en tant qu’administrateur ».
Étape 2 : Tapez la commande « netsh wlan show drivers » et appuyez sur la touche « Entrée » pour exécuter. Recherchez les détails pris en charge par l’affichage sans fil près du bas de la fenêtre de l’invite de commande.
Conclusion
Je suis sûr que cet article vous a aidé à réparer la projection de Windows 10 sur ce PC grisé de manière simple. Vous pouvez lire et suivre nos instructions pour le faire. C’est tout. Pour toute suggestion ou question, veuillez écrire dans la zone de commentaire ci-dessous.

